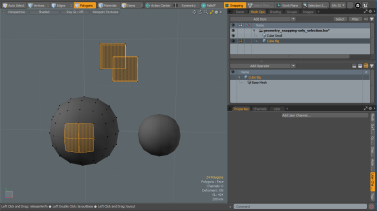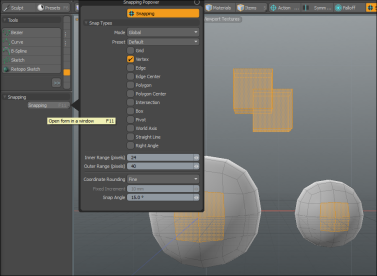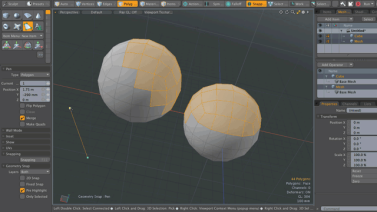应用快照
有时,当元素相对于彼此定位时,需要很高的精度,但是放大到微观级别还不够准确,输入数值也不是很有效的(而且都不是非常用户友好的)。在这些情况下,使用快照功能是合适的,该功能可让您在保持标准的交互式工作流程的同时产生高度准确的结果。
抢购Modo是两个元素之间的动作,一个是移动的,另一个是静态的,其中移动的元素会捕捉到静态元素的位置,当放置在用户定义的范围内时会从光标跳开。这使得可以非常准确地相对于彼此或相对于3D空间创建和对齐元素。

用法
默认情况下,快照功能是禁用的,但是可以通过单击Snapping界面窗口上的按钮(上方突出显示)。当按钮以橙色突出显示时,捕捉功能处于活动状态。您还可以通过按快捷方式激活捕捉X在键盘上。要在操作过程中临时启用捕捉,请按住X捕捉元素,然后释放要禁用的键。的X键是一个切换,因此它也可以用于禁用快照功能。在操作期间将其按住可暂时禁用该操作的“捕捉”。
启用捕捉后,它符合Snapping Options面板,您可以在其中启用和禁用触发快照操作的特定场景功能。可以通过以下两种方式之一访问该面板。在里面属性面板,有一个持久的Snapping按钮。单击以打开面板,或按F11在鼠标指针下打开它。从面板上单击以将其关闭。捕捉面板的各种选项将在下面进一步详细说明。
为了帮助捕捉工作流程,当光标接近捕捉范围时,光标和目标采用了许多预加亮提示。 Outer Range控件)突出显示可能的捕捉目标,从而更容易预测可能的捕捉位置或作为发生捕捉的反馈。
捕捉工作流程
关于抢购要记住的最重要的事情之一Modo捕捉功能捕捉工具的手柄,即应用动作时显示在视口中的小部件。活动工具手柄的位置和方向由操作中心控制,因此了解这些设置很重要。确保有适当的Action Center为所需结果定义的预设。
默认, Modo没有定义的操作中心(请参阅指定行动中心和衰减欲获得更多信息)。在视口中单击时, Modo将活动工具手柄移至工作平面与鼠标单击的相交点。如果您尝试单击特定的顶点,则它们可能是精确的(不太可能),它们可能接近或根本不闭合。然后,当移动元素并捕捉时,结果将非常不准确,并且看起来好像捕捉失败。实际上没有,只是没有告诉正确的事情。
要将单个顶点正确地捕捉到另一个单个顶点,请执行以下步骤:
| 1. | 首先,启用Vertex然后设置Action Center至Selection Center Auto Axis。 |
| 2. | 然后选择一个顶点,激活移动工具(W)并移动顶点,请按住X,以临时启用快照。 |
然后,单个顶点将捕捉到鼠标悬停的任何新顶点。
| 3. | 释放鼠标按钮,然后按X将元素设置在捕捉位置。 |
您不需要每次都使用Snapping设置所有这些选项,因为Modo记住上一次使用的设置。
小费: 您还可以定义“捕捉”预设,以轻松应用于Snapping Options面板,或通过使用工具管。
捕捉选项
要打开“捕捉”选项,请单击Edit > Snapping > Snapping Options,或按F11在键盘上。
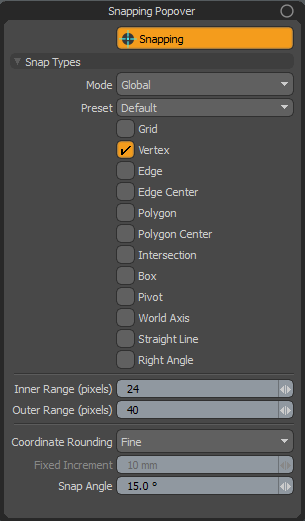
的Snapping Options菜单使您可以控制捕捉哪些场景特征以及何时捕捉。您可以同时选择任意数量的控件以及Mode确定何时发生捕捉。
Snapping:此按钮启用和禁用捕捉功能,与建模视口上方的按钮相同。
捕捉类型
Mode:根据当前选择模式,这定义了不同的捕捉功能(下面列出),每个功能Mode保留自己的个人定义。单击该字段以打开可用的选项。
• Global:确定与选择模式无关的全局捕捉功能。
• Component:确定同时适用于Global顶点,边和多边形时的值。
• Items:确定同时适用于Global物品,中心和枢轴时的值。
例如,您可以设置一个Global模式捕捉选项Box然后一个Component的模式选项Vertex和Edge,最后Items的模式选项Pivot。然后,当编辑作为组件的顶点时,捕捉将坚持到Global的设置Box,以及Vertex和Edge ,但请忽略Items的设置Pivot。随意将它们混合起来。
Presets:可以将“捕捉”功能的组合存储为预设,从而可以轻松在常用组合之间进行切换。要创建预设:
| 1. | 选择New Preset面板中的选项。 |
这将打开一个对话框,输入预设的名称。
| 2. | 输入预设的唯一名称,然后单击OK创建预设。 |
新预设会自动在Preset清单。
| 3. | 选择命名的预设后,只需在任意位置选择任意数量的功能Mode。 |
它们会在Snapping Options面板关闭。
要在不同的预设之间切换,请在Preset清单。
要删除预设,请选择Remove Preset然后从对话框中选择命名的预设,然后单击OK。
Snapping Features:以下选项均与可以启用/禁用的特定场景功能有关。可以一次选择多个功能,并且每个功能独立存储Mode。
• Grid:选择后,可以定义固定的网格数量以进行捕捉。
• Vertex:选中后,捕捉到任何单独的顶点位置。
• Edge:选中后,将捕捉到沿多边形边缘的任何位置。
• Edge Center:选中时,捕捉目标边缘的中心。
• Polygon:选中后,捕捉到多边形表面的任何位置。
• Polygon Center:选中后,捕捉到目标多边形的中心。中心是所有关联顶点的平均位置。
• Intersection:选中后,捕捉到边缘和多边形之间的交点。
• Box:选中后,捕捉到目标项目的整体边界框的基本位置。
• Pivot:选中后,捕捉到目标项目的枢轴位置。
• World Axis:选中后,工具将与XYZ轴对齐。只有钢笔和镜像工具支持此捕捉类型。
• Straight Line:选中后,捕捉到一条直线。仅Pen和任何Pen生成器类型的工具支持此对齐类型。
• Right Angle:选择后,捕捉到直角(90°)。仅Pen和任何Pen生成器类型的工具支持此对齐类型。
Inner Range:确定屏幕上选定元素与目标元素对齐的范围(以屏幕像素为单位)。
Outer Range:确定发生预加亮的范围(以屏幕像素为单位)。当捕捉元素和目标元素在此接近范围内时,目标元素会突出显示。
Coordinate Rounding:此选项控制如何通过工作平面将鼠标输入转换为3D坐标。
• None:这意味着不进行坐标舍入。每次鼠标移动都会给出未固定的坐标(通常带有很多小数)。此选项基本上是原始的2D到3D转换。对于徒手工作很有用。
• Normal:此选项尝试根据您的视图变换给出干净的圆形坐标。随着鼠标的移动,您可以在信息选项卡中看到当前单位系统中四舍五入的值。放大或缩小时步长会变小或变大。您可能需要将鼠标光标移动2-3个像素才能看到值更新。
• Fine:此选项类似于Normal,但可以从一个鼠标移动像素进行优化,使坐标舍入更接近一步。这为您提供了更细粒度的输入,但可能难以达到确切的值。
• Fixed:此选项使用Fixed Increment希望对坐标舍入和网格都设置下限。如果将固定增量设置为10 mm,则表示网格永远不会比10 mm细,即使在高缩放下,所有输入也会四舍五入到最接近的10 mm。但是,缩小时,网格显示较大的值,但步长始终保持为固定增量的倍数。
• Forced Fixed:此选项类似于Fixed,但是无论缩放级别如何,都强制网格的大小和输入步骤完全匹配增量。
Fixed Increment:当“坐标舍入”设置为任一固定选项时,此值确定固定坐标舍入网格。
特殊抢购选项
选择某些捕捉功能后,附加选项会同时显示在Snapping Options面板和工具Properties面板以提供更多便利。这些使您可以定义与所选捕捉功能有关的特定控件。
网格捕捉
选定元素的捕捉固定为用户定义的网格。此设置有助于将值保留为整数(用小数点消除数字),并使符合网格的几何结构的构建更容易和更精确,例如蓝图或平面图。
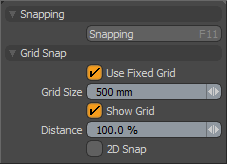
Use Fixed Grid:启用此切换后,您可以使用Grid Size设置,用于设置捕捉间隔。禁用时,网格捕捉默认为3D视口中显示的动态网格。
Grid Size: 当。。。的时候Use Fixed Grid启用此选项后,此值输入字段定义了固定栅格的间隔,起始于0,0,0世界原点位置。
Show Grid:此切换按钮在视口中将网格显示为浅品红色叠加层,并在视口的中心以类似于工作平面的方式动态更新,作为对视口的可视参考。 Grid Size设置。
Distance:此选项定义捕捉范围,即Modo捕捉到最接近的网格位置。设为默认100%时, Modo始终将值固定在网格上。减小此值将要求光标在发生捕捉之前更靠近网格位置。
2D Snap:2D捕捉功能与正交视口(顶部,正面,侧面等)有关,这些视口允许在平行于视口窗口的固定平面上捕捉。这使您可以移动点,使它们捕捉到视口中的位置,但不一定要捕捉到3D空间中的同位置。
几何捕捉
捕捉到特定的组成元素。这些捕捉选项使您可以非常精确地相互定位几何元素。
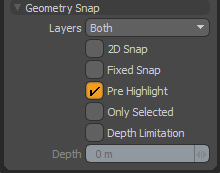
Layers:指示Modo关于应该考虑捕捉的图层。Background只考虑了可见但未被选中的图层, Active仅考虑选定的可见层(也称为前景层),并且Both其中考虑了项目清单。
2D Snap:2D捕捉功能与正交视口(顶部,正面,侧面等)相关,并允许在平行于视口窗口的固定平面上捕捉,因此,您可以移动点,使其在视口中捕捉到位,但是它们不会一定要捕捉到3D空间中的同一位置。
Fixed Snap:启用此切换后,将强制Modo仅将移动元素定位到捕捉位置,通常运动的元素会移动,然后在靠近元素时捕捉,但是Fixed Snap在可捕捉位置之间跳转元素。
Only Selected:启用后,几何形状捕捉将从前景的选定多边形中找到要捕捉的元素。这使得对于重网格可以快速捕捉几何图形。有关更多信息,请参见几何捕捉- 仅选择示例。
几何捕捉- 仅选择示例
以下工作流程示例演示了如何应用Only Selection选项。
| 1. | 下载我们的示例场景并打开geometry_snapping-only_selection.lxo在里面Model布局。 |
| 2. | 在右侧面板上的Items列表中,选择两个网格项; Cube Small和Cube Big。 |
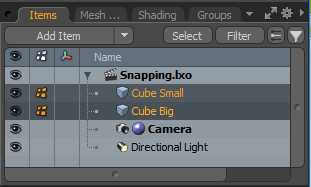
| 3. | 在应用程序菜单上,单击Polygons启用此选择模式。 |
| 4. | 来自Select > Use Selection Set菜单,设置Name至Polygons和Mode至Select,然后单击OK。 |

| 5. | 在应用程序菜单中,单击Snapping然后按F11显示Snapping Popover对话。 |
| 6. | 启用Vertex选项。 |
| 7. | 在左侧面板上的工具箱中,打开Curve子标签并点击Curve激活工具。 |
| 8. | 使用Curve工具,在两个网格上未选定和选定的多边形上绘制点。 |
| 9. | 在曲线工具仍处于活动状态的情况下,启用Only Selected在左侧面板下Geometry Snap选项。 |
| 10. | 继续使用曲线工具在两个网格上未选定和选定的多边形上绘制点。 |
移动“曲线”手柄时,请注意“几何捕捉” Only Selected选项可定位向量点,并在前景上的多边形选择集上移动时将其突出显示。
单击下面的图像查看动画。
Depth Limitation:启用后,它将捕捉范围限制为指定的Depth。捕捉会忽略距离源位置更远的元素。在处理带有许多背景对象的复杂场景时,这很有用,并且您想捕捉特定的事物。
Depth:深度限制选项使用的沿屏幕方向的最大捕捉距离。
枢轴捕捉模式
将所选元素捕捉到项目的枢轴元素。当多个项目需要从同一位置旋转时,此选项会很有用。
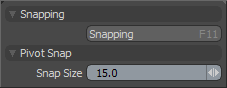
Snap Size:此值定义一个元素必须多近才能捕捉到枢轴位置。较大的值更容易将元素捕捉到项目层的枢轴位置。