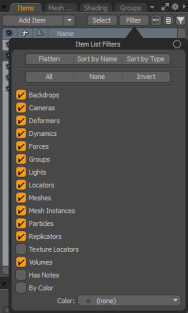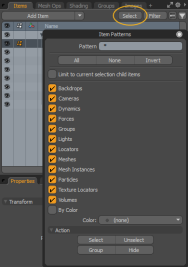项目清单
的Items List具有许多功能:它列出了项目中的所有定位器类型的项目,并允许您创建,编辑和组织各种项目层(例如网格,定位器,摄像机)。的功能Items List包括项目,整个场景文件的选择,创建,删除和重新排序,创建父级和子级层次结构,设置可见性,编辑项目属性以及为常规组织创建基本组。
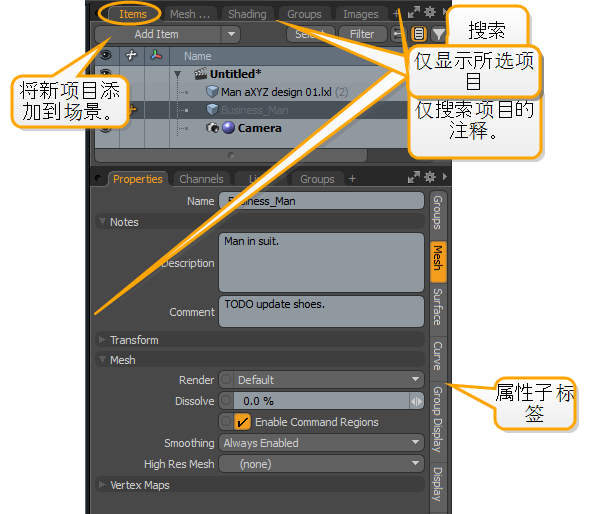
打开项目视口
• 在右侧面板上,单击Items标签。
小费: 如果Items标签在右侧面板上不可见,请单击More Tabs要么New Tab图标并选择Data List > Items List。
![]()
调整大小,重新排序和重新定位
您可以更改显示尺寸,顺序和位置Items List视口。
的Items List有两种视口大小:最大化/取消最大化视口。
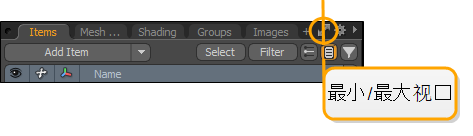
• Maximize -显示所有项目,并充当完整的项目经理,在底部面板上显示所有“属性”子选项卡。
• Un-Maximized -转换为Mesh List,允许使用非常紧凑的UI来快速选择项目中的各种网格。
调整视口窗口的大小:
• 单击并拖动任何框架边缘。
视口会自动调整大小。
要重新排列视口选项卡:
• 点击并拖动Items标签以将其移至右上方面板上的新位置。
显示橙色条,表示一旦释放鼠标按钮,选项卡将在何处重新放置。
要将“项目列表”重新定位为单独的视口:
• 点击并拖动Items标签并将其放置在任何地方。
视口充当单独的调色板。
项目列表控件

|
|
切换3D视口中显示的项目以及渲染时的可见性,除非显示视口或项目的Properties面板。 小费: Alt+点击 |
|
|
将编辑切换到项目模式以应用变换(“移动”,“缩放”和“旋转”)。 注意: 使用任何工具,只能在组件模式下编辑网格物体Modo提供。定位器,相机,灯光和背景项目只能在项目模式下进行编辑。 |
|
|
切换组件模式下的编辑(顶点,边或多边形)。 小费: 要将编辑模式从“项目”更改为组件,请在布局菜单栏下单击Vertices, Edges要么Polygons。图标更新。 注意: 组件与项转换是一个重要的概念Modo。如果将网格项目视为容器,则项目模式转换将应用于整个容器,而组件转换仅会修改容器的内容。几乎任何项目都可以应用项目级别的转换,无论是位置,比例还是旋转。 |
|
|
在世界空间和局部空间之间切换所选项目。 小费: 在本地模式下,项目的中心点临时成为原点。这样可以简化某些建模任务。 |
项目列表中的图层
列表中的项目仅在选中后才能修改。您也可以一次编辑多个项目。在此视图中选择图层时,使用Ctrl和Shift要选择多个项目,您可能会注意到有一些字体样式和颜色的组合,它们指示各种图层状态。选定的层行比未选定的行暗,并且层名称文本变为橙色。选定的图层被视为前景图层。可见但未选中的项目层被视为背景层。背景图层名称文本显示为纯黑色文本。已创建但不包含数据的网格项目的图层名称文本为浅灰色。
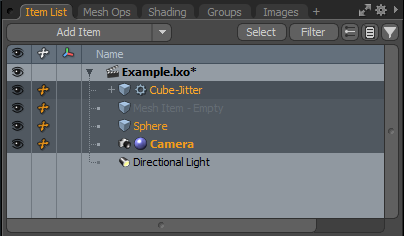
列表的顶部是场景项,以粗体文本表示场景文件本身。它下面是构成场景的各种项目层:“网格项目”,“灯光”,“摄影机”等。在最左侧的列中控制各个层的可见性。
找东西
• 单击3D视图中的项目,然后按F在Items List。
该列表会自动展开任何必要的组定位器或父项以显示您的项目。
小费: 您还可以通过一个操作快速扩展/收缩整个层次结构分支。保持Shift单击以展开或收缩层次结构时,将展开/收缩当前项目以及树中的所有项目。
将图层设置为父图层
完整的Items List视图层也可以称为“树视图”,因为图层是从上到下以树结构显示的。之所以称为树,是因为在此视图中您还可以看到图层的层次结构(如果已设置)。在大多数情况下,网格层处于平坦的层次结构中,指示任何层之间都没有父子关系。
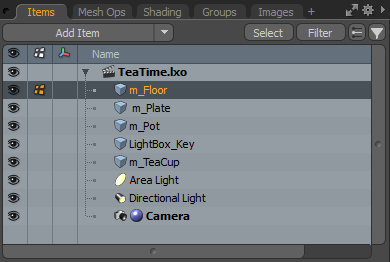
如果某个层已成为另一个层的父级,则该子级会出现在该层的下方,并在该层的右侧略微缩进。然后,父层有一个+/-向左扩展/收缩窗口小部件,以便您可以轻松地快速折叠整个层次结构。
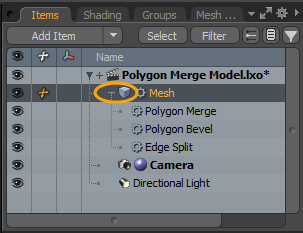
要将一个图层设置为另一个图层的父对象:
| 1. | 将预期的孩子拖放到预期的父图层之上。 |
子图层出现在父图层的下方,并向右稍微缩进。
| 2. | 如果要将子层移回与父层相同的级别,请将子层拖放回两层之间的列表中。 |
请注意确保不要将其错误地放在另一层之上,或者将其移到另一父层的子层上。
3D视图的父/子层次结构快捷方式
在任何3D视图中选择项目,然后应用以下任何快捷方式。
• P -创建父对象。选定的项目以其原始位置显示在3D视图中,并在“项目列表”中作为父项/子项列出。
• Ctrl+P -创建一个父级并将子级移到父级的位置。父级/子级层次结构在“项目列表”中列出。
• Shift+P -父母
• Ctrl+Shift+P -父母
有关父母/子女关系的更多信息,请参见层次结构。
使用自动可见性
在建模和布局/渲染过程之间有两个非常不同的工作流。在建模时,您可能会发现您希望专注于单个网格项(通常称为图层),但是布局过程需要项目的完整视图。
Modo提供使用的解决方案Auto Visibility,这会打开当前所选项目的可见性,并隐藏所有取消选择的项目。这样,您可以轻松地将焦点设置到特定的网格项。明显隔离该项目后,您可以使用Shift要么Ctrl键添加到选择中。
如果要使一个层处于活动状态,而另一层可见且不处于活动状态,则可以Ctrl+单击该项目的可见性列以覆盖Auto Visibility当时的设定。
要应用自动可见性:
| 1. | 在右侧面板上Items List,在列表中选择一个项目。 |
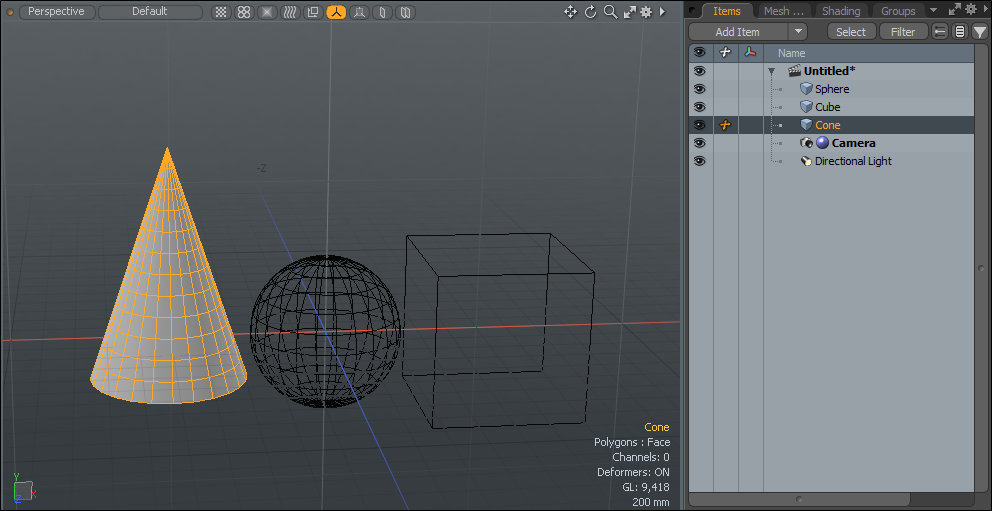
| 2. | 点击 右上方面板上的齿轮图标,然后选择Auto Visibility。 右上方面板上的齿轮图标,然后选择Auto Visibility。 |
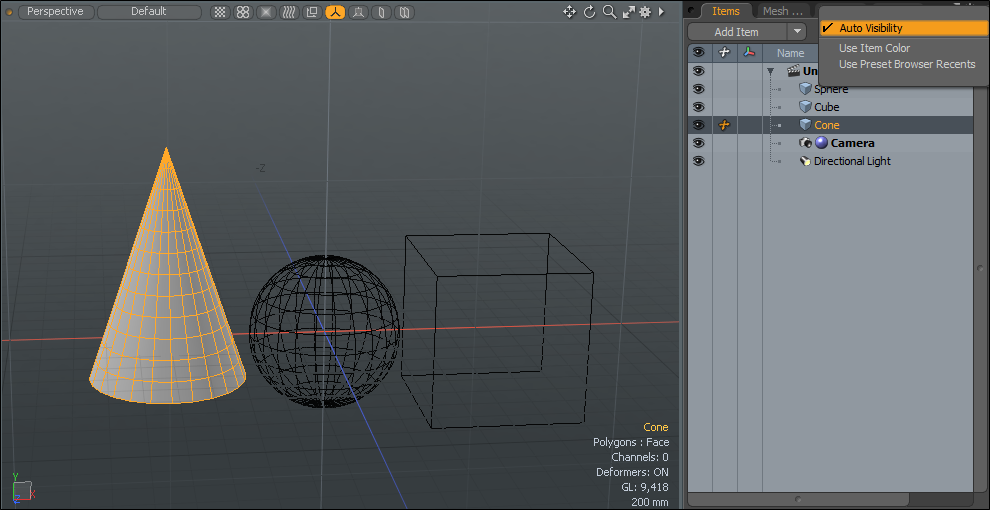
| 3. | 在里面Items List,选择另一个项目。 |
3D视口中仅显示此项目,并且可见性图标从列表中的其他项目中删除。
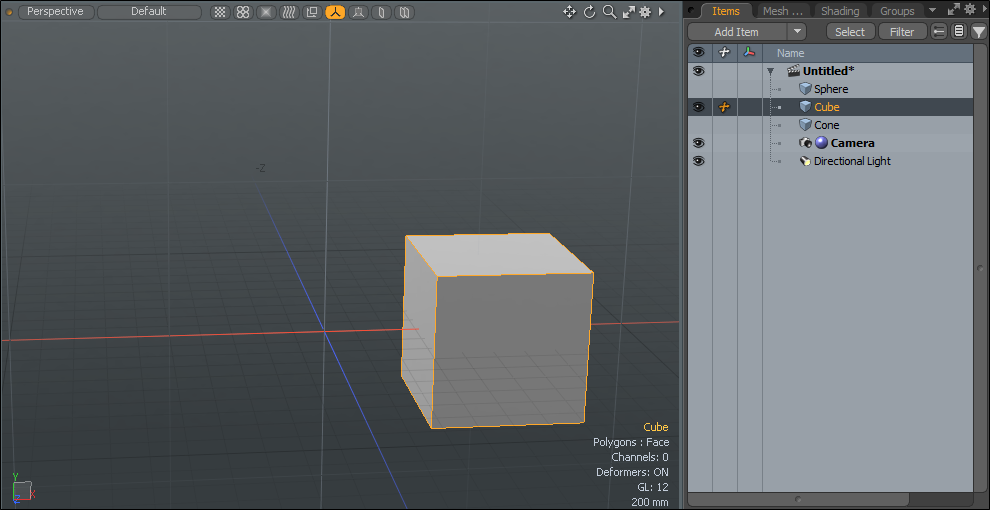
| 4. | 在Items List在3D视口中显示它们。 |
小费: 使用Shift要么Ctrl键添加到选择中。
创建一个实例
您可以通过以下选项中的选定项目快速创建实例Items List。该实例仅与所选项目相关。结果是所选项目的重复,只是对原始项目的引用。优点是,对原始物料所做的所有物料更改都会传播到其实例。
实例可以在项目级别进行转换,并可以使用项目级别的蒙版将其自己的材质和纹理应用于它们。您可以在Items List。实例显示在斜体他们的图标是粉。
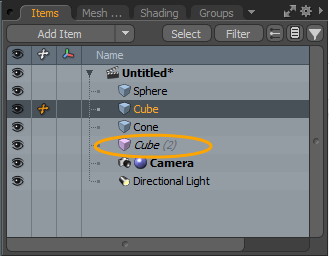
注意: 实例无法在实例级别进行编辑,因为它们从原始项目中获取所有信息。
小费: 您也可以使用Ctrl/Cmd +Shift在实例中创建实例的键网格操作列表并在图形编辑器。
要创建实例:
| 1. | 在里面Items List, 按Ctrl/Cmd +Shift,点击一个项目,然后将该项目拖到Items List树。 |
创建一个实例,并在其中显示属性。 Properties。在此示例中,我们创建了Sphere网格的实例。
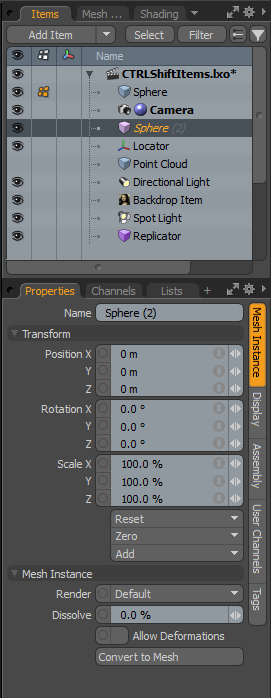
创建组定位器
随着项目变得越来越复杂,您可能会发现一长串平面项目变得难以处理。育儿项目组定位器项帮助组织项目。有别于群组视口,组定位器是一种特殊的定位器项目,因为它们不会在3D视图中绘制任何东西(消除了额外的场景混乱),并且很容易折叠,从而使Items List清洁且易于管理。组定位器的图标看起来像Items List区别于常规定位器项目。在所有其他方面,它们的作用与普通定位器相同。例如,可以在3D视图中移动和旋转它们。
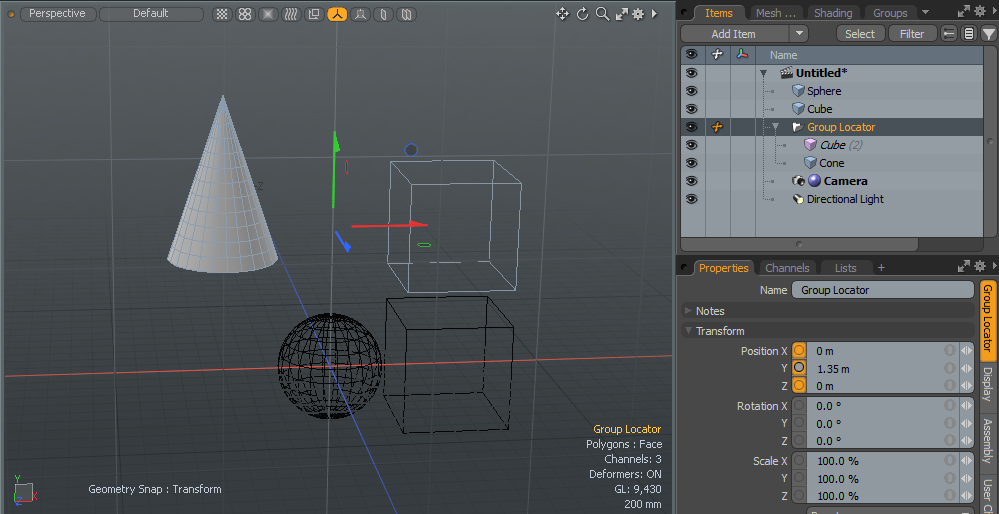
要创建组定位器:
| 1. | 在项目列表中,单击Add Item > Locators > Group Locator。 |
| 2. | 将选定的项目拖放到层次结构中以组织列表 |
或者,选择列表中的项目,然后按Ctrl+G创建一个包含所选项目的新组定位器。
筛选项目清单
您可以过滤Items List显示某些类型的商品并订购商品。
| 1. | 请点击Filter Items打开Items List Filters窗口。 |
的Item Lists Filter对话框包含一系列用于订购和选择商品的按钮,以及一系列商品类型。
| 2. | 取消选中某个项目类型前面的框,以将该类型的所有项目隐藏在Items List。 |
可以使用以下订购按钮:
• Flatten -在平面列表中显示项目,而不是在树中显示嵌套关系。
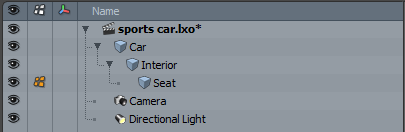
|
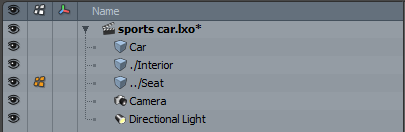
|
|
带有嵌套网格的分层树的普通列表。 |
展平的列表,每个网格位于列表的基本级别。层次结构由项目名称前面的点表示,每个嵌套级别都有一个点。 |
• Sort by Name -按字母顺序对项目列表进行排序。
• Sort by Type -按项目类型对项目进行分类和分组。
以下按钮更改选择:
• All -选择所有项目类型。
• None -取消选择所有项目类型。
• Invert -撤消选择。
选择项目
的Select按钮顶部的Items List允许您使用特定的文本模式选择项目。例如,输入cam*在[样式]栏位中,选择每个标签都以“ cam”开头的项目。
类似于Filter按钮,您可以将选择模式应用于几种通用类型或颜色标签。您可以取消选中项目类型前面的框,以从选择中删除该类型的所有项目。面板顶部的控件使您可以快速选择所有项目类型或不选择任何项目类型,或反转现有选择。
启用Limit to current selection child items选项仅选择活动选择项中的父项。
面板底部提供以下选项。
• Select -使用模式选择项目(并删除现有选择)。
• Unselect -使用模式从现有选择中删除项目。
• Group -使用选定的样式创建一个组。
• Hide -使用所选样式隐藏项目。
小费: 您可以通过以下方式隐藏或显示所选项目Alt+点击![]() 列表中某个项目前面的(眼睛)图标。这会将所有其他项目设置为隐藏。Alt再次单击该图标可将其显示出来。
列表中某个项目前面的(眼睛)图标。这会将所有其他项目设置为隐藏。Alt再次单击该图标可将其显示出来。
添加,过滤和搜索注释
由威廉·沃恩(William Vaughan)提供
物品清单Properties标签有一个Notes部分(默认为折叠),对管理项目详细信息很有用。
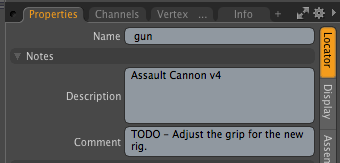
当项目具有描述或注释时,这些将反映在“项目列表”和3D视图中的工具提示中。
小费: 您可以使用Modo的标记功能可为笔记添加格式,例如粗体,斜体,项目符号等。有关更多信息,请参见Modo表格标记。
带有描述和注释的项目可以在项目列表中过滤。有关更多信息,请参见筛选项目清单。
也可以通过单击过滤器旁边的按钮来搜索注释和描述。 ![]() 按钮位于“项目列表”的右上角。启用此功能后, Modo只在Notes项目部分。
按钮位于“项目列表”的右上角。启用此功能后, Modo只在Notes项目部分。
有关更多信息,请参见选择项目。
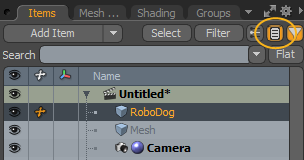
项目上下文菜单
使用Items List上下文菜单。只需右键单击任何项目以打开菜单。
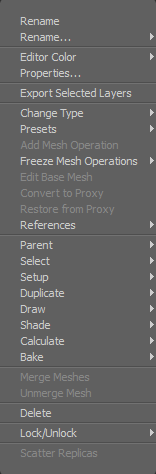
• Rename -允许您使用弹出对话框重命名所选项目。
• Rename... -允许您根据定义的规则重命名多个项目。有关更多信息,请参见重命名多个项目。
• Editor Color -为您提供使项目图层着色的方法,以帮助可视地调出图层,主要用于组织目的。
• Properties -打开一个面板,其中包含当前所选项目的可用属性。
• Export Selected Layers -允许您将场景中的各个图层保存到磁盘上的文件中。您需要先在Items List导出,然后右键单击任何选定的项目层以打开上下文菜单。选择命令Export Selected Layers打开Export Selected对话。
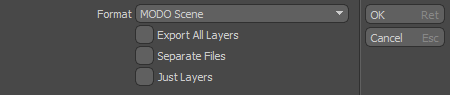
该对话框提供了有关如何导出所选图层的一些选项:
• Format -您可以从可用选项中确定导出项目的保存格式。有关导入和导出格式的更多信息,请参见导入和导出文件格式。
• Export All Layers -启用后,无论选择什么,所有层都将导出;禁用时,仅导出选定的图层。
• Separate Files -启用后,单独的图层将另存为单独的文件;禁用后,所有图层将被保存为单个合并图层。
• Just Layers -启用后,仅保存“网格物体”图层,而忽略摄像机,灯光,定位器和其他非“网格物体”图层。禁用时,将导出所有选定的图层。可以导出的内容在很大程度上取决于所选的目标格式。
• Save Assembly -允许您将各种类型的项目的整个层次结构保存为预设文件格式(.lxp)。生成的预设可以稍后从Preset Browser,保留原始层次结构的所有设置。此命令应始终应用于层次结构的最高父级。
• Change Type -将项目转换为其他项目类型。例如,您可以将实例网格转换为真实网格,以便可以在组件级别编辑该项目。另一个示例是将定向光转换为面光。并非所有项目都可以转换为所有其他类型的项目。
注意: 如果切换回原始项目类型,则某些参数可能会丢失,尽管应保留常用参数。
• Presets -允许您加载,应用和删除对象的预设参数。
• Add Mesh Operation -打开Preset Browser,您可以在其中向场景添加网格操作,变形器和装配件。
• Convert to Proxy -代理是一种功能,可将一层或多层Items List并用一个简单的边框替换它们。生成的边界框仅在渲染时由全分辨率代理替换。有关代理的更深入介绍,请参阅渲染代理。
• Restore from Proxy -恢复已转换为外部代理的所有项目,可以将其重新加载到原始场景中。
• Parent/Parent In Place -创建包含多个项目的父子层次结构。要调用,请在Items List,右键单击任意一个,然后选择Parent从菜单中。最高的项目Items List成为父级,而所有后续项变成子级。的Parent in Place命令在保留父项之前保留项目的初始位置。
• Parent to Group Locator -创建一个组定位器项,并将所有当前选定的项作为父项。也可以通过按Ctrl+G。
• Unparent/Unparent In Place -删除任何层次结构中项目的父/子关系。的Unparent In Place当未父项时,相对于其父项,该命令将保留该项的位置。
• Select Item Hierarchy -从当前项目中选择整个层次结构。
• Pick Walk -Pick Walking用于简化导航复杂的层次结构,因为它使您可以轻松地在层次结构链上和下创建选择关系。这些可以在装配视口。
• Clear Selection Redirect -选择重定向有助于在3D视口中选择特定项目。在3D视口中选择诸如定位器之类的项目时,该选择可以重定向到另一个难以单独选择的对象。的Clear Selection Redirect命令是删除选择重定向的简便方法。
• Apply to Setup/Rest -使用动画或变形器时,在Setup模式。这表示零位置状态,其他所有位置均与Setup值。此命令获取项目的当前值并将其推入Setup。
• Restore Setup/Rest -删除对项目的任何修改,并将值恢复为初始值Setup州。
• Restore Setup/Rest (Transforms only) -仅将变换值(移动,缩放,旋转)恢复为Setup州。
• Duplicate -创建当前项目的副本。
• Duplicate Hierarchy -创建当前父项和所有子项的副本,同时保留层次结构的整体关系。
• Instance -创建当前网格的副本,该副本只是对原始网格的引用。实例可以在项目级别进行转换,并可以使用项目级别的蒙版将其自己的材质和纹理应用于它们。但是,由于它们是从原始“网格项目”中获取所有网格信息的,因此无法在网格级别进行编辑。优点是对原始“网格物体”所做的所有网格物体更改都会传播到其实例。
注意: 实例仅与网格物体相关。
• Instance Hierarchy -创建父项和所有子项的实例版本,同时保留层次结构的整体关系。
• Duplicate -打开带有一些选项的弹出对话框,允许您选择要在复制过程中包括或排除的项目。
• Merge\Unmerge Meshes -仅在处于Items模式。
• Merge -从多个图层获取所有几何图形,并将其组合到单个“网格项目”图层中。没有顶点被合并,并且网格保持分离。
• Unmerge -将所有单独的网格组放在一个图层中,并根据需要制作尽可能多的单独图层。未合并的网格层仍共享一个Center位置,可以使用菜单栏命令进行补救Edit > Center to Bounding Box > Center。
• Select Source of Instance -使用实例化项目时,此命令为您提供一种简便的方法来选择任何实例的源“网格项目”层。
• Select Instances -使您可以轻松地从一个源项目中选择所有相关实例。
• Select Input/Output Items -将项目连接在一起时,例如用于动画制作时, Select Input要么OutputItems选项可让您自动选择连接布局流程中的上游或下游项目,如Schematic视口。
• Delete -删除当前选定项目的图层。
• Lock/Unlock -锁定和解锁物品。这对于控制意外操作很有用,无需再通过手动操作来进行操作。 Assembly视口。物品被锁定后,会出现一个小的挂锁图标(![]() )出现在图层名称旁边。一旦锁定了项目,就无法进行项目级别的转换修改。要进行更改,您首先需要解锁该物品。请注意,此功能不会影响或限制组件级转换。也可以使用类似的功能来锁定几何图形组件。有关更多信息,请参见3D(OpenGL)视口。
)出现在图层名称旁边。一旦锁定了项目,就无法进行项目级别的转换修改。要进行更改,您首先需要解锁该物品。请注意,此功能不会影响或限制组件级转换。也可以使用类似的功能来锁定几何图形组件。有关更多信息,请参见3D(OpenGL)视口。
• Draw Style -不管3D视口显示设置如何,都可以为项目设置特定的绘制样式。当您要“固定”场景中的项目在视口中的绘制方式(本质上是在一个窗口中混合视图样式)时,这很有用。例如,您可能使线框与阴影混合,与权重阴影混合。
• Wireframe Color -当您显示为线框时,允许您更改未选择项目的默认显示颜色。在区分复杂场景中的多个项目时很有用。
• Fill Color -允许您更改任何GL视口中对象的显示颜色,而与对象的表面属性无关。
• Create Item Mask -在Shader Tree使用当前项目作为过滤器。这使您可以在“网格项目”级别快速添加材料/纹理蒙版,以便可以将对特定项目的材料更改隔离。这对于将曲面属性应用于实例对象特别有用。例如,如果原始项目是红色,则可以通过使用项目蒙版将项目实例的颜色更改为蓝色,同时不向场景中添加任何其他实际几何图形。
• Create Item Shader -项目着色器提供了每个项目的覆盖,这些覆盖适用于Shader Tree。的Create Item Shader选项创建一种特殊的Items List 着色器物品中不存在的物品Shader Tree。选中后,着色器项目的属性将显示在Properties视口。您可以选择任何Control...选项。启用后, Modo然后将项目着色器的设置用于关联的项目,取代对Shader Tree所选选项。例如,这非常容易使相机看不到单个项目。为此,请选择Create Item Shader,然后选择Control Visibility选项,然后禁用Visible to Camera选项。
• Scatter Replicas -仅适用于复制器,并且是将表面生成器应用于项目的简便方法,从而可以通过Shader Tree。
• Calculate Mesh Volume -以多种方式报告关联网格的体积,并在弹出对话框中显示
• Calculate Center of Mass -在代表其位置的网格中生成父级定位器项目Center of Mass,代表其相关网格的质量分布的中间位置的点。您可以使用Match在中找到的命令Setup布局。
项目项上下文菜单
右键点击文件名本身Items List打开文件上下文菜单。在这里您可以执行例行任务,例如:
• Save -将加载到存储器中的场景保存到光盘中,覆盖以前保存的文件。
• Save As -将当前加载到内存中的场景保存到指定的名称和位置。
• Export As -将整个场景导出为各种不同的格式。
• Close Scene -从内存中删除场景和所有相关文件,例如图像,MDD和IES灯光文件。当场景关闭时, Modo如果未加载其他场景,则默认为空白的新场景。
项目列表与着色器树
您可能已经注意到一些Modo项目同时出现在Items List和Shader Tree。的Items List通常用于选择定位器类型的项目。定位器类型的项目是可以直接在3D视口中选择和编辑的项目,这意味着它们具有位置。有些项目不是定位器类型。例如,材质,着色器和纹理层也是项,但不能在3D视口中直接编辑。
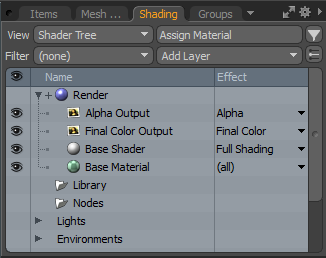
这些项目可从Shader Tree而不是Items List。两者中都有一些交叉项目Items List和Shader Tree。这是因为它们可能共享共同的链接项目,例如纹理层及其关联的定位器项目(纹理位置由“纹理定位器”设置,可以在3D中进行操作),或者可以通过纹理修改的项目(灯光具有材质并可以在Shader Tree)。
重命名多个项目
您可以根据定义的规则一次重命名多个项目。选择项目,然后在Items列表,然后单击Rename...
在这里,您有多个选择。
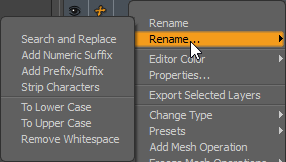
您也可以打开Rename Palette通过单击设置工具栏按钮在左侧面板上。
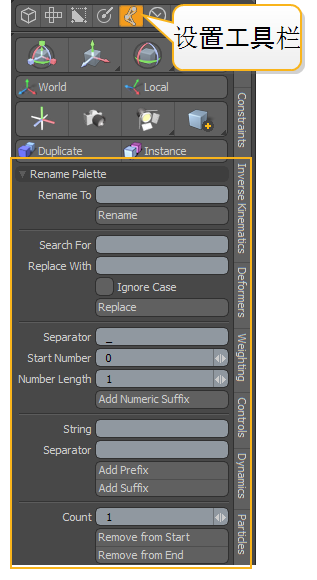
搜索和替换
您可以在项目名称中查找一个字符串,然后将其每个实例替换为另一个字符串。例如,如果要将所选项目名称中的每个“大”实例替换为“大”,则可以使用此选项。点击Search and Replace打开Search and Replace对话。
在输入您要查找的字符串Search字段,并在Replace字段,然后单击OK。您的项目已重命名。
注意: 默认, Ignore Case已禁用,因此搜索区分大小写。这意味着,如果要将项目名称中的每个“大”实例重命名为“大”,则不会替换“大”实例,因为它们是小写字母。启用Ignore Case如果要关闭区分大小写。
添加数字后缀
Add Numeric Suffix允许您在项目名称的末尾添加数字。如果您有一长串相同类型的项目,则可以使用此选项对它们进行编号。点击此选项以打开Add Numeric Suffix对话框并指定以下内容:
|
Separator |
项目名称和数字后缀之间的字符。如果未指定分隔符,则将后缀直接附加到项目名称。 |
|
Start Index |
起始数值。 |
|
Minimum Length |
后缀包含的数字字符数。如果您重命名的项目数大于最小长度允许的数目,则此设置将被覆盖。例如,如果Minimum Length为'1',但您要重命名12个项目,某些后缀将包含两个数字字符。 |
添加前缀或后缀
Add Prefix/Suffix允许您在项目名称中添加字符串作为前缀或后缀。点击此选项以打开Add Prefix/Suffix对话框并指定以下内容:
|
String |
要添加到项目名称的字符串。 |
|
Separator |
项目名称和前缀/后缀之间的字符。如果未指定分隔符,则将后缀直接附加到项目名称。 |
|
Prefix or Suffix |
指定字符串应附加在项目名称的开头还是结尾。 |
剥离字符
使用此选项可从所选项目名称的开头或结尾删除一定数量的字符。在里面Strip Characters对话框中,指定以下内容:
|
Start or End |
指定是从项目名称的开头还是结尾删除字符。 |
|
Count |
要删除的字符数。 |
更改大小写并删除空白
要使选定的项目名称全部为小写或大写,请单击To Uppercase要么To Lowercase, 分别。
要从项目名称中删除所有空格,请单击Remove Whitespace。