使用工作平面
使用平面屏幕在3D空间中创建和编辑内容有时会感到尴尬和不自然。多年来,软件已尝试使用不同的解决方案来解决断开连接的问题。
最受欢迎的是四个视口方法。每个正交视口在任何给定时间仅提供两个轴,从而消除了在给定场景中创建和修改几何图形时的意外情况。另一个解决方案是使用工具手柄将在透视视口中执行的操作约束到四个视口方法中相同的平面2D轴。这两种解决方案都是合理的,并且可以在Modo。然而, Modo还采用了第三种方法,称为工作平面。
工作平面是出现在3D视口中的白色网格。它是一种自适应建模辅助工具,可以自动调整以匹配与您的当前屏幕轴最紧密对齐的两个主轴,在任何3D视口中均由白色网格表示。当您旋转Perspective视口中,“工作平面”会捕捉到主平面XY,XZ或XY之一。激活后,动作中心通常使用工作平面位置来确定工具的中心和轴。牵引时,当无法从特定工具手柄中获取此信息时,许多工具也会使用工作平面来确定操作轴。
虽然工作平面的默认模式是自动适应屏幕的方向,但它也可以被锁定并用作工作平面。照此应用时,工作平面可以有效地定位整个Modo宇宙以那个固定的角度和位置。有多种方法可以将工作平面手动设置为特定的中心和轴。可以轻松地将工作平面锁定到特定的主轴和位置,或者可以将工作平面捕捉到选定的几何图形,甚至仅捕捉到鼠标正下方的多边形。这种级别的灵活性和控制能力为您提供了灵活而丰富的选项集,用于编辑工作区。
掌握工作平面可让您在单个透视图视口中进行大部分(如果不是全部)建模。这意味着还有更多的屏幕空间可用于查看几何图形并执行各种建模任务,从而使您可以更流畅,更准确地工作。在使用工具和牵引时,请对工作平面进行试验,以便您可以更好地了解其行为,并利用它来发挥自己的优势。
要应用工作平面:
| 1. | 在3D视口中,进行选择。 |
| 2. | 在界面布局标签下,点击Work Plane。 |
工作平面将立即与您在3D视口中选择的内容对齐。现在,“工作平面”按钮显示为橙色,表示该按钮处于活动状态。
小费: 您可以使用键盘快捷键快速偏移工作平面的位置。将鼠标悬停在工作平面应移动到的场景中的某些几何图形上,然后按Alt+O。工作平面保持其方向,但移动到鼠标指针与几何元素相交的位置。
工作平面控制
的Work Plane是3D视口的永久功能,默认情况下在界面布局选项卡下面的菜单中可见。您可以在Visibility的标签3D viewport Properties面板。要打开它,请将鼠标悬停在视口上,然后按O键。此外,您可以通过按*数字键盘上的(星号)键。
通过按来显示工作平面的控件Alt + Work Plane,或点击Edit > Work Plane。您也可以使用Home键,可将工作平面动态定位到鼠标指针正下方的任何几何图形,并以指针尖端与多边形表面相交的位置为中心,并将其与多边形的法线方向对齐。
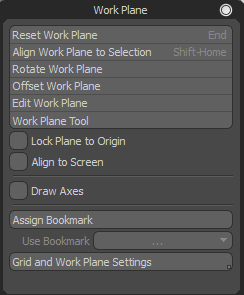
小费: 要固定“工作平面控制选项”对话框,请按住Alt键+点击WorkPlane然后单击右上角的圆圈。要重新放置对话框,请单击该对话框并将其拖动到视口上的新位置。
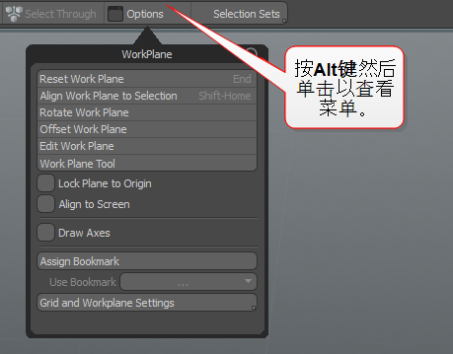
重置工作平面
此命令将工作平面恢复为其默认行为。仅当工作平面已对齐为固定构造平面时才适用。
重置工作平面:
• 在界面布局标签下,点击Work Plane。
工作平面将重设回其原始默认位置,并且其按钮现在显示为灰色,指示其未激活。
使工作平面与选择对齐
如下所述将工作平面与当前零部件选择对齐。如果未选择任何内容,则“工作平面”将与所有前景多边形的平均法线对齐。
要激活该命令,请单击Edit > Work Plane> Align to Selection。或者, Alt+click在Work Plane菜单栏上的按钮,然后选择Align Work Plane to Selection。
选择顶点时:
• 如果选择单个顶点,则仅更改工作平面的中心。
• 如果选择了两个顶点,则第一个顶点将设置中心,并且工作平面将更改为将Z轴与第二个顶点对齐。
• 如果选择了三个顶点,它将使用第一个顶点设置中心,第二个顶点设置Z轴,第三个顶点定义XZ平面。
• 如果选择了三个以上的顶点,则中心位于其位置的平均值,并且平面成一定角度以使所有顶点尽可能靠近XZ平面。
选择边缘时:
• 如果选择单个边缘,则使用边缘的端点(上方)将其视为与两个顶点相同。
• 如果选择了两个边,则将它们视为与三个顶点相同(上)。
• 如果选择了三个或更多的边,这将产生与顶点相同的解决方案,使用边的端点作为顶点
选择多边形时:
• 如果选择了一个多边形,则工作平面将以该多边形为中心,且Y轴与多边形法线对齐。多边形的最长边沿Z轴。
• 如果选择了多个多边形,则平均法线沿Y轴,并且系统将使用最佳猜测来确定正确的方向。
小费: 右键单击3D视口中的任何项目,然后选择Set Work Plane从上下文菜单中将工作平面与项目中心对齐。
旋转工作平面
的Rotate Work Plane功能提供了一种将工作平面从其当前位置精确旋转一定角度的方法。
要激活该命令,请单击Edit > Work Plane> Rotate。或者, Alt+click在Work Plane菜单栏上的按钮,然后选择Rotate Work Plane。
调用命令将打开以下对话框。

|
Axis |
此选项定义工作平面围绕工作轴旋转的轴,起始于工作平面的原点(0,0,0)位置。 |
|
Angle |
定义使工作平面远离其原始位置旋转的度数。 |
偏置工作平面
的Offset Work Plane功能为您提供了一种通过相对于其当前位置的偏移来精确定位工作平面的方法。
要激活该命令,请单击Edit > Work Plane> Offset。或者, Alt+click在Work Plane菜单栏上的按钮,然后选择Offset Work Plane。
调用命令将打开此对话框。

|
Axis |
此选项定义工作平面围绕哪个轴偏移其位置。 |
|
Offset |
定义使工作平面偏离其当前位置的距离。 |
编辑工作平面
将工作平面的当前值显示为偏离真实世界原点位置0,0,0的位置。您可以编辑值以精确定位和旋转工作平面。
要激活该命令,请单击Edit > Work Plane> Edit。或者, Alt+click在Work Plane菜单栏上的按钮,然后选择Edit Work Plane。
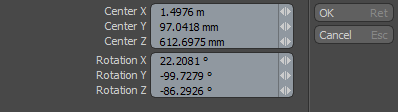
工作平面工具
工作平面工具允许交互式放置工作平面本身。与捕捉结合使用时,可以非常精确地放置工作平面。捕捉工具位于界面布局选项卡下面的菜单栏中。在3D视口中单击以绘制允许交互式放置的工具手柄。初始单击将手柄放置在鼠标单击位置与现有工作平面的交点处。您会看到标准的三点坐标轴手柄已相应着色,中间有一个小正方形,并且在指针的末端还有两个。中心的初始正方形定义了工作平面的中心,其他两个与中心一起定义了一个平面。
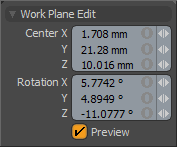
要使用它,请激活该工具,然后确保Preview该工具的Properties面板。然后在3D视口中单击,使用生成的工具手柄放置中心并通过单击并将其拖动到适当位置来定义平面。工具的数值Properties还可以修改面板以手动调整平面。禁用Preview该工具仍处于活动状态时,将“选项”放置在“工作平面”上,将其锁定到定义的位置。按下spacebar放下该工具,从而可以使用新定义的工作平面进一步编辑场景。
将平面锁定到原点
的Lock Plane to Origin拨动将强制工作平面与世界原点位置相交于0,0,0。工作平面仍与面向平面对齐,并且看起来它已偏离原点。但是,绘制对象时,该对象沿垂直于工作平面的轴与世界原点零距离对齐。
要激活此命令, Alt+click在Work Plane按钮,然后启用复选框Lock Plane to Origin。
例如,如果工作平面似乎与XY平面对齐并且您绘制了图元,则X,Y坐标将通过鼠标位置确定为法线。但是,原始原点位于Z = 0。在这种情况下,Z轴垂直于工作平面,并且工作平面位于Z = 0处以与世界原点相交。下图说明了此过程。
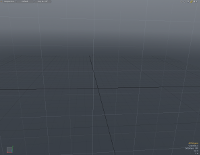
|
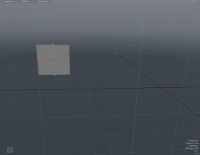
|
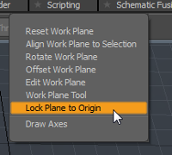
|
|
1.工作平面与XY平面对齐,在Z = 0后面短距离。 |
2.绘制平面立方体图元。(Lock Plane to Origin已关闭。) |
3。 Lock Plane to Origin被激活。 |
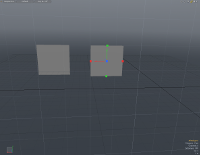
|
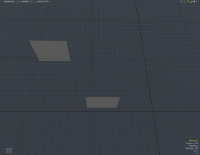
|
|
|
4.绘制第二个平面立方体图元。 |
5.俯视,请注意第二个原语位于Z = 0。 |
小费: 为了帮助在地面(XZ)平面上绘制图元,请切换Lock Plane to Origin上,然后旋转视口,以使工作平面与地面对齐。如果图元具有平坦的底部(例如立方体或圆柱体),请绘制平坦的对象,然后拉伸高度。这会将对象放置在接地平面上。对于最初以3D绘制的对象,或具有圆形底座的对象,您需要调整Y位置以将对象放置在地平面上。
对齐屏幕
的Align to Screen选项将默认工作平面设置为屏幕方向,而不是主轴平面。当未设置自定义工作平面时,原始工具(例如钢笔和草图)会在主轴平面上绘制笔触点位置。Align to Screen从主轴解锁默认的工作平面,以使笔触点位于确切的屏幕轴平面上。当您想在当前屏幕空间上使用“素描”绘制曲线而无需设置自定义“工作平面”时,此功能很有用。
拉轴
此切换启用和禁用工作平面原点处视口中的轴手柄小部件的绘制,从而更容易识别中心和轴方向。
分配书签
可以将工作平面书签分配给多边形,并在以后重新使用。可以为每个场景保存不同的书签。这对于在几何图形本身中存储构造平面很有用。要将选定的多边形重置为原点,请选择Work Plane > Reset Work Plane。
小费: 3D视口项目上下文菜单还具有用于在项目上设置工作平面的选项,这使得在项目空间中建模更为容易。右键单击网格项目,然后选择Set Workplane。项目“工作平面”与从中移出世界原点的网格对齐Items 选择模式。它将工作平面与项目的中心定位器对齐。

提供以下选项:
• Name -为新书签应用名称或选择现有书签,然后选择一个Mode。
• Mode -选择以下操作之一进行应用。
• Add -添加新书签。
• Remove -删除现有书签。
• Rename -重命名现有书签。
• Set -将当前视图设置为书签。
• New Name -重命名书签。
使用书签
列出了为特定场景制作的先前创建的书签的列表。通过选择书签,分配给该书签的多边形将拟合到指定的工作平面。
网格和工作平面设置
这个Work Plane选项允许您指定网格和工作平面设置。所有设置均全局应用到所有视口,并存储在应用程序菜单中的配置文件中System > Open User Configs Folder。
该视频向您展示了如何保存自定义设置。相同的工作流程适用于当前版本的Modo。
注意: 的Snapping选项不再控制网格显示。捕捉工具仅允许您相对于彼此或相对于3D空间准确地创建和对齐元素。有关更多信息,请参见应用快照。
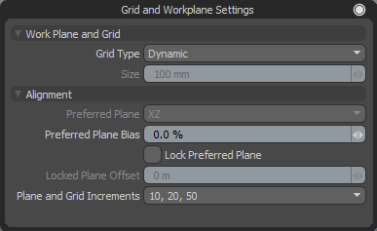
|
Work Plane and Grid |
|
|
Grid Type |
用于选择在视口中显示哪种网格类型的选项。提供以下选项: • Fixed -网格以固定间隔显示。 • Dynamic -网格是动态的,取决于缩放级别,右下角的小显示屏为您提供了每个平方单位的真实等效测量值。 |
|
Size |
当Grid Type设定为Fixed,您可以指定在视口中显示的网格正方形的大小。 缩小时,网格线太小会合并在一起。发生这种情况时Modo将固定网格转换为动态网格。 |
|
对准 |
|
|
Preferred Plane |
当。。。的时候Preferred Plane Bias选项设置为0%以上,您可以选择首选工作平面。根据偏差量, Modo尝试将工作平面保持在由其两个主轴确定的首选平面上。 |
|
Preferred Plane Bias |
在使用工作平面时, Modo导航和旋转视图时,尝试使平面保持与视口窗口垂直。设置的值越高,越多Preferred Plane显示设定。 |
|
Lock Preferred Plan |
通过启用此选项,可以将工作平面锁定到特定的面向平面的方向。固定视口后,旋转视口不会影响工作平面的位置或角度。 |
|
Locked Plane Offset |
锁定工作平面后,您还可以设置与原点的偏移,以在用作工作平面时精确控制工作平面的位置和位置。 |
|
Plane and Grid Increments |
在放大和缩小场景时,“工作平面”网格会调整网格划分的密度,并根据平面增量添加或删除细分。您可以使用此选项修改此行为。 |
程序集工作平面
Modo包括一个用于定位和定向工作平面的程序子工具,称为Set Work Plane。可以将其添加到Tool Pipe支持工作平面以转换其操作的任何程序工具的输入。点击工具的(Add Tool Pipe)链接打开程序预设浏览器。Set Work Plane在里面Procedural > Tool Pipe > Sub-tools类别。
如果连接到图元工具,则旋转和移动工作平面将旋转并移动图元。
程序集工作平面属性
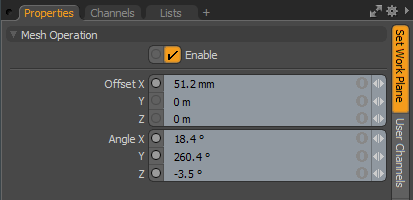
|
设定工作平面 |
|
|---|---|
|
Enable |
开启或关闭工具。 |
|
Offset X, Y, Z |
设置工作平面位置。 |
|
Angle X, Y, Z |
设置工作平面在每个轴上的旋转。 |
