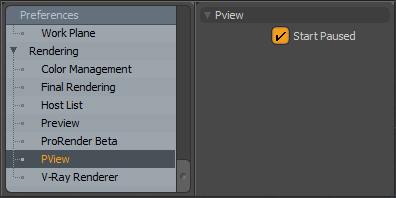PView视口
PView视口使用OpenGL显示由自定义渲染器渲染的图像。通过按可以将PView视口作为单独的调色板打开Alt+F8。或者,您可以通过单击以下按钮在新的ProRender布局中访问PView视口ProRender Beta在主菜单栏下或通过选择Layout > Layouts > ProRender Beta。
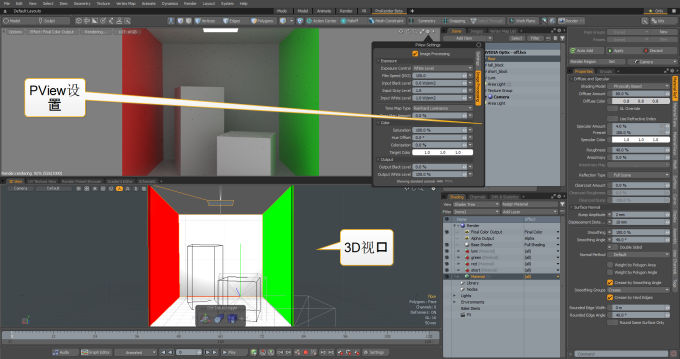
Pview属性
要访问PView属性,请单击视图右上角的齿轮图标。
![]()
设定值
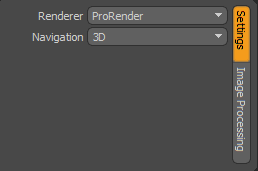
您可以选择哪个自定义Renderer在PView视口中使用并启用2D或3D Navigation。3D是相机导航,而2D是图像空间(平移/缩放)中的导航。
图像处理
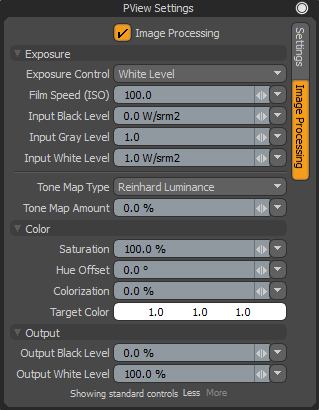
的Image Processing选项提供非破坏性控件来调整,校正和色调渲染的图像。PView图像处理选项是使用OpenGL阴影语言(GLSL)实现的。在使用GLSL执行后处理时,工作已从CPU转移到了GPU。
注意: 有关这些选项的更多信息,请参见渲染显示。
注意: 当前并非所有功能都已实现。不支持Vignette和Bloom效果以及用于设置RGB级别的矢量镜工具。
PView按钮和控件

• Options
• Pause Render -暂停当前渲染
• Reset Render -重置渲染并重新初始化场景数据
• Save Image -触发将图像保存到磁盘
• Save Layered Image -保存所有渲染输出的分层图像。这仅适用于Final Color和Alpha渲染输出类型。仅保存作为渲染项目的直接子代的渲染输出。
• Environment -显示/隐藏状态栏。
• Effect -在最终色彩和Alpha渲染输出之间切换。
• Render/Pause -开启/关闭渲染过程
• LUT -设置LUT以在显示器上显示
• 状态栏-包含来自自定义渲染插件和该插件使用的渲染设备的消息。
Pview首选项
与“预览”视口类似,您可以选择以暂停状态启动PView视口。在某些情况下,如果加载了复杂的场景,则切换到PView视口可能会导致暂时冻结,因为需要评估场景以进行预览渲染。在暂停状态下启动PView可以消除这种情况。
您可以启用或禁用Start Paused在里面Preferences。在菜单栏中,单击System > Preferences,然后展开Rendering ,然后点击PView。