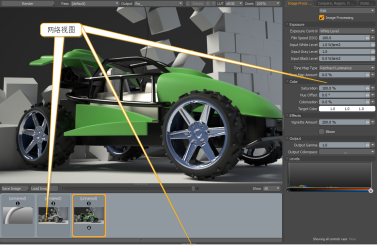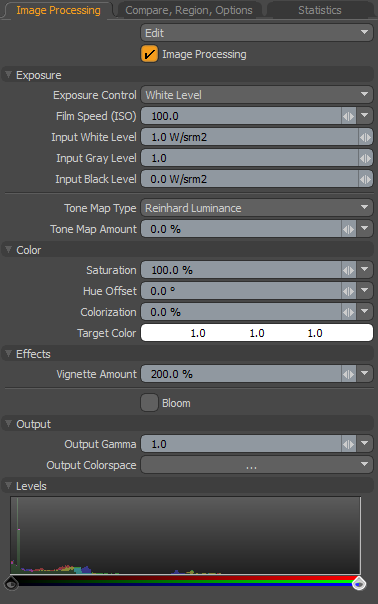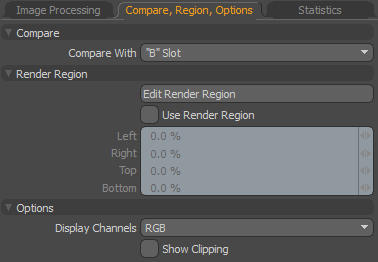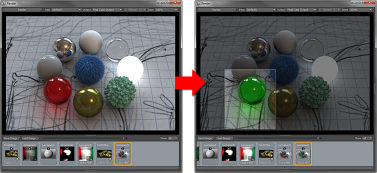渲染显示
的Render Display窗口提供了各种有用的选项和反馈,用于处理任何像素的渲染像素Modo现场。
访问渲染显示
有多种方法可以访问“渲染显示”视口。
•在主菜单栏上,单击Render > Render打开影像显示并渲染像素。
•在主菜单上,单击Render > Open Render Window打开影像显示没有渲染任何像素。
•在Items List,调用任何渲染命令。
•与Render版式已打开,请点击影像显示区域。
•打开任何布局,在布局菜单下,单击Render。
![]()
打开后,该窗口将提供渲染场景的视图以及许多有用的统计数据,并比较工具和图像调整控件以微调图像。该窗口分为四个相互关联的主要区域: 影像显示, 控制面板 , 渲染浏览器和网络视图 (默认情况下最小化)。
影像显示
这是主要领域Render Display。这既是最终的图像显示,也是对渲染帧进行过程的有用视觉反馈的来源。该窗口的正上方是确定实际显示内容的控件:
• Render Type -设置在Render Display, 如Render All , Render Passes和Bake Texture。点击并按住Render Type按钮显示可用选项。
• Render Pass -设置通过指定的通道或通道Render Type。
• Render Output -设置从所选内容渲染的输出类型Render Type,例如全彩输出(fco_)。
• Stereo Options -设置要从立体渲染中显示的单个视图,或设置如何同时显示两个视图,例如立体图或并排显示。
• LUT -当前选择用于在监视器上显示的LUT(不要与输出色彩空间混淆)。
• Zoom -控制渲染帧的大小。您也可以使用Ctrl/Cmd+Alt+点击并拖动。放大后,单击并拖动以浏览图像。紧迫Ctrl/Cmd+A使整个图像适合可见区域。
控制面板
的Control Panel分为三个标签,每个标签具有专用功能:
• Image Processing -提供非破坏性控件来调整,校正和色调渲染的图像。
• Compare, Region Options -提供用于渲染有限区域并比较后续渲染和先前渲染的工具。
• Statistics -提供有关渲染期间框架的动态信息,例如内存使用量,经过时间和多边形的最终数量。
注意: 的Levels直方图默认为隐藏。点击Showing Standard ControlsMore面板底部的按钮以显示Levels。
图像处理
的Image Processing部分提供了用于调整最终渲染图像外观的控件。它可以替代外部图像编辑器,但最重要的是,它是非破坏性的。调整面板中的值会更新Image Display,提供对更改的实时反馈,使实验和尝试不同的组合变得容易。
|
选项 |
描述 |
|---|---|
|
Edit |
提供用于在渲染输出和图像输出之间移动图像处理设置的选项。 Render Display窗口。 • Copy From Scene -如果在渲染图像完成后对渲染输出选项进行了调整,则Copy from Scene选项获取这些设置,从而更新Render Display匹配的窗口。 • Paste to Scene -对渲染图像中的任何调整Render Display窗口不适用于后续渲染,因为Render Display窗口恢复为Render Item。的Paste to Scene选项将设置复制到渲染输出中并返回到场景,并将其应用于所有后续渲染。 • Reset -将所有图像调整选项恢复为默认值。 |
|
Image Processing |
切换效果Image Processing控制按钮的开和关,使您可以在上一张图像和调整后的图像之间快速切换。 |
|
Exposure |
|
|
曝光控制 |
设置曝光预设以应用于图像: • White Level -定义与渲染图像中纯白色相对应的亮度(照明亮度),并使用Input White Level值。 • Photographic -产生与White Level,但使用Film Speed (ISO)使摄影师更熟悉。 |
|
Film Speed (ISO) |
设置胶片或传感器的感光度Exposure Control设定为Photographic。较高的值会增加曝光时间,但不会增加噪音。 |
|
Input White Level |
指定在最终渲染的图像中(像素颜色值为1.0)与纯白色相对应的辐射或亮度级别。 Exposure Control设定为White Level。 较高的值倾向于使图像变暗,需要更亮的区域来表示最白的白色,但也可以用于在过分夸张的区域中显示细节。 注意: 为了有效地使用输入电平控件, Clamp Colors必须在Shader Tree > Render Output子标签。 |
|
Input Gray Level |
非线性亮度调整,将曲线功能应用于像素,最大程度地修改中间范围,同时减弱朝着定义的值移动的调整量Black和White点。高于1.0的值会使中间范围变亮,而低于1.0的值会使中间范围变暗。 |
|
Input Black Level |
指定与最终渲染图像中的纯黑色相对应的辐射或亮度级别(像素颜色值为0.0)。 注意: 为了有效地使用输入电平控件, Clamp Colors必须在Shader Tree > Render Output子标签。 |
|
Tone Map Type |
设置用于控制色调平衡的映射类型。选择所需的类型,然后使用Tone Map Amount控制范围。 |
|
Tone Map Amount |
控制渲染图像的整体色调平衡,将渲染的动态范围压缩到可见的位置,其中阴影和高光可以显示以前被遮盖的细节。通常,它需要将白电平,色调映射和伽玛设置进行组合才能获得最佳效果。有关更多示例,请参见色调映射。 动态范围是指图像中最暗的阴影与最亮的高光之间的差。与我们周围的世界相比,大多数图像格式的动态范围都显得苍白。就像摄影师努力捕捉我们眼睛可以看到的所有范围一样,您可能会发现渲染的阴影区域太暗,而高光区域则突出。幸运的是Modo呈现完全的浮点精度,提供的动态范围远远超出任何监视器能够显示的范围。 注意: 为了有效地使用输入电平控件, Clamp Colors必须在Shader Tree > Render Output子标签。 |
|
Color |
|
|
Saturation |
与亮度亮度无关地控制图像中颜色的浓度或数量。在100%时,颜色完全饱和,如项目的材质设置中所定义。降低该值会将总色彩饱和度降低到0%的值,从而仅生成带有灰色阴影的图像。 小费: Modo渲染完全以32位浮点数表示,因此高于100%的值会增加饱和度,而不会引入通常与过饱和图像相关的色带和伪像。 |
|
Hue Offset |
独立于亮度或亮度值调整渲染图像的颜色值,以顺序方式在整个光谱范围内移动它们。 色相值安排在标准色轮上,其中180°的旋转会反转所有色值。例如,向正方向移动红色会将红色朝橙色调,然后向黄色调,依此类推。 |
|
Colorization |
在图像中引入整体色彩。这可能纯粹出于艺术原因,但也可能有助于扭转基于图像的照明所引入的偏色。 使用Target Color控制然后调整Colorization确定图像颜色强度的数量。值为0%时不会产生着色,在图像完全被替换为100%时会衰减到100%。 Target Color。 |
|
Target Color |
指定当Colorization控制设置为0%以上。 |
|
Effects |
|
|
Vignette Amount |
设置Vignette Amount设置为100%会创建物理上精确的小插图模拟,根据相机的焦距和胶卷大小,自然降低图像朝向框架外边缘的亮度。 高于100%的值会使所得的晕影变暗,而低于100%的值会降低其可见度。 |
|
Bloom |
启用后,将显示两个附加选项, Threshold和Radius。调整这些控件可在Render Display窗口。 在摄影中,当图像的非常亮的部分与非常暗的部分相邻时,明亮的部分似乎会发光。这种现象被称为Bloom。Modo的Bloom通过从像素中去除多余的能量并将其分布到周围的像素来模拟这种效果。 |
|
Bloom Threshold |
设置在以下情况下影响像素的下限阈值Bloom已启用。设置为100%时,只有最热的镜面反射高光才会绽放,而设置为0%时,场景中的每个像素都可以接收效果。有关示例,请参见基本渲染输出。 注意: 此控件仅在以下情况下可用Bloom在启用。 |
|
Bloom Radius |
设置能量分布的距离,实际上控制辉光的大小。较高的值可以为渲染的图像赋予空灵的外观。有关示例,请参见基本渲染输出。 注意: 此控件仅在以下情况下可用Bloom在启用。 |
|
Output |
|
|
Output Gamma |
控制显示和保存图像时应用于渲染图像的伽玛值。它可以用作图像调整控件来使图像变亮或变暗,而无需在外部位图编辑器中进行外部调整。 伽玛调整是非线性的,比阴影和高光对图像的中间色调影响更大。为了获得最佳结果,请将伽玛值保留为默认值1.0。 |
|
Output Colorspace |
定义渲染帧的色彩空间。设置为default,色彩空间定义是从场景项目设置。在此更改值将导致可以为每个输出设置的覆盖。 默认设置通常可以产生正确的结果,但是由于“渲染显示”的非破坏性,您可以根据需要进行实验。有关颜色管理的更多信息,请参见色彩管理。 |
|
Levels |
|
|
Levels |
将所有颜色值向上或向下滑动值比例,在渲染的图像中将它们移动相同的数量。例如,如果图像具有0%的黑色像素和50%的灰色像素,则将值偏移50%会导致黑色像素变为50%灰度,而灰色像素变为100%白色,而所有其他值都随着相应的金额。 注意: 的Levels直方图默认为隐藏。点击Showing Standard ControlsMore面板底部的按钮以显示Levels。 |
比较,区域,选项
|
选项 |
描述 |
|---|---|
|
Compare -这些选项可让您以多种方式检查两个图像,从而更容易对比它们之间的任何差异。 |
|
|
Compare with |
确定比较哪些相对图像: • None -没有图像比较 • "B" Slot -比较两个单独的图像。Slot A由在浏览器中选择的当前图像确定,并且Slot B通过按住Ctrl/Cmd键,然后在浏览器中单击第二个图像插槽。 一个小的A和B图标出现在每个图像下方,表示哪个是哪个。 • "A" Slot Output -比较与单个图像相关的通过或输出,使用Pass和Output控件。 |
|
Pass |
当。。。的时候"A" Slot Output选择选项,确定哪个Pass与默认密码进行比较。 |
|
Output |
当。。。的时候"A" Slot Output选择选项,确定哪个 Output与默认输出进行比较。 |
|
Apply Image Processing |
切换效果Image Processing控制按钮的开和关,使您可以在原始图像和调整后的图像之间快速切换。 |
|
Compare Mode |
几种模式定义了如何比较两个图像,每个模式都有其他选项。 • Wipe -图像被覆盖,顶部的图像被抹去,显示出下部的图像。使用Wipe Method, Position和Opacity用于设置划像行为的控件。 • Spotlight -显示B将图像显示为围绕指针的圆圈(将鼠标移到图像上可以查看结果)。圆的大小由Spotlight Radius控制。 • Side by Side -相邻显示两个半角图像。 |
|
Wipe Method |
什么时候Compare Mode设定为Wipe,让您选择Horizontal , Vertical , 要么Dissolve擦。 |
|
Position |
什么时候Wipe Method设定为Horizontal要么Vertical,设置划像小部件在视口中的位置。 |
|
Opacity |
什么时候Wipe Method设定为Dissolve,设置顶部图像的不透明度以显示下面的图像。 |
|
Spotlight Radius |
什么时候Compare Mode设定为Spotlight,可让您控制聚光灯的半径。 |
|
Stack Vertically |
什么时候Compare Mode设定为Side by Side,启用此控件可以垂直堆叠图像,而不是水平堆叠图像。 |
|
Difference |
计算两个图像之间的像素差异,并将其显示为灰度图像。黑色表示两个像素之间没有差异,朝白色衰减,表示最大差异。可以使用Difference Scale。 每个可用选项都会显示所选方面的两幅图像之间的差异,例如Hue两种图像的差异,或Saturation量。利用Difference选项在查明两个相似图像之间的细微差别时特别有用。 注意: 这主要用于高动态范围图像(HDR),但在某些情况下,它可以更好地指示出戏剧性或细微的差异。差异计算是用于确定两个数字之间的差异(将一个值减去另一个值)的相同数学。 |
|
Difference Scale |
缩放所选差异的数量Difference选项。 注意: 此控件仅在以下情况下可用Difference设置为除none。 |
|
Render Region -允许您有选择地渲染整个图像的较小部分,从而使创建最终渲染图像的迭代过程更快,更流畅。为方便起见,这些设置复制了渲染项的功能Render Region功能。有关的更多详细信息Render Region,请参阅渲染项目:框架 |
|
|
Edit Render Region |
启用后,您可以直接在渲染的图像上拖动以交互方式定义受限区域区域。定义初始区域后,将突出显示区域的边缘和角落,使您可以进一步细化区域。单击并拖动突出显示的边框进行调整。 如果对同一场景进行编辑,则定义区域之外的区域将用作连续渲染的背景,直到被禁用为止。在场景或图像分辨率之间切换时,该区域外部的背景区域呈现黑色。 |
|
Use Render Region |
暂时启用和禁用Edited Render Region而不会丢失任何设置。 |
|
Left/Right/Top/Bottom |
允许您手动指定渲染区域的总宽度和高度。 |
|
Options |
|
|
Display Channels |
所有生成的渲染图像都将生成为标准RGB位图格式的图像。出于诊断目的,查看个人可能会有用Red, Green要么Blue图像的颜色通道。 |
|
Show Clipping |
启用后,对角黑白条纹图案(称为斑马图案)会在图像的过度曝光或吹出区域显示,为调整图像白点和色调映射图像提供有用的反馈,以压缩尽可能多的动态范围信息。 |
统计
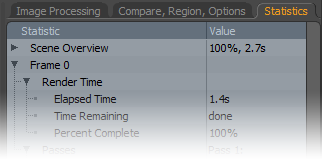
的Statistics面板提供了大量与渲染场景有关的统计信息。该信息中包括经过的时间以及进行中帧的大约剩余时间。对于完成的帧,将显示总渲染计算时间,总内存使用量以及生成的多边形总数。
列表的导航与其他视口相同。您可以通过单击前面的箭头(![]() )。要打开或关闭特定主题的所有子部分,请按Shift然后单击前面的箭头(
)。要打开或关闭特定主题的所有子部分,请按Shift然后单击前面的箭头(![]() )以查看与单个框架相关的所有信息。
)以查看与单个框架相关的所有信息。
渲染浏览器
的Render Browser允许无限数量的渲染帧。默认设置为显示过去的10个渲染帧,但是您可以在Options面板。浏览器本身有多种用途,最重要的是您可以通过单击任意图标来选择要在显示区域中显示的当前图像。所选图像的缩略图以橙色突出显示;使用图像调整控件只能修改所选的图像。图像的渲染顺序也使用每个图像上方的小图标显示。您可以使用键盘数字键选择特定的渲染插槽,并只需按相应的数字键即可在不同的渲染之间轻松切换。
将鼠标悬停在图标上时,将显示两个附加控件: X会从浏览器中删除图像(从磁盘中删除图像)和一个小的锁定图标,您可以单击以阻止意外删除的项目。再次单击锁定图标以解锁。您可以通过按住Ctrl/Cmd键,可让您一次删除,锁定或解锁多张图像。
的Render Browser也用于加载和保存图像。中的图片Render Browser保留在渲染缓冲区中,直到您保存它们为止,但是您仍然可以在Render Display。使用Save Image浏览器正上方的按钮可让您定义图像的格式和位置。有关图像和格式的更多信息,请参见保存图像。
您还可以将图像加载到浏览器区域,这在您要应用图像调整或使用以前的渲染来比较当前渲染(例如当渲染缓冲区不再存在时)时非常有用。加载图像:
| 1. | 点击Load Image浏览器区域上方的按钮。 |
显示特定于操作系统的浏览器。
| 2. | 导航到存储的图像位置,然后选择目标文件。 |
| 3. | 请点击Open将该文件加载到浏览器中。 |
注意: 如果对文件进行了任何修改,则必须再次保存该文件以保留更改。
网络视图
以下Render Browser面积最小化Network View面板。通过单击一小组小正方形并将其向上拖动来打开面板。该浏览器指示每台计算机上可用的内核数,计算机名称,用户名,模式,状态和消息。您还可以通过文本的颜色来判断计算机是否已连接到活动主机:
• Green -表示机器已连接并准备渲染。
• Black -表示已连接但未启用为从属系统的系统。
任何其他颜色表示连接或可用性有问题。
通用视图快捷方式
的Render Display提供标准Modo控件以调整大小和最小化帧,同时自动调整界面,使您可以控制可见的内容。在面板之间拖动拆分器可缩放每个面板的内容。还有一些其他控件,提供了一种简便的方法来快速使显示屏中的某些面板可见。
• Spacebar -最小化除图像窗格以外的所有内容。
• T -切换缩略图面板的可见性。
• N -切换网络视图。
• I/C/S -切换右侧面板标签(Image Processing/ Compare / Statistics分别)。
渲染区域
3D过程是不断迭代和完善的过程之一。重复渲染整个图像会浪费大量时间,并且会中断创意工作流程。为了减轻这种痛苦, Modo提供“渲染区域”渲染功能。您可以使用Left/Right/ Top /Bottom功能可手动指定区域,或使用“渲染区域”工具通过在任何3D视口中拖动来指定区域。
您可以在左侧面板中找到该工具Render布局,在“渲染区域”工具栏中。使用工具栏,可以在预览中激活和设置渲染区域,并更改用于渲染它的摄影机。
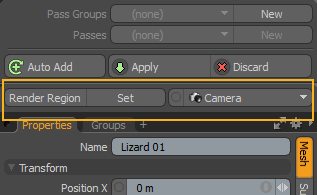
要使用该工具:
| 1. | 请点击Render Region激活工具。 |
| 2. | 要设置区域,请单击Set,然后在3D视口中单击并拖动以指定区域。 |
调用渲染命令时(例如通过按F9),仅呈现指定区域内的区域。
要更改渲染相机,请单击Camera,然后从下拉列表中选择所需的相机。
此外,可以通过Render Display窗口,在Options标签。