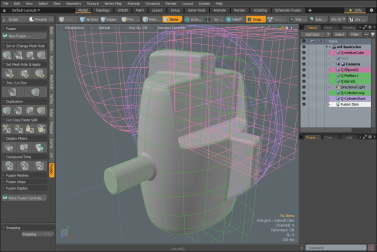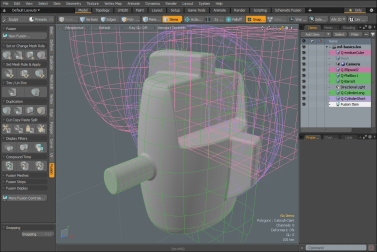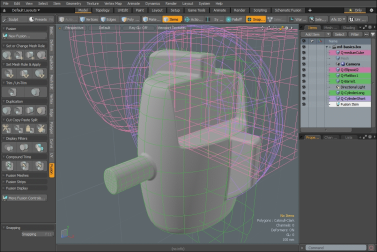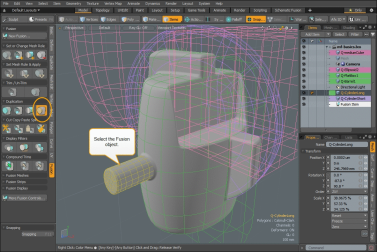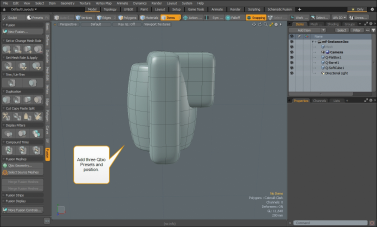复制融合项目
您可以创建Fusion Items的副本和实例,并使用传统的Modo变换工具以移动,旋转和缩放它们。有关转换工具的更多信息,请参见转换项目。
创建重复项
要创建Fusion Item的副本,请在场景中选择Fusion Item,然后单击Duplicate Fusion工具之一:
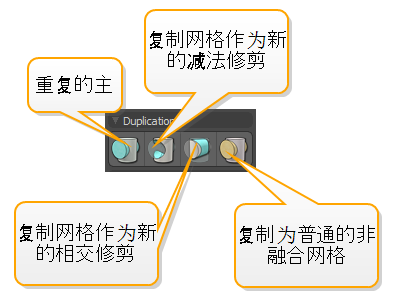
|
工具 |
描述 |
|
Duplicate Primary |
复制所选对象,将其保留为现有对象的一部分MeshFusion对象,并使其成为主要角色。 单击下面的图像查看动画。 |
|
Duplicate mesh as a new Subtractive Trim |
复制所选对象并创建新的减法修剪。该对象显示为洋红色线框。该商品还在Item List也一样然后,您必须定义减法修剪和另一个对象之间的关系,并应用Trim看结果。 单击下面的图像查看动画。 |
|
Duplicate Mesh as a new Intersect Trim |
复制所选对象并创建新的相交修剪。该对象显示为橙色线框。该商品还在Item List也一样然后,您必须定义相交修剪和另一个对象之间的关系,并应用Trim看结果。 单击下面的图像查看动画。 |
|
Duplicate as a normal non-Fusion mesh |
复制所选对象并创建一个非融合对象。将创建一个网格物体并将其显示在3D视口中, Item List。 单击下面的图像查看动画。 |
在项目列表中创建重复项
或者,在Item List然后选择Duplicate > Duplicate。
您的副本Fusion Item在中创建Item List和3D视口。
在项目列表中创建实例
您可以创建融合项的实例,类似于创建重复项。右键单击Fusion Item,然后选择Duplicate > Instance。融合实例在Item List用斜体。对原始项目所做的任何编辑都会反映在实例网格中。
注意: 有关实例的更多信息,请参见Modo,请参阅执行个体。
编辑和转换源网格,以及对Fusion属性的更改将传播到实例。
但是,如果您在原始Fusion Item中添加或删除源网格物体,则所做的更改不会影响已创建的实例。这是因为创建实例时,原理图也会被复制,其中不包括新的网格。这使您可以创建实例变量。
以下动画演示了工作流程。
如果要将源Fusion Item的更改应用于实例,则可以同步它们。选择要更新的Fusion Item或实例,然后在Fusion中Properties面板下Instances,单击所需的控件:
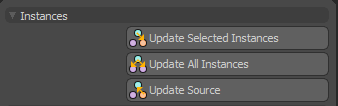
Udate Selected Instances将所选实例与源Fusion Item的当前状态同步。Update All Instances更新场景中的所有Fusion实例以匹配源的当前状态,并Update Source更新您的源Fusion Item以匹配所选实例的状态。