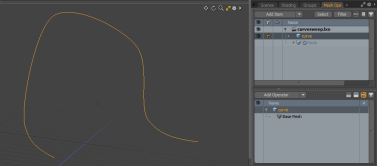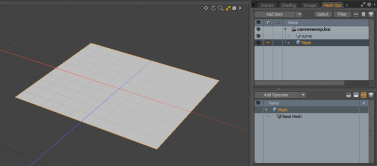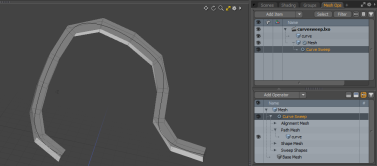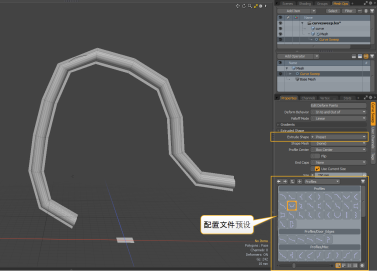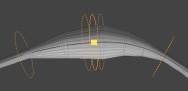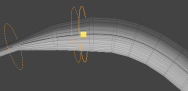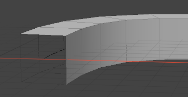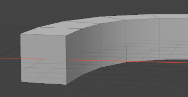曲线扫描
曲线扫描网格操作类似于曲线拉伸,但可提供更好的控制和更简化的工作流程,可按程序沿曲线拉伸几何图形。当与花边项目一起生成花边时,最常使用它。
注意: 有关系带的更多信息,请参见蕾丝项目。
使用曲线扫描
要使用该工具,您至少需要两个网格层才能进行以下操作:
• 用作路径的曲线
• 曲线扫描操作和用作扫描操作形状的几何形状。
形状几何形状也可以位于第三个单独的网格层中,也可以是预设的。
小费: 要添加新的网格层,请按N键,或在项目列表中,单击Add Item和Items ,双击Mesh。
| 1. | 在空网格中创建曲线。 |
| 2. | 添加一个新的网格,或在“项目列表”中选择一个。 |
| 3. | 添加要用于沿曲线扫掠的几何。例如,正方形。 |
| 4. | 在您刚刚添加几何图形的网格中, Mesh Ops标签,点击Add Operator和Mesh Operations > Curves ,双击Curve Sweep。 |
注意: 如果您使用的布局中Mesh Ops标签默认情况下不可见,请单击+标签名称右侧的按钮,然后选择Data Lists > Mesh Ops。
曲线扫描网格操作将添加到“网格操作”列表中。其属性在右下方面板上打开。
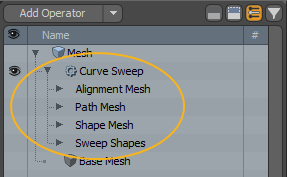
单击网格对象前面的箭头以展开网格操作,以显示该操作的输入。
您可以在此处设置以下内容:
• Alignment Mesh -您可以在另一个网格中使用几何来确定法线沿曲线的对齐方式。可以在此处添加包含几何的网格。
• Path Mesh -扫荡的道路。这是包含您的曲线的网格。
• Shape Mesh -用于扫描操作的形状。这是包含要沿路径复制的几何的网格。如果几何图形与“曲线扫描”操作位于同一网格层中,则无需指定此层。
• Sweep Shapes -扫掠操作可以使用多个形状。此输入使您可以指定其他形状。
| 5. | 在“曲线扫描”操作的Properties面板,套装Path到曲线所在的网格。 |
如果网格中有多个曲线,并且只想使用其中一些曲线,请指定Curve Index。例如,如果网格中有四个曲线,但只希望前两个曲线受“曲线扫描”影响,请输入“ 0,1”。
| 6. | 确保Extrude Shape设定为Current Mesh。 |
几何形状沿着曲线的长度重复。
有关您可以调整的其他属性的更多信息,请参见曲线扫描属性。
在单独的网格层中使用形状
如果要复制的形状与“曲线扫描”操作不在同一网格层中,则需要在“曲线扫描”中指定网格Properties。
下Extruded Shape,设定Extrude Shape至Linked Shape和Shape Mesh到形状所在的网格层。
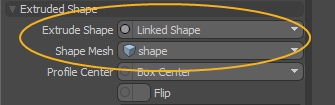
指定网格中的几何沿曲线的长度重复。
使用预设作为形状
除了使用几何图形外,您还可以使用轮廓预置之一来沿曲线进行扫描。添加操作并指定曲线后,请按照以下步骤操作:
| 1. | 在曲线扫描中Properties,设定Extrude Shape至Preset , |
在属性下方打开“个人档案”预设浏览器。
| 2. | 单击预设之一。 |
所选形状沿曲线的长度重复。
使用多种形状
曲线扫描网格操作允许您使用多个形状沿曲线的不同部分进行扫描,并从一种形状融合到另一种形状。
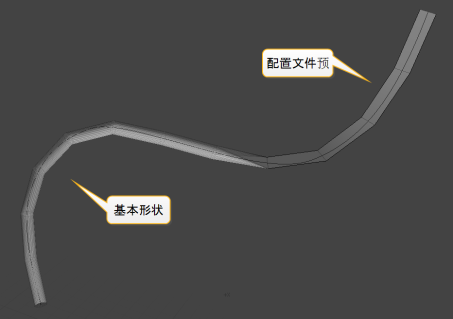
添加操作并指定曲线和基本形状后,请执行以下步骤:
| 1. | 在“网格操作”列表中,展开Curve Sweep操作,然后扩大其Sweep Shapes输入并单击(Add Sweep Shapes)。 |
这将打开Add Operation对话。
| 2. | 下New,双击Sweep Shape Input。 |
将“扫掠形状输入”操作添加到“网格操作”列表中,其属性在Properties面板。
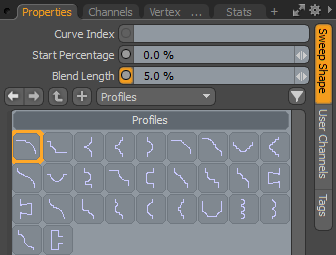
| 3. | 选择一个配置文件预设,并指定以下内容: |
|
Curve Index |
指定要使用的曲线。如果场景中只有一条曲线,则无需使用此曲线。 |
|
Start Percentage |
沿着曲线的点Modo开始使用选定的形状而不是基本形状。 |
|
Blend Length |
指定将两个形状沿着曲线融合多远。值越低,从一种形状到另一种形状的变化越突然。 |
您可以根据需要添加任意数量的“扫描形状”输入。
添加和编辑变形点
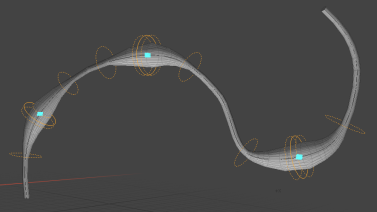
您可以使用“曲线扫掠”操作中的“编辑变形点”工具来变形扫掠曲线的点。 Properties面板。
要使用该工具:
| 1. | 按照以下说明添加并设置“曲线扫描”网格操作使用曲线扫描。 |
| 2. | 请点击Curve Sweep在网格操作列表中打开它的属性Properties面板。 |
| 3. | 下Path Deformation,点击Edit Deform Points。 |
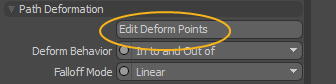
| 4. | 工具属性显示在左侧面板上。如果您使用的是版式,请点击Tool Properties按钮或按K揭示他们。 |
| 5. | Shift+单击曲线以放置变形点。 |
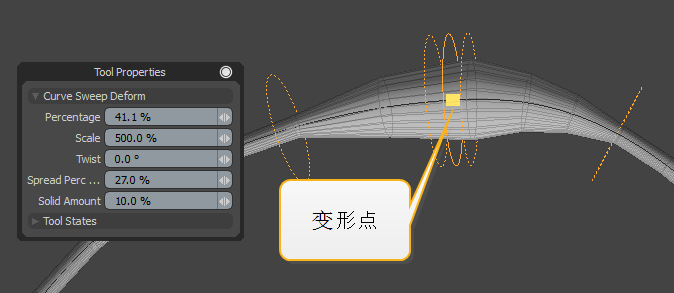
| 6. | 在中编辑变形值Tool Properties或在3D视口中。 |
| 属性 | 键盘快捷键 | 描述 |
|---|---|---|
|
Percentage |
单击并拖动 |
变形点沿曲线的位置。 |
|
Scale |
右键单击并拖动 |
变形的强度。 |
|
Twist |
Ctrl+右键单击并拖动 |
绕扫掠路径切线的旋转将应用于拉伸的几何体。 |
|
Spread Percent |
Ctrl+点击并拖动 |
变形效果的范围。 |
|
Solid Amount |
|
变形施加的扩展区域的数量为100%。根据衰减和变形模式设置,此范围之外的任何内容都会混入或混入。 |
| 7. | 调整Path Deformation曲线扫描中的选项Properties, 如果需要的话。有关这些选项的更多信息,请参见路径变形。 |
您可以通过右键单击删除变形点。
曲线扫描属性
在“网格操作”列表中选择“曲线扫描”网格操作可在右下方面板上打开其属性。
网格操作
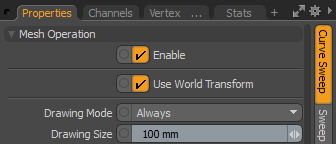
|
Enable |
启用或禁用网格操作。 |
|
Use World Transform |
设置从模型空间到世界空间的坐标,其中相对于场景中所有对象共有的原点定义了顶点。 |
|
Drawing Mode |
沿扫掠施加变形后,可以在视口中绘制这些点。此选项指定何时绘制变形点。您可以将其设置为Always,只有在Selected ,或通过选择完全禁用它None。 |
|
Drawing Size |
指定绘制的变形控制器的大小。 |
扫路
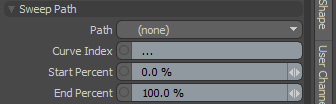
|
Path |
包含一条或多条曲线的网格。 |
|
Curve Index |
要扫描的曲线的索引。如果网格层中只有一条曲线,则无需指定此曲线。 |
|
Start Percent |
沿曲线开始创建几何的百分比。 |
|
End Percent |
沿曲线停止生成几何图形的百分比。 |
脚步
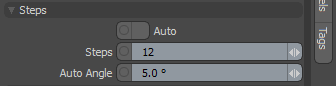
|
Auto |
自动确定要使用的步骤数Auto Angle。 |
|
Steps |
什么时候Auto如果禁用此选项,则确定沿曲线路径的步数,并控制生成的扫掠的段数。 |
|
Auto Angle |
沿扫掠路径允许的最大曲线量,而在以下情况下不增加步长Auto已启用。 |
对准
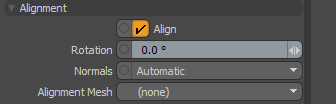
|
Align |
启用后, Modo将扫掠的几何体与路径对齐。 |
|
Rotation |
沿路径沿切线旋转几何图形指定量。 |
|
Normals |
指定确定路径法线的方式。 • Automatic -沿路径生成平滑的插值法线。 • Mesh Normals -使用来自对齐网格的多边形法线。 • Curve Direction -将法线朝向在选定对齐网格中找到的曲线对齐。法线可以是到另一条曲线上最接近点的方向,也可以是到另一条曲线上沿该曲线具有相同百分比的点的方向。 • Path Normal -将法线与路径曲线的平均法线对齐。 |
|
Alignment Mesh |
指定在以下情况下使用的网格Normals设定为Mesh Normals要么Curve Direction。 |
路径变形
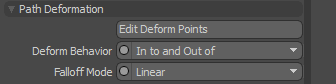
|
Edit Deform Points |
激活“扫描变形”工具。有关如何使用该工具的更多信息,请参见添加和编辑变形点。 |
||||
|
Deform Behavior |
指定变形的应用方式。 • In to and Out of -从未变形的混合到变形,然后根据Spread Percent。 • Blend In to -混合成变形的形状,并沿曲线的其余部分传播效果。
|
||||
|
Falloff Mode |
在变形和未变形几何图形之间混合时的衰减形状。可用的选项有: • 线性的 • 缓入 • 缓出 • 光滑 |
渐变色
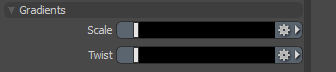
|
Scale |
使用梯度在曲线的整个长度上驱动拉伸的几何图形的比例。 |
|
Twist |
使用梯度在曲线的整个长度上驱动挤压几何体的扭曲。 |
注意: 有关使用渐变的更多信息,请参见渐变编辑器。
挤压形状
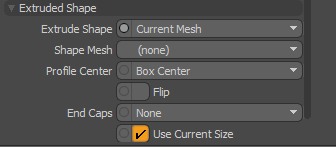
|
Extrude Shape |
要拉伸的基本形状。 • Current Mesh -曲线扫描操作所在的网格。 • Linked Shape -通过Shape Mesh输入。有关更多信息,请参见在单独的网格层中使用形状。 • Preset -个人资料预设。选择此选项将在面板中打开一个预设浏览器。有关更多信息,请参见使用预设作为形状。 • Polygon Strips -使用多边形条沿曲线扫动。 |
||||
|
Shape Mesh |
什么时候Extrude Shape设定为Linked Shape,它控制使用哪个网格。 |
||||
|
Profile Center |
要拉伸的形状的边界框枢轴。 |
||||
|
Flip |
启用后,反转生成的多边形的面。 |
||||
|
End Caps |
在扫描的末端创建封闭的多边形。
可用的选项有: • None -两端保持打开状态。 • Start -在开始处创建闭合多边形。 • End -在最后创建闭合多边形。 • Both -在两端创建闭合多边形。 注意: 多边形面可能会反转。在这种情况下,请启用Flip获得预期的结果。 |
||||
|
Use Current Size |
使用当前形状的大小进行拉伸。 |
||||
|
Size |
如果要设置拉伸几何体的其他尺寸Use Current Size被禁用。 |
原理图中的曲线扫描
您也可以在“逻辑示意图”视口中使用“曲线扫描”网格操作。
打开逻辑示意图视口:
• 在里面Modo版式,单击3D视口下方的细灰色线,然后单击Schematic视口![]() 按钮。
按钮。
>
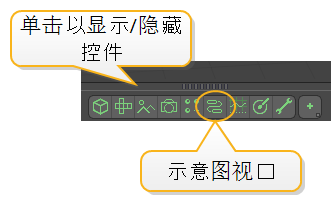
MadCap:conditions =“ Default.NoTranslate”>或
• 切换到Setup通过单击从菜单栏中进行布局Layout > Layouts > Setup。
要添加“曲线扫描”节点:
| 1. | 请点击Add...和Mesh Operations > Curves ,双击Curve Sweep。 |
这会将节点添加到视口,并在右下方面板上打开其属性。
在“项目列表”中,选择包含曲线的网格层和单独包含形状几何的网格层。
| 2. | 在“逻辑示意图”视口中,单击Add Selected。 |
您的网格将添加到“逻辑示意图”视口中。
| 3. | 将曲线网格连接到“曲线扫描”节点的Path Mesh输入,然后将形状网格Shape Mesh输入(如果是单独的)。 |
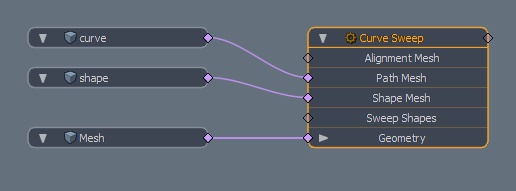
| 4. | 根据需要调整“曲线扫描”属性。 |