蕾丝项目
花边项目是旨在简化构建花边过程的命令的集合Modo。

产生花边
添加花边项目之前,请确保您有一个场景,其中包含要添加花边的几何形状,包括花边穿过的孔的几何形状。您也可以在单独的网格层中准备好花边形状。这应该是平面多边形或曲线。
使用工具
在项目列表中,单击Add Item,然后在Items > Procedural ,双击Lace Item。
一个Lace Item将添加到场景中,并且其属性显示在右下方的面板上。
指定孔眼
接下来,您需要选择用作孔眼的组件。
| 1. | 在3D视口中,选择所需的多边形或边。每个连续的选择都被视为系带路径上的一个点,因此,通过在花边穿过的孔周围选择边缘或多边形环,可以最好地实现此目的。 |
小费: 创建选择集并逐步添加所需的所有元素可能会有所帮助。这样,您可以避免意外丢失选择,并且以后可以轻松快速地选择所需的元素。有关更多信息,请参见使用选择集。
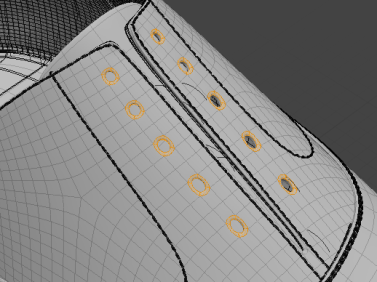
小费: 保持Ctrl然后单击以取消标记选择。
| 2. | 在花边项目的Properties面板上,单击Mark Eyelets。 |
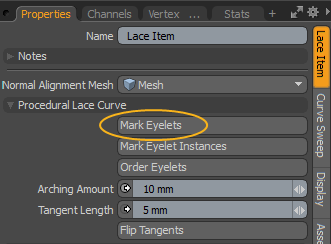
当孔眼几何图形由实例组成时,可以在“项目列表”中选择它们,然后单击Mark Eyelet Instances。如果要选择所有实例,请按住Shift键。这改变了Mark Eyelet Instances至Mark All Instances。单击该按钮会将场景中的所有实例标记为孔眼。
现在将选定的几何图形标记为花边的孔眼。将生成并在3D视口中绘制出花边曲线。
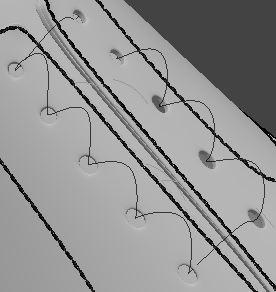
无痕孔眼
要删除孔眼选择,请按住Ctrl键。这将修改按钮的行为,并出现以下控件:
• Unmark Selection -单击以删除孔眼选择。
• Remove Instance -单击以取消标记在“项目列表”中选择的实例。
注意: 如果选择了所有实例Shift+点击Mark All Instances,您不能使用删除它们Remove Instance。
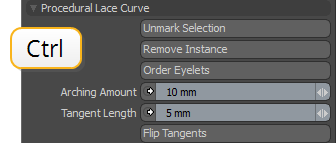
订购孔眼并微调曲线路径
生成的曲线通常不遵循所需的路径,因此您需要对点进行重新排序并调整工具属性。
| 1. | 请点击Order Eyelets,然后按希望花边穿过它们的顺序单击蓝点。 |
这些点在视口中编号,并且“花边曲线”遵循新顺序。单击缩略图以查看孔眼如何重新排序。
| 2. | 根据需要调整其他选项: |
|
Arching Amount |
指定鞋带在表面上方拱起的程度。 |
|
Tangent Length |
每个孔眼都是一个Bezier控制点,此选项定义曲线进入和离开该点的紧密程度。 |
|
Flip Tangents |
在特定的控制点翻转Bezier切线。这使您可以控制曲线如何围绕控制点弯曲。点击Flip Tangents按钮选择场景中的控制点。然后,可以通过单击特定控制点上的切线来对其进行翻转。 |
|
Lace Curve |
允许您选择一个现有的曲线网格,沿着该网格拉伸花边几何图形。 |
|
Freeze/Edit Lacing Curve |
按照此处概述的步骤构建的鞋带曲线是完全程序性的,并随着网格几何形状的编辑或孔眼选择的更新而更新。这旨在作为系带的良好基准,但是任何复杂的表面都可能需要手动操作鞋带曲线。此命令将系带曲线转换为可以操纵的标准可编辑网格。 |
|
Lace Geometry |
花边几何体建立的网格。设置为(none), Modo在花边项下创建一个网格。您可以在此处指定其他网格层。 |
建立花边
| 1. | 请点击Build Lace Geometry产生鞋带。 |
对话框提示您设置花边几何形状。
| 2. | 点击Shape Profile Type下拉菜单选择形状类型。默认设置是Existing Mesh。选择此选项可在现有网格层中使用几何。 |
其他可用选项是:
• Profile Preset -使用配置文件预设之一生成花边。
• Polygon Strips -使用多边形条生成花边。
• New Curve Mesh -添加包含可编辑曲线的新网格。
注意: 您可以稍后在“曲线扫描”属性中修改这些选项。有关更多信息,请参见曲线扫描属性。
| 3. | 如果您设定Curve Source至Existing Mesh, 点击Shape Source下拉菜单选择可以找到形状的网格层。 |
这将使用“曲线扫描”网格操作生成花边几何图形。您可以在以“ Lace Item,称为Lace Sweep。
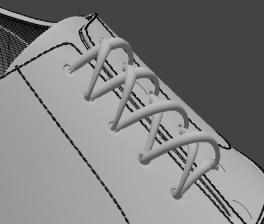
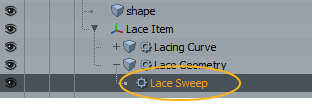
曲线扫描属性显示在右下方的面板上。编辑它们以进一步自定义花边几何形状。
注意: 有关“曲线扫描”网格操作的更多信息,请参见曲线扫描。
