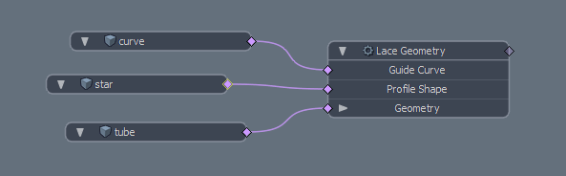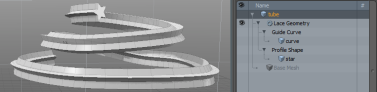蕾丝几何
程序“花边几何”工具沿曲线路径绘制管。默认情况下,管横截面为圆形,但您也可以从椭圆形,正方形,矩形或自定义轮廓中选择。自定义轮廓绘制在单独的网格中,并使用Profile Shape输入。
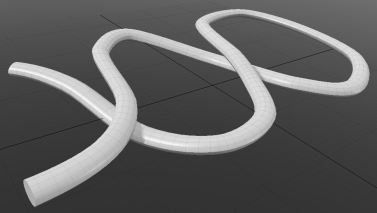
注意: 该工具的名称是因为它最初是为鞋类建模项目绘制鞋带而开发的。
使用花边几何
花边几何要求绘制一条曲线。这应在单独的网格中绘制并添加到Guide Curve输入。然后,您可以在Properties面板。要使用自定义形状,请在单独的网格中绘制一个形状并将其添加到Profile Shape输入。
以下步骤显示了如何绘制上图所示的网格。在此示例中,曲线是在添加“花边几何”之后绘制的,尽管这不是强制性的。这些步骤假定您从一个新的空网格开始。
| 1. | 在里面Model布局,打开Mesh Ops标签,然后点击Add Operator按钮(在网格操作列表打开程序预设浏览器。 |
| 2. | 选择Mesh Operations > Duplicate然后双击Lace Geometry。 |
| 3. | 将管宽度设置为更大,类似于上图所示:在Properties为了Lace Geometry (右下),设置Radius至100 mm。 |
| 4. | 确保Mesh Operations列表不在单项视图模式下:如果单项视图 |
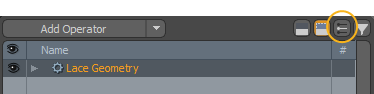
| 5. | 现在添加一个新的网格来保持曲线:单击Add Operator按钮,选择Mesh Operations > Other然后双击Mesh。在里面Item List,将此网格重命名为Curve。 |
| 6. | 在里面Mesh Operations列表,展开Guide Curve设置Lace Geometry然后点击(Add Guide Curve)。 |
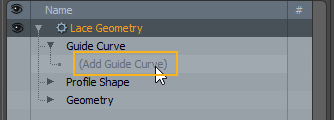
| 7. | 选择Existing并双击名为Curve。 |
| 8. | 选择Curve网格Items List这样您就可以参与其中。 |
| 9. | 在里面Basic建模工具箱(UI的左上角)部分中,选择Curve |
| 10. | 通过单击每个绘图点在3D视口中绘制曲线。 |
管沿曲线绘制。
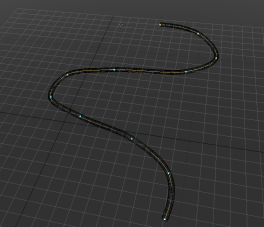
注意: 使用默认的视口设置,将在与图例相同的网格中绘制管的线框。 Lace Geometry,而不是当前选择的Curve啮合。您可以更改非活动网格的绘制方式3D视口属性 3D视口设置部分。要打开设置,请按O当鼠标悬停在3D视口上时。
| 11. | 本主题开始处的图像显示了具有椭圆形横截面的试管。您可以通过调整属性来复制它:选择Lace Geometry在里面Mesh Operations列表,然后选择Lace Geometry子标签Properties面板。更改Shape至Oval并设置Aspect Ratio至50 %。 |
现在,您可以调整属性以进一步自定义网格。
花边几何特性
可以使用以下属性修改“花边几何”:
|
Lace Geometry |
|
|
Shape |
管的轮廓形状(横截面)。从以下选择: • Circle -您可以使用Sides属性。 • Oval -椭圆的高度可以使用Aspect Ratio属性。 • Square -每边单边的正方形。 • Rectangle -矩形的高度可以使用Aspect Ratio属性。 • Custom Profile -允许您使用任何曲线形状作为横截面。将曲线添加到其他网格,然后使用将其附加到“花边几何” Profile Shape输入。看到花边几何程序更多细节。 |
|
Sides |
设置当Shape是Circle要么Oval。 |
|
Aspect Ratio |
设置相对高度时Shape是Oval要么Rectangle。 |
|
Radius |
设置管形的半径。这适用于所有形状。 |
|
Shape Angle |
轮廓形状在2D空间中的旋转角度,在将其应用于花边几何图形之前。 |
|
Refinement Angle |
这是划分曲线以进行自适应细分时的阈值。较小的值生成更多的细分。 |
|
Start |
管道应沿其开始的曲线长度的比例。 |
|
End |
管子应沿曲线长度的比例。 |
|
Guide Curve ID |
用作参考的曲线索引。如果曲线网格中有多个曲线,并且您想选择一个特定的曲线,这将很有用。曲线索引从0开始,对于每条绘制的曲线递增。 |
|
Pattern Size |
这是UV纹理的大小,在UV空间中映射为0-1;这对应于3D视口中的网格大小。例如,如果您有一个长度为2 m的直矩形管,则应将Pattern Size至2 m,以使管子的侧面适合0-1 UV空间。由于“花边几何”的所有UV都是程序性的,因此重要的是设置适当的值以使UV纹理具有实际大小。 通过在UV编辑器中打开UV贴图并调整值,可以看到此属性的效果。 |
|
Make UVs |
设置鞋带UV的方向。要禁用UV贴图创建,请将其设置为None。 |
使用引导工具
的Guide Tool在“花边几何”操作的Properties面板可让您进一步控制鞋带。您可以重新定位曲线的点,并使鞋带跟随新的位置,围绕选定点扭曲或收缩鞋带。
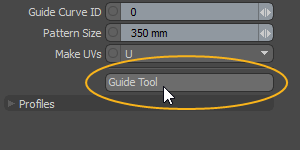
| 1. | 通过点击激活工具Guide Tool按钮。 |
该工具会自动找到花边引导曲线,并且其点在3D视口中变得可编辑。同时, Lace Adjustment选项显示在左侧面板上。
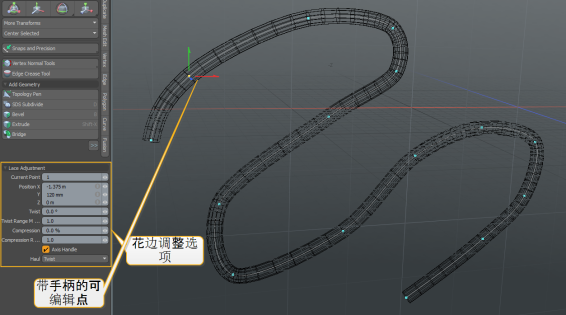
| 2. | 通过单击3D视口中的一个点并拖动轴手柄来调整曲线位置。 |
花边几何形状遵循新的曲线位置。
| 3. | 编辑Lace Adjustment左侧面板上的选项。 |
提供以下选项:
|
Current Point |
在3D视口中选择的点。 |
|
Position X/Y/Z |
当前点的位置。 |
|
Twist |
沿切线方向沿曲线点旋转花边。影响范围由半径决定。 |
|
Twist Range Multiplier |
增加/减少Twist的影响范围。 |
|
Compression |
将花边收缩到曲线点周围。 |
|
Compression Range Multiplier |
增加/减少Compression的影响范围。 |
|
Axis Handle |
启用/禁用在3D视口中显示选定点的轴手柄的功能。 |
|
Haul |
指定牵引行为。单击并拖动带有选定点的视口会扭曲或压缩选定点周围的花边。 |
花边几何程序
花边几何操作具有以下过程输入:
• Guide Curve -将其设置为包含引导曲线的网格。如果网格包含多个曲线,请使用Guide Curve ID属性(请参见上文)以选择所需的曲线。
• Profile Shape -允许您添加自定义形状以用作轮廓形状。如果您设置了Shape财产Custom Profile。要使用此输入,请将轮廓曲线添加到单独的网格,单击(Add Profile Shape)并选择网格。
下图显示了使用Star图元生成的网格以及相应的网格操作。
• Geometry -这列出了受工具影响的任何几何图形。如果网格物体位于工具栏中的工具下方,则它们将自动连接。 Mesh Operations清单。您可以通过单击来连接其他网格(Add Geometry)打开预设浏览器。在这里,您可以选择现有的网格或添加新的空网格。
花边几何示意图
“花边几何”示意图节点的输入与过程版本的输入相同。的Profile Shape输入是可选的。