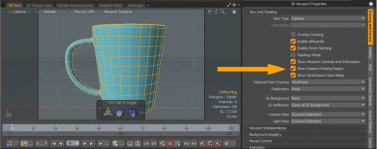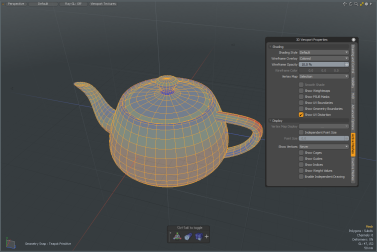3D视口属性
使您可以进一步自定义视口中元素的显示。默认界面将这些选项的变体应用于其自定义工作空间,但是,它们已经微调到很少需要调整的程度。
如果需要,可以通过单击视口右上角的齿轮图标或将指针移到目标视口上并按来轻松访问显示菜单选项。 O打开弹出菜单。
您可以通过单击界面中的任意位置来关闭窗口。
注意: 按视口进行编辑。
绘图与控制
视图和底纹
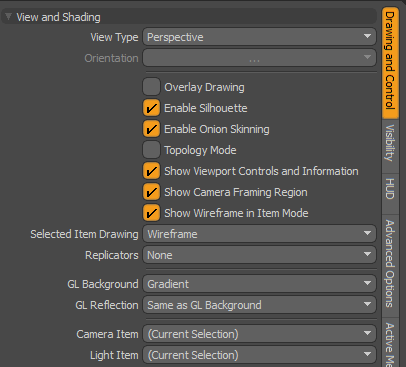
注意: 的Enable Silhouette, Topology Mode和Show Weightmaps选项互不兼容,因此不能同时启用所有选项。的Show Weightmaps选项取代Enable Silhouette选项和Topology Mode选项取代两者。
|
View Type |
从3D(OpenGL)视口部分中涵盖的各种视图类型中进行选择:“上”,“下”,“后”,“前”,“左”,“右”,“透视”,“相机”和“灯光”。 |
|
Orientation |
仅对于正交视图,您可以90度为增量控制垂直旋转角度。 |
|
Overlay Drawing |
对于自定义绘图项目,例如定位器,照相机和灯光(没有固有的几何形状),此选项启用X射线样式的查看,这意味着启用后您可以通过多边形查看这些元素。 |
|
Enable Silhouette |
启用此选项(默认状态)时,在其显示属性中指定的任何网格项为Show as Silhouette显示为扁平实心形状,没有内部细节。此选项应仅被视为全局使能器,其中轮廓本身的实际显示由项目的选项决定Display属性。 |
|
Enable Onion Skinning |
启用此选项后,任何具有Onion Skinning为其定义的显示方式是在3D视口中指定的(默认状态)。 |
|
Topology Mode |
此选项有助于重新划分网格的过程,有时也简称为topo。这是通过针对设置为背景元素的高分辨率网格创建新的多边形,将高分辨率网格转换为低分辨率网格的过程。通常,此过程将创建很难看到的相交几何。启用Topology Mode:此选项强制顶点和边的绘制始终在场景中背景元素的前面绘制。多边形显示为带有半透明蓝色边缘的半透明形状。顶点被放大以便于查看。 |
|
Show Viewport Controls and Information |
此切换开关控制所有视口元素叠加层的显示,例如轴小部件,移动,缩放和旋转工具以及信息叠加层。当控件被禁用时,您可以按O同时将鼠标指针悬停在目标视口上以再次打开视口选项面板。 |
|
Show Camera Framing Region |
此选项使您可以在3D视口中切换相机取景区域的可见性。单击下面的图像查看动画。 |
|
Show Wireframe in Item Mode |
切换以启用线框绘制Item模式,提供更清晰的显示以区分Item和Component模式。 注意: 设置此选项会覆盖Active Mesh和Inactive Mesh标签。有关更多信息,请参见主动网格和3D视口属性。 |
|
Selected Item Drawing |
选定的项目绘制为线框(默认),并在网格上具有透明的填充颜色。 提供以下选项: • Wireframe -场景中的选定项目将显示为线框,并在网格上具有透明填充色。 • Filled -场景中的选定项目以透明的黄色网格显示。将鼠标悬停在场景中的某个项目上,以透明的浅蓝色网格显示该项目。
• None -场景中的选定项目以填充色显示,而场景中未选定的项目以线框绘制。 |
|
Replicators |
此选项使您可以控制场景中任何复制器的阴影显示。您可以将此设置调整为从不(None),或始终( All )显示带阴影的复制器,或仅在复制器项处于活动状态( Selected )。否则,复制器克隆将显示为边界框。有关更多信息,请参见复制器。 |
|
GL Background |
您可以从多个特定于视口的GL背景选项中进行选择,以控制在视口背景中看到的内容。 • None -不显示背景,只有定义的视口颜色可见。 • Gradient -显示在视口颜色上倍增的灰色渐变底纹。 • Environment -显示由环境项目的Shader Tree,模拟渲染的输出。 • Image -您可以定义自定义图像以用作视口背景。选择此选项后,将打开一个文件请求器,您可以在其中选择或导航到适当的图像。为了获得最佳效果,图像应为球形投影。 |
|
GL Reflection |
您可以从几个特定于视口的GL反射选项中进行选择,以控制反射面的显示。 • None -不显示任何反射,忽略表面材质设置。 • Gradient -在反射表面上显示灰色渐变阴影。 • Environment -显示由设置的“环境”项确定的设置Shader Tree,模拟渲染的输出。 • Image -您可以定义自定义图像以用作反射(仅适用于自定义反射表面,或者Reflection视口显示模式。选择此选项后,将打开一个文件请求器,您可以在其中选择或导航到适当的图像。为了获得最佳效果,图像应为球形投影。 • Same as GL Environment -反射选项由GL Background设置。 |
|
Camera Item |
如果场景中有多个摄像机,则视口设置为Camera视图类型,此选项确定哪个相机项目控制视口。选择备用摄像机会将视口更改为该摄像机的视点。 注意: 在此模式下,在视口中导航时会物理移动场景中的摄影机。 |
|
Light Item |
如果场景中有多个灯光,则视口设置为Light视图类型,此选项确定哪个灯光项目控制视口。选择备用光源会将视口更改为该光源的视点。 |
有关的影片
选定项目图纸
视口独立性
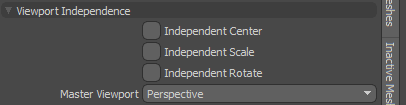
|
Independent Center/Scale/Rotate |
为了使视口导航容易,有时需要链接或取消链接分组的3D视口,因此,当更改视口视图的位置,大小和角度时,关联的视口将与活动视口同步移动。这三个开关可让您控制视图属性中心,缩放和旋转的同步。 |
|
Master Viewport |
使用,确定每个视口的视口链接Orthographic,它链接了所有关联的正交视口,并且Perspective ,它链接了相关的透视图(不包括相机和灯光视图)。 |
背景图像
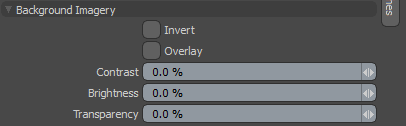
对于在环境项目中使用“正面”类型纹理投影方法的场景(无论是从摄像机还是从光源),背景图像选项控制着投影的环境图像在视口中的显示。要使用它,请将图像应用于“着色器树”及其关联的“环境”项目中Texture Locator,分配Front投影类型,并在必要时指定照相机或灯光。有关纹理定位器的更多信息,请参见纹理定位器。
|
Invert |
反转投影图像的RGB值。 |
|
Overlay |
启用后,将投影图像绘制在视口顶部,使其内容模糊。如此设置时,更改Transparency允许您查看视口内容。 |
|
Contrast |
调整投影视口图像的对比度,修改图像中明暗值之间的视觉差异。正值增加对比度,而负值减小对比度。 |
|
Brightness |
调整投影视口图像的亮度。正值会使图像变亮或变亮,而负值会使图像变暗。 |
|
Transparency |
更改视口投影图像的不透明度。设置为Overlay,它会影响整个场景中图像的可见性。禁用叠加时,此值将显示背景选项的设置。 |
鼠标控制
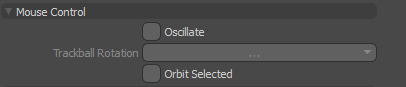
|
Oscillate |
在里面Perspective视图类型,您可以启用Oscillate选项。然后,使用Alt+右键单击,拖动光标,移动视图。当您放开鼠标键时, Modo继续来回跳动,在之前的鼠标移动中振荡。当您要查看运动中的模型时,这很有用。 |
|
Trackball Rotation |
导航视口时,有几种用于绕行行为的选项。禁用跟踪球旋转时,视口旋转将限制为两个轴。启用后,视口可以基于鼠标的视口位置在多个轴上旋转,就好像视口本身是一个巨大的轨迹球一样。选项包括: • No -禁用轨迹球样式的旋转,转而支持标准的直立轨道。 • Yes -为特定视口启用轨迹球旋转。 • Default -使用以下可用的偏好设置Windows和Linux中System > Preferences > Input > Remapping > Viewport Rotation在Mac OS中Menu > Preferences > Input > Remapping > Viewport Rotation。 注意: 默认情况下,轨迹球旋转处于禁用状态Preferences。 |
|
Orbit Selected |
启用此选项后, Modo使用选区的边界框中心作为旋转中心,自动围绕所选元素旋转。 |
动画

|
Hot Scrubbing |
启用后,场景中的动画项目在拖动时间轴时会连续更新,从而产生平滑的运动。禁用后,项目仅在鼠标暂停或不移动时更新,以提供更快的性能。 |
|
Enable Deformers |
此切换允许视口在视口中显示动画变形和“顶点贴图”变形器的结果。默认情况下,在所有内置3D视口中均启用此选项。 注意: 禁用此选项时,网格操作不会显示在视口中。 |
变形网格图
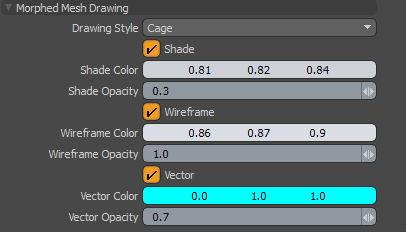
|
Drawing Style |
指定要如何绘制变形图。提供以下选项: • Default -- Modo绘制传统的变形网格。 • Cage -- Modo将基本网格和变形网格绘制为笼。选择此选项时,将显示其他属性: • Shade -绘制透明的变形网格作为笼子。 • Shade Color -指定变形笼的颜色。注意,仅在启用“着色器”,“线框”或“矢量”时显示。 • Shade Opacity-指定变形笼的不透明度值。 • Wireframe -在线框模式下绘制保持架。 • Wireframe Color -指定线框的颜色。 • Vector -从基础网格的顶点到变形网格的相应顶点绘制线段。 注意: 要显示变形的网格,您需要选择一个变形图Enable Deformers禁用的。 • Vector Color -指定矢量线的颜色。 • Vector Opacity -指定矢量线的不透明度值。 |
能见度
物品可见度
|
Show Lights |
在当前视口中切换灯光项目表示的可见性。通常对于建模视图禁用。 |
|
Show Cameras |
切换当前视口中相机项目表示的可见性。通常对于建模视图禁用。 |
| Show Locators | 在当前视口中切换定位器项目表示的可见性。 |
| Show Texture Locators | 切换当前视口中纹理定位器项目表示的可见性。 |
| Show Meshes | 在当前视口中切换“网格物体”的可见性。 |
| Show Instances | 切换实例项在当前视口中的可见性。 |
| Show Pivots/Centers |
枢轴和中心表示的可见性可以通过以下条件确定: • None -仅在“轴心/中心”选择模式下显示轴心/中心。 • Selected -在“项目列表”中选择任何项目层时显示枢轴/中心。 • All -始终显示所有项目的枢轴/中心。 |
一般能见度
|
Show Work Plane |
切换工作平面在当前视口中的可见性。(键盘快捷键是数字键盘*)。 • Always -设置为始终显示工作平面。这是默认选项。 • Active -设置为在工作平面处于活动状态时显示它。例如,移动或旋转。 • Never -设置为从不显示工作平面。 |
|
Show Grid |
在上轴的0位置切换地平面网格的可见性。 • Always -设置为始终显示网格。 • Inactive Work Plane -设置工作平面未激活时要绘制的主网格。这样的效果是一次只能绘制一个网格。这是默认选项。 • Never -设置为从不显示网格。 |
|
Draw Faded Grid |
切换要淡化的主网格和工作平面的可见性。 |
|
Faded Grid Color Axes |
切换要用彩色轴绘制的主网格和工作平面的可见性。 |
|
Show Backdrop |
切换场景中任何“背景图像”项目的可见性。有关背景图片的更多信息,请参见用图像建模。 |
选择可见性
|
Show Selections |
切换选择突出显示的可见性。 |
|
Show Selection Normals |
启用后,此选项将显示所有选定多边形的法线,显示为从多边形中心向外指向的小虚线。法线表示多边形的朝向。 |
|
Show Selected Filling |
切换选择突出显示叠加层的可见性。 |
| Show Selected Outline | 切换选择突出显示轮廓的可见性。 |
| Show Selection Rollovers | 切换选择翻转预加亮的可见性。 |
性能
通过禁用其中一些选项,当您使用复杂模型时,可以在3D视口中提高性能。
|
Fur |
切换应用于网格的毛发材料的可见性。 |
|
Displacements |
切换“置换”贴图的可见性。 |
| Mesh Smoothing | 切换应用于平滑几何的设置。启用后,多边形将根据“材质平滑”设置进行着色。 |
| User Shader Tree | 切换在“着色器树”中创建的材质和纹理。 |
平视显示器
|
Show Viewport HUD |
切换Tool HUD的可见性。按Ctrl + Tab打开和关闭HUD。 |
|
HUD Property Form |
指定工具HUD使用哪种形式的属性。您可以在Form Editor,可从菜单栏中获取。请点击System > Form Editor。在编辑器中,可用的属性表单在下面列出Form HUD。 |
|
HUD Style |
指定如何显示工具HUD。提供以下选项: • fixed -将工具HUD设置在固定位置。 • floating -允许工具HUD到处移动。 • Close -将工具HUD转换为带有Close按钮。 |
|
Allow HUD Customization |
启用后,您可以将新工具添加到“工具” HUD中并删除现有工具。禁用后,将无法编辑“工具” HUD中的工具集。 |
高级选项
的Advanced Viewport选项控制仅应用于Advanced视口显示样式。
特效
|
Ambient Intensity |
为场景中的所有漫反射表面全局添加均匀照明。这对于模拟额外的光反射特别有用。 |
||||||
|
Ambient Color |
允许您为由Ambient Intensity设置。 注意: Ambient Intensity和Ambient Color也可以在渲染项目的全球照明设置。的Global Illumination设置在渲染时应用,并覆盖视口设置。 |
||||||
|
Show Shadows |
在视口中切换“ Direct Light”阴影的可见性。请注意,点光源,定向光源和聚光灯比区域光源和圆柱体光源生成的阴影更准确。 |
||||||
|
Shadows CSM |
增加或减少在视口中显示的阴影质量。您可以设置级联阴影贴图系统用于光源的阴影缓冲区投影的数量,以查看在曲面上投射弯曲的阴影。提供以下选项: off, x2 , x3和x4。指定的值越高,阴影边缘越平滑。默认情况下,此选项设置为x2。 注意: 指定的级别越高,所需的内存和处理时间就越多。(较低的值渲染速度更快,但产生的阴影细节更少。) |
||||||
|
Shadows Resolution |
设置深度投影阴影时使用的纹理分辨率。提供以下选项: Low, Mid和High。默认情况下,此选项设置为High。 |
||||||
|
Shadows Filter |
设置是否过滤阴影。默认情况下,此选项为On。在复杂场景中工作时,请关闭此选项以提高3D视口中的性能。 |
||||||
|
Use Normal Maps |
切换所有法线贴图的可见性。 |
||||||
|
Use Bump Maps |
切换所有凹凸贴图可见性。 |
||||||
|
Materials |
覆盖Shader Tree场景中使用的材料。此设置可在Advanced 渲染许多不同类型的材质时的视口。这些选项在使用Unity材质要么虚幻材料。 • Simple -在中生成快速,简单的渲染Advanced Viewport。注意,此选项不支持基于图像的照明或阴影。 • Basic -在Advanced Viewport使用简单的传统Shader模型材料。最基本的Shader Tree支持材料。例如,漫反射和高光材质。Unity材质, 虚幻材料, 基于图像的照明 ,也支持阴影。在大多数情况下,选择此选项会比选择Full选项。 |
||||||
|
Groups |
控制如何在3D视口中处理“着色器树”组: • Flat -忽略组并生成展平的着色器树。 • Full -将渲染所有“着色器树”组。 |
||||||
|
Lighting |
设置用于照亮几何图形的光源。 • Default Viewport -使用普通的视口照明。其中包括场景灯, 基于图像的照明,以及默认视口光。 • Scene -仅使用场景中的灯光。这不包括Viewport Light和基于图像的照明。 • Environment -仅使用Environment用于照明的图像。 • Scene + Environment -结合两者Scene和Environment灯光。 |
||||||
|
Background |
选择视口背景类型: • Default Viewport -使用默认背景。 • Environment -绘制由环境环境中的设置Shader Tree。这样可以显示Environment以前仅在Render Display。 |
||||||
|
Display Override |
设置选项以从视口中删除线框线或小部件: • (none) -绘制所有线条和小部件。 • Render without wireframe -删除线框,但绘制小部件和叠加信息。 • Render without wireframe and widgets -删除线框,小部件和叠加信息。 |
||||||
|
Visibility |
设置为时,控制视口中项目的可见性Advanced。设为Render选项,每个项目上的“渲染可见性”设置确定视口可见性,并将其设置为Viewport选项,则项目的可见性取决于其“项目”列表的可见性(由“项目”列表的眼睛列控制)。 |
||||||
|
Ambient Occlusion Mode |
设置渲染屏幕空间环境光遮蔽的模式,这种效果会使表面的凹陷区域变暗,从而产生类似于全局照明光散射的外观。您有以下选择: • Off -默认选项。在环境中禁用环境光遮挡Advanced视口。 • Original -原始环境光遮挡。 • Hybrid -原始环境光遮挡效果的改进,更强大的版本。它在大型场景上比Original。 注意: 单击下面的缩略图以查看完整尺寸的图像。
注意: 此效果完全独立于Ambient Occlusion “着色器树”(Shader Tree)层并不代表其渲染方式,但是增加了可视化可能性,以增强GL视口模型的外观。 在Original和Hybrid模式,可以使用其他选项来微调“环境光遮挡”效果的外观。 • Radius -确定效果的大小。大半径会影响性能。 • Bias -调整阴影衰减曲线。较低的值会使环境光遮蔽变暗,而较高的值会使效果暗淡。该选项不被Hybrid模式。 • Intensity -控制环境光遮挡效果的整体强度(暗度)。越高Intensity值,结果越暗。 • Blur Radius -应用模糊以柔化结果Ambient Occlusion效果,可以产生更平滑的总体结果,但是更高的值会导致更高的性能成本。 |
||||||
|
Antialiasing |
确定可平滑视口的锯齿状显示的视口图形的二次采样量Advanced视口。默认设置为Off。 |
||||||
|
Multisampling |
用Antialiasing启用,随着您增加Multisampling值,锯齿状减少。默认是1。 |
||||||
|
Progressive |
产生抗锯齿图像的另一种方法。它指定用于生成最终图像的最大帧数。 Advanced视口。指定较高的值会产生抗锯齿的图像。与视口进行交互时,它以完全无锯齿的帧速率运行,然后在不与视口进行交互的情况下随着时间的推移提高质量和别名。默认值为1,表示该选项已关闭。 |
||||||
|
Line Antialiasing |
渲染显示在3D视口中的抗锯齿模型线框。提供以下选项: • Off -不会尝试对模型线框渲染进行抗锯齿。这始终是最快的选择。 • System -如果当前的驱动程序支持,则使用3D(OpenGL)视口平滑线绘制。这很快,但是支持有限。有关支持的硬件的更多信息,请参见Release Notes。 • Full -3D视口使用特殊的着色器渲染抗锯齿模型线框。这是最慢的选项,但它提供了最佳的视觉质量。 注意: 的Line Antialiasing选项独立于一般Antialisaing选项。 |
||||||
|
Anisotropic Filtering |
使用图形处理单元(GPU)值过滤所有材质纹理。的Max所有GPU的级别都不相同。启用后,GPU硬件纹理过滤器单元将应用GPU可以执行的最佳各向异性过滤。默认值设置为Off。 |
||||||
|
Transparency |
定义透明表面的显示。提供以下选项: • Off -禁用透明度绘图。 • Fast -是否进行简单的深度排序透明度。 • Correct -使用折射对深度进行排序,以产生更准确的结果。 |
||||||
|
Screen Space Reflections |
显示表面反射,就像在Render Display。可以通过调整材料特性来调整反射率,即Reflection Amount, Reflection Type , Blurry Reflection和Roughness。看到材料更多细节。 • Off -禁用反射。 • Fast -启用快速(非模糊)反射。 • Blurry -启用带有模糊的全反射。 注意: 随着反射物体数量的增加,帧频将变得更糟,尤其是当它们模糊时。 |
||||||
|
Dither Mode |
设置为Ordered引入简单的有序抖动,以尝试减少由IBL和阴影引起的条纹。默认情况下启用此选项。 |
主动网格
以下选项使您可以控制前景中元素的显示,这意味着它们在“项目”列表中被选中。背景层是可见的但未被选择的层。
底纹
|
Shading Style |
您可以从上面覆盖的可用视图样式中进行选择:线框,实体,阴影,顶点贴图,纹理,阴影纹理,默认,高级,Gooch,Cel和反射阴影 |
|
Wireframe Overlay |
确定几何线框显示的样式。您可以使用中的首选项设置来调整线框的颜色Windows在System > Preferences > Display > Colors在Mac OS中Menu > Preferences > Display > Colors。一旦在Preferences并保存为命名预设,必须使用菜单栏命令将其应用于活动视口View > Viewport Color Scheme。 • None -无线框显示。(/) • Uniform -默认情况下,这是白色线框轮廓。(Shift+/) • Colored -默认情况下,这是黑色线框轮廓。(Ctrl+/) |
|
Wireframe Opacity |
控制线框叠加显示的不透明度。 |
|
Wireframe Color |
指定3D视口中线框的颜色。 |
|
Vertex Map |
定义当在Vertex Map视口。 • Selection -显示最新的“顶点贴图”选择。 • Weight -偏重显示的体重图。 • Vertex Color -支持顶点颜色图进行显示。 |
|
Smooth Shade |
此切换将覆盖材质Smoothing设置,仅更改平滑在视口中的显示方式,而不更改渲染的输出。禁用后,各个多边形会变暗并显示多面。启用后,多边形将根据“材质平滑”设置进行着色。 |
|
Show Weightmaps |
启用后,选定的“权重图”将显示为3D视口中的阴影元素的叠加层Default视口显示样式。这包括与骨骼和变形器关联的自动权重。 |
|
Show PSUB Masks |
使用多分辨率雕刻时,在视口中切换雕刻蒙版的可见性。禁用蒙版可见性时,蒙版仍会影响目标,除非Enable Mask选项无效。有关更多信息,请参见使用雕刻面具。 |
| Show UV Boundaries | 切换3D视口中UV边界的可见性。这些显示为覆盖在表面上的细紫色线,代表每个UV岛的轮廓。默认颜色可以在System > Preferences > Color选项。 |
| Show Geometry Boundaries | 切换几何边界的可见性。这些在表面的任何开放边缘上显示为绿色细线。在突出显示隐藏的表面不连续性时特别有用。 |
| Show UV Distortion |
切换几何图形显示的颜色的可见性,以表示扭曲的区域。启用此选项会在几何图形上显示颜色叠加层,当多边形变形且较小(相对于地图中的其他多边形)时,渐变为红色;而变形且较大(相对于其他多边形),则渐变为蓝色。具有最小失真的地图中相对尺寸最近的多边形的多边形显示中间的灰色/绿色。 |
| Show Locked Mesh Items | 以指定的颜色在3D视口中显示锁定的多边形,边和顶点。默认情况下启用此选项。有关更多信息,请参见锁定。 |
显示
|
Vertex Map Display |
设置在“顶点”贴图模式下绘制所选RGBA贴图的哪个颜色分量。提供以下选项: • RGB • Α • 红色 • 绿色 • 蓝色 注意: 的Shading >Shading Style必须设置为Vertex Map设置“顶点贴图”显示。 |
|
Independent Point Size |
这是选定视点的显示大小的每个视口替代。启用后,您可以使用Point Size选项。 |
|
Point Size |
确定在以下情况下选定顶点的显示大小: Independent Point Size选项已启用。值以屏幕像素为单位。 |
|
Show Vertices |
允许您在选定的3D视口中设置可见性。提供以下选项: • Always -始终显示顶点。 • In Component Modes -仅在组件模式下显示顶点。 • In Vertex Mode -仅在“顶点组件”模式下显示顶点。 • Never -从不显示顶点。 |
|
Show Cages |
切换“细分曲面笼”表示的可见性。这可以视为已平滑的原始多边形。 |
|
Show Guides |
切换在细分极限面和保持架几何形状之间绘制的参考线的可见性。 |
|
Show Indices |
切换组件索引值显示的可见性。每个数字代表特定的组件索引。使用几何图形时,可见性特别有用约束条件,其中“约束”要求输入具有特定的索引值。 |
|
Show Weight Values |
切换“权重图”值显示的可见性。代表当前顶点权重量的数值显示在3D视口中的每个选定顶点旁边。看到使用顶点贴图有关体重图的使用信息。 |
|
Enable Independent Drawing |
的显示视口允许您为每个项目层定义自定义显示选项。默认情况下, Enable Independent Drawing选项启用,并且这些自定义工程图选项显示在所有视口中。启用后,活动网格物体将忽略所有自定义工程图选项。 |
透明度替代
|
透明模式 |
使您可以区分背景线框和前景线框,因此您可以轻松了解正在使用的拓扑。该选项对于对较重的线框模型进行整理特别有用。 提供以下选项:
注意: 透明覆盖不适用于Advanced视口或Wireframe模式。如果要在非活动网格上使用“透明度替代”,请确保未将其着色样式设置为Wireframe要么Advanced下3D Viewport Properties > Inactive Meshes > Shading > Shading Style。 |
||||||||||||
|
多边形不透明度(前) |
在以下位置指定正面多边形的不透明度值Ghost模式。 |
||||||||||||
|
线框颜色(正面) |
在其中指定正面线框的颜色Ghost要么Xray模式。 |
||||||||||||
|
多边形不透明度(背面) |
在指定背面多边形的不透明度值Ghost要么Xray模式。 |
||||||||||||
|
线框颜色(背面) |
在其中指定背面线框的颜色Ghost要么Xray模式。 |
||||||||||||
|
线框不透明度(背面) |
在以下位置指定线框的不透明度值Ghost要么Xray模式。 |
||||||||||||
非活动网格
下列选项使您可以控制背景中项目层的显示,这意味着它们在“项目”列表中可见,但是未被选中(未突出显示)。
覆写
|
Make Inactive Same as Active |
启用后,此选项会覆盖Inactive Meshes选项面板和所有背景项目图层均显示为前景元素。 |
|
Make Inactive Invisible |
启用后,根据“项目”列表的可见性列可见但未被选中的所有项目层均不会显示在3D视口中。通过简单地选择单个图层而不影响渲染的图像或需要切换多个图层的可见性,可以轻松实现单个图层的独奏。 |
底纹
|
Shading Style |
您可以从上面覆盖的可用视图样式中进行选择:线框,实体,阴影,顶点贴图,纹理,阴影纹理,默认,高级,古奇,Cel和反射着色。 |
|
Wireframe Overlay |
确定几何线框显示的样式。您可以使用以下选项中的首选项设置来调整线框的颜色Windows和Linux中System >Preferences > Display > Colors在Mac OS中Menu > Preferences > Display > Colors。一旦在首选项中创建了配色方案并将其保存为命名的预设,就必须使用菜单栏命令将其应用于活动视口View > Viewport Color Scheme。 • None -无线框显示。(/) • Uniform -默认情况下,这是白色线框轮廓。(Shift+/) • Colored -默认情况下,这是黑色线框轮廓。(Ctrl+/) |
|
Wireframe Opacity |
控制线框叠加显示的不透明度。 |
|
Wireframe Color |
定义要显示的颜色。 |
|
Vertex Map |
定义当在Vertex Map视口。 • Selection -显示最新的“顶点贴图”选择。 • Weight -偏重显示的体重图。 • Vertex Color -支持顶点颜色图进行显示。 |
|
Smooth Shade |
此切换将覆盖材质“平滑”设置,仅更改平滑在视口中的显示方式,而不更改渲染的输出。禁用后,各个多边形会变暗并显示多面。启用后,多边形将根据“材质平滑”设置进行着色。 |
|
Show Weightmaps |
启用后,选定的“权重图”将显示为3D视口中的阴影元素的叠加层Default视口显示样式。这包括与骨骼和变形器关联的自动权重。 |
|
Show PSUB Masks |
使用多分辨率雕刻时,在视口中切换雕刻蒙版的可见性。禁用蒙版可见性时,蒙版仍会影响目标,除非Enable Mask选项无效。有关更多信息,请参见使用雕刻面具。 |
|
Show UV Boundaries |
切换3D视口中UV边界的可见性。这些显示为覆盖在表面上的细紫色线,代表每个UV岛的轮廓。可以在“颜色首选项”部分中更改默认颜色。 |
|
Show Geometry Boundaries |
切换几何边界的可见性,它们在表面的任何开放边缘上显示为一条细绿线。在突出显示隐藏的表面不连续性时特别有用。 |
|
Show UV Distortion |
切换几何图形显示的颜色的可见性,以表示扭曲的区域。启用此选项会在几何图形上显示颜色叠加层,当多边形变形且较小(相对于地图中的其他多边形)时,渐变为红色;而变形且较大(相对于其他多边形),则渐变为蓝色。具有最小失真的地图中相对尺寸最近的多边形的多边形显示中间的灰色/绿色。 |
|
Apply Current Morph |
选择“变形贴图”后,“变形”将应用于活动层和非活动层中的所有可见网格。的Apply Current Morph选项切换背景(非活动)图层的变形显示。 |
显示
|
Independent Point Size |
这是选定视点的显示大小的每个视口替代。启用后,您可以使用Point Size选项。 |
|
Point Size |
确定在以下情况下选定顶点的显示大小: Independent Point Size选项已启用。值以屏幕像素为单位。 |
|
Show Vertices |
切换未选定顶点的可见性(选定顶点始终可见,除非Show Selection被禁用)。 |
|
Show Cages |
切换“细分曲面笼”表示的可见性。这可以视为已平滑的原始多边形。 |
|
Show Guides |
切换在细分极限面和保持架几何形状之间绘制的参考线的可见性。 |
|
Enable Independent Drawing |
的Display视口允许您为每个项目层定义自定义显示选项。默认情况下,这些自定义工程图选项显示在所有视口中。但是,当Enable Independent Drawing选项启用后,活动网格物体将忽略所有自定义工程图选项。 |
透明度替代
|
透明模式 |
使您可以区分背景线框和前景线框,因此您可以轻松了解正在使用的拓扑。该选项对于对较重的线框模型进行整理特别有用。 提供以下选项:
注意: 透明覆盖不适用于Advanced视口或Wireframe模式。如果要在非活动网格上使用“透明度替代”,请确保未将其着色样式设置为Wireframe要么Advanced下3D Viewport Properties > Inactive Meshes > Shading > Shading Style。 |
||||||||||||
|
多边形不透明度(前) |
在以下位置指定正面多边形的不透明度值Ghost要么Xray模式。 |
||||||||||||
|
线框颜色(正面) |
在其中指定正面线框的颜色Ghost要么Xray模式。 |
||||||||||||
|
多边形不透明度(背面) |
在指定背面多边形的不透明度值Ghost要么Xray模式。 |
||||||||||||
|
线框颜色(背面) |
在其中指定背面线框的颜色Ghost要么Xray模式。 |
||||||||||||
|
线框不透明度(背面) |
在以下位置指定线框的不透明度值Ghost要么Xray模式。 |
||||||||||||