切片
发现于Mesh Edit的子标签Modeling工具箱Slice工具通过当前选定的几何体设置切片平面。通过在3D视口中拖出工具,可以交互式设置切片平面。在3D视图中的第一次单击将设置Start切片的位置。单击并拖动将切片平面延伸到End位置,也可以交互拖动。平面的方向是相对于Work Plane,垂直于其当前位置绘制。的Start和End位置只是用鼠标设置的X,Y和Z位置,或者在Tool Properties面板。
只要该工具处于活动状态,就可以通过单击两个蓝色手柄或单击并拖动沿连接起点和终点的粉红色线的任意位置来拖动切割平面。要使用相同的基本长度和轴创建新切片,但设置新的中心位置,可以在新位置单击鼠标中键。切片平面跳到该位置并创建一个新切片。要开始全新的切片,请使用Shift+单击并拖动快捷方式。这样会将先前的切片保留在原处,并在鼠标向下的位置开始进行重置切片操作。
小费: 要改善您的建模工作流程,请使用Select by Previous Operation网格操作。以下Name选项适用于Slice工具: Intersecting Edges和Cap Sections。有关更多信息,请参见按上一个操作选择。
切片属性
以下Slice选项可用:
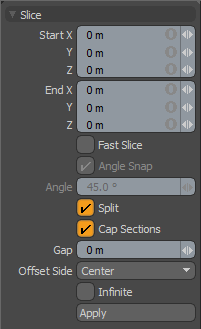
|
切片 |
|
|---|---|
|
Start X/Y/Z |
确定定义切片平面的起始位置。您可以在视口中交互式地编辑位置,或使用XYZ坐标输入精确地定义值。 |
|
End X/Y/Z |
确定定义切片平面的结束位置。您可以在视口中交互式地编辑位置,或使用XYZ坐标输入精确地定义值。 |
|
Fast Slice |
启用此选项后,切片操作将不会发生,因为在释放鼠标按钮之前将编辑平面。切片密集网格时,这可以帮助提高性能。 |
|
Angle Snap |
启用捕捉后(按X键以临时切换捕捉状态),切片平面会捕捉(跳转)到最接近的指定角度。 |
|
Angle |
确定捕捉角度Angle Snap以旋转度为单位。 |
|
Split |
在切片线的两侧将表面切成不同的分离表面。 |
|
Cap Sections |
随着Split选项启用后, Cap选项将多边形盖添加到有封闭体积的分离对象中。 |
|
Gap |
随着Split选项启用后, Gap选项增加了切割平面的厚度,从而消除了目标表面的较大部分。 |
|
Offset Side |
将间隙的位置调整为在切割平面之上,之下或居中。 |
|
Infinite |
随着Infinite启用此选项后,定义的线段将无限期地延伸到Start和End价值观。 小费: 要切片所需的所有内容,请启用Infinite选项,然后确保您要在切片的网格层内部选择所有内容或不选择任何内容。 |
程序切片
切片也可以作为程序网格操作使用。您可以在Mesh Ops标签。在里面Model版式,您可以在界面右侧的列表旁边找到列表Item List。
要添加“切片”网格操作:
| 1. | 在里面Mesh Ops标签,点击Add Operator按钮,然后导航到Mesh Operations > Edit > Slice,或在搜索栏中输入其名称。 |
| 2. | 双击将其添加到Mesh Operations清单。 |
将“切片”添加到列表中,并通过多边形网格设置切片平面。
您可以通过单击列表前面的小箭头来展开列表中的“切片”项目。这显示了操作使用的输入:
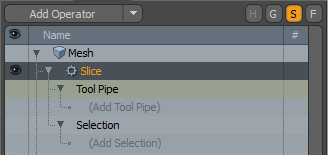
Slice可以使用以下输入:
• Tool Pipe -允许您将子工具添加到操作中。
• Geometry -这列出了受工具影响的任何几何图形。如果网格物体位于工具栏中的工具下方,则它们将自动连接。 Mesh Operations清单。您可以通过单击来连接其他网格(Add Geometry)打开预设浏览器。在这里,您可以选择现有的网格或添加新的空网格。
• Selection -允许您选择要对其应用操作的元素。
注意: 的Geometry仅当列表未处于独奏模式时,输入才可见。有关更多信息,请参见独奏模式。
“切片”网格操作具有与传统“切片”工具相同的属性。看到切片属性。
小费: 要改善建模工作流程,请使用过程建模Delete操作。有关更多信息,请参见编辑命令-删除/删除。
您也可以使用Select by Previous Operation网格操作。以下Name选项适用于Slice工具: Intersecting Edges和Cap Sections. 有关更多信息,请参见程序选择