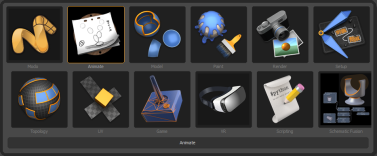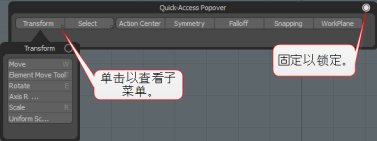用户界面约定
Modo遵循整个应用程序中的一系列用户界面(UI)约定,这些约定可能与您习惯的有所不同,但为您提供了一个非常直观和流畅的平台来实现您的创意。了解这些约定是使用中的第一步和最合乎逻辑的步骤Modo发挥最大的潜力。
菜单和切换条
菜单栏
使用菜单栏可以快速访问所有Modo的核心工具。
单击任何菜单选项都会激活一个包含许多条目和子类别的下拉菜单,供您选择。菜单栏实际上是由标准组成的Modo属性表,可以通过以下方式自定义System > Form Editor在菜单栏上。显示对话框的菜单选项名称后跟省略号(三个点)。
切换条
菜单栏正下方是切换器栏。切换器栏中的每个选项卡都代表一个针对其特定任务进行了优化的重点工作区。左键单击选项卡可打开该特定布局。您可以使用最后一个标签右侧的加号图标添加自己的布局。创建完成后,会在栏的最右边添加一个附加选项卡。通过单击并拖动选项卡到新位置,可以对选项卡重新排序。放置位置由橙色小线表示。每个选项卡上的星号使您可以突出显示常用的特定选项卡。当您单击Star Only按钮,将取消显示所有未加星标的标签。双击特定的选项卡,打开请求者,询问是否确定要重置显示,可以将布局重置为其初始默认状态。为了使显示最小化,请单击最左侧的两个向上箭头,将其暂时隐藏。要重新打开它,请单击剩余的小行。
切换器栏还允许您在新旧布局之间切换。点击Default Layouts字段以显示可用选项列表:
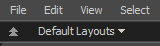
馅饼菜单
饼菜单是使用键盘快捷键显示的快捷上下文弹出菜单。默认的键盘快捷键是[Ctrl/Cmd] + [Space Bar}。
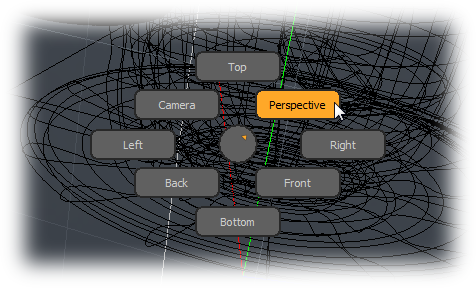
菜单项布置在滚轮中,因此您可以访问它们打手势加快工作流程。默认情况下,调用键盘快捷键来调用菜单时,菜单会立即打开。您可以使用首选项设置来调整此行为System > Preferences > Input > Remapping与Open Pies Immediately切换。禁用后,打开饼图菜单要求您使用键盘快捷键并在任何视口上单击以打开。饼图菜单是使用Forms Editor。
注意: 请注意,饼图菜单仅限于8个项目。出现在“窗体编辑器”中的前8个项目用于饼图菜单,包括禁用的项目。的键盘快捷键页面引用了各种可用的默认菜单。
布局切换
Modo还使用了一个接口切换选项Shift + Ctrl+Tab快速切换工作区布局。按Shift +Ctrl然后Tab打开选择弹出窗口。继续按住Shift + Ctrl然后释放并按Tab再次循环到下一个以橙色轮廓突出显示的工作区。后续的Tab印刷机继续循环浏览由版式的最新用途所组织的选择。释放键将打开当前选择的界面。此方法消除了界面中的选项卡使用的空间。
您还可以通过点击下面的工具栏,打开布局切换器Layouts。也可以从菜单栏中的Layout > Recent Layouts...。可以从菜单栏的下面访问特定的布局Layout > Layouts。此外,您还可以通过按以下按钮访问布局切换器的扇形菜单版本Ctrl+ ~ (波浪号)。
标签和按钮
标签
Modo将界面的某些方面组织到所谓的标签中。

在Modo,标签允许多个视口存在于同一布局中(或组织多个布局),并且是方便快捷的方法来快速访问Modo仅对特定功能重要。在某些情况下,视口的显示取决于在另一个视口中选择的信息,该信息有时会隐藏在其他选项卡下(例如,在“视口”中显示其属性的项目选择) Properties视口)。制表符Modo不要自动选择,因此您可以控制想要在特定时刻显示的信息,而不会突然改变视口。您只需要直接单击选项卡即可将其打开以显示。选项卡处于活动状态时,选项卡名称从浅灰色变为橙色。背景选项卡是较深的灰色。
纽扣
Modo将许多功能的命令和状态显示为按钮。
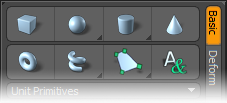
按钮以图标,图标和文本或仅文本(以及任何可用的键盘快捷键,如果适用)的形式存在。这些按钮出现在整个界面中,但主要出现在默认界面左侧下方的工具箱中。您需要单击按钮以选择功能。激活时,按钮以橙色突出显示,表明其处于选定(激活)状态。对于某些按钮(例如工具),您可以通过再次单击工具按钮或按spacebar要么Esc放下工具的键。对于状态按钮(例如模式按钮),您无法停用状态,但是可以选择其他按钮来更改为其他状态。
按钮弹出窗口
按钮弹出窗口是显示辅助列表或窗口的按钮。
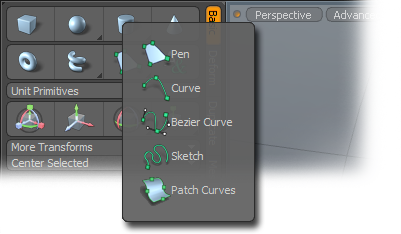
在工具箱中,这些按钮由指向右下角的灰色小箭头分隔。要打开,请右键单击弹出按钮以访问此列表并从中进行选择。您也可以单击并按住以打开弹出窗口。允许视口类型和阴影选择的GL视口弹出窗口是特殊情况。右键单击菜单中的按钮时,将显示选项列表。 3D(OpenGL)视口。您可以通过导航到来调整弹出窗口的透明度System > Preferences...> Default > UI > Popup Transparency并在那里更改百分比。有关更多信息,请参见默认首选项。
备用按钮
可以将按钮设置为根据按键修饰符执行其他操作。按下并释放修饰符后,按钮将更改以显示备用命令。替代方法也列在工具提示上。

另一个基于动作的键修饰符的示例是Boundary命令。当您按Ctrl钥匙Edge中的按钮Modo模式工具栏显示Boundary代替Edges。如果按Alt而是Edges按钮显示Convert。另一个例子是Ctrl与基元的关键。按下Ctrl键可更改基本体按钮的显示,单击它们可创建所按类型的单位基本体。
有关选择模式的更多信息,请参见选择项目。
项目选择
处理其中的任何项目或图层时Modo,您需要告诉Modo通过选择特定项目,可以精确地使用哪一层。
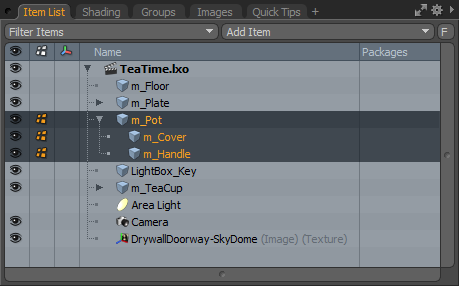
这可以在树状视图中完成Item List和Shader Tree,或在Vertex Maps视口。要选择一个层,您只需要直接单击层名称即可。选定的图层通过该图层的深色突出显示来区分,其中图层名称更改为橙色。您可以通过多种方式选择多个图层,以便对多个项目进行帮派编辑。您可以选择一系列项目,方法是单击最顶部的项目层,然后按住Shift键,然后单击最底部的层,选择中间的所有层。您可以按住并选择非连续图层Ctrl键,然后单击以选择层。单击另一层而不按Ctrl键自动清除其他层的选择。您可以通过按Ctrl键,然后单击各个图层。
选择的第一个项目始终是主要选择,它与后续项目的选择之间用较深的颜色和较浅的图层名称隔开。这是识别某些动画和项目创建命令所需的有序选择(例如在设置复制器时)的重要功能。
筛选菜单项
过滤器字段旨在帮助您快速找到菜单选项。在字段中键入内容时,将显示匹配选项的列表。使用向上和向下箭头键滚动筛选列表,然后单击Enter/Return接受菜单项。以下是一个示例Replicator > Instancing > Prototype领域。
当属性包含一长串可能的选项时,会在整个界面中找到过滤器字段。
注意: 筛选器不区分大小写。
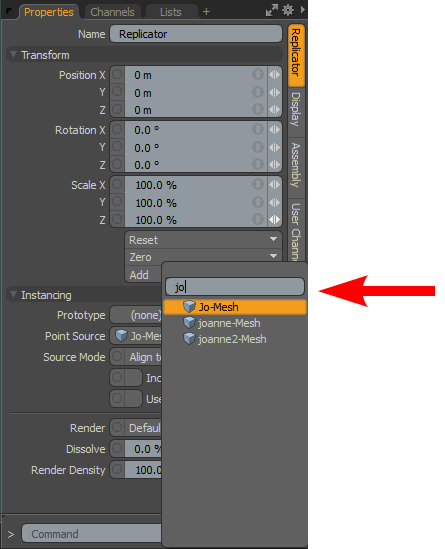
嵌套和层次结构
树中的条目具有子条目,您可以通过单击父条目旁边的箭头图标来展开这些条目。 ![]() 。一列表示嵌套,子条目相对于其父项缩进。条目还具有属性,您可以通过单击加号或减号(+/-带有属性的条目旁边的)图标。属性也嵌套在其父项下,但为清楚起见,属性本身不能具有子条目。双击父项以选择所有子项。Shift+点击父箭头
。一列表示嵌套,子条目相对于其父项缩进。条目还具有属性,您可以通过单击加号或减号(+/-带有属性的条目旁边的)图标。属性也嵌套在其父项下,但为清楚起见,属性本身不能具有子条目。双击父项以选择所有子项。Shift+点击父箭头![]() 同时扩展所有后续的嵌套/子项层。
同时扩展所有后续的嵌套/子项层。
内联编辑
文本字段可以随时进行内联编辑。特别是,可以直接在树中编辑可以更改的树中的文本字段。
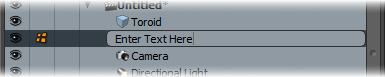
若要编辑文本,请单击以选择文本,暂停,然后再次单击以将文本转换为嵌入式编辑字段。转换后,您可以输入新名称并按Enter保存新名称。
选框
复选框或布尔按钮充当简单的切换按钮,可让您设置任何选项的启用/禁用状态。当状态设置为禁用时,它们显示为灰色小方块。通过单击正方形区域启用按钮时,该按钮将变为橙色突出显示,并且黑色复选标记出现在正方形中。再次单击该按钮将切换到先前的状态。
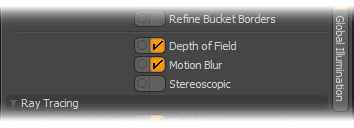
进阶色彩导航
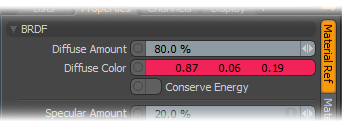
Modo具有独特的颜色选择行为。在任何颜色样本中,默认情况下都会显示三个数字,每个数字之间的浮点值0和1。每个值代表单独的RGB颜色设置。您可以单击并拖动任何数字以直接修改颜色,该颜色在鼠标移动时交互显示在色板的背景中。此外,按住以下键可一次修改所有三个值:
• Shift+点击+拖动=亮度
• Ctrl+点击+拖动=色相
• Alt+点击+拖动=饱和度
或者,只需单击色样本身上的任意位置即可打开拾色器视口。
小费: 您可以使用以下命令更改默认浮点颜色系统Preferences对话。在菜单栏中,选择System > Preferences...并在Preferences视口,选择Input > Accuracy and Units。在这里您可以修改Color Unit System至Floating Point (0 -- 1), Percentage (0%- 100%), Integer (0--255),以及Hexadecimal ( 00 00 00至ff ff ff )。
简单字符串搜索过滤器
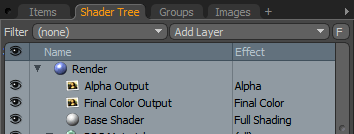
Modo提供的功能允许您使用简单的搜索字符串来帮助定位列表视口中的图层,例如Items列出或Shader Tree。它位于视口的右上方,很小F按钮,您可以在该按钮上单击以打开过滤器输入字段。然后,只需单击输入字段以设置焦点,然后在键盘上键入,即可将文本输入到与其他地方相同的值字段中。键入文本字符串时,视口将更新以显示搜索结果。然后,您可以选择一个图层,然后单击F再次单击按钮可隐藏搜索选项,以使列表视图恢复正常,并保持选中的图层。您可以使用弹出菜单选择两种搜索模式,或者Simple Search要么Pattern Matching。
在中搜索时Clips列表(图像视口)将考虑原始文件名,对于其他视口,将考虑实际的图层名称。当。。。的时候Match Case启用切换后,搜索将考虑文本的字母大小写。如果您希望列表结果的平面显示,则可以切换Flat按钮可轻松查看和选择多层。
上下文弹出窗口
当您在视口以及标题中右键单击时,各种视口(包括3D视图和UV编辑视图)将显示弹出选项列表。
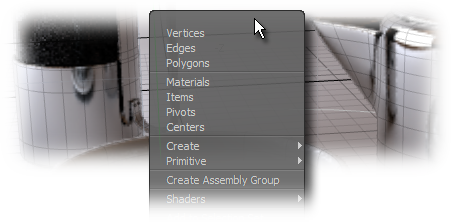
在这里,您可以将功能应用于该特定视口,激活某些工具,并影响视口内的选择,这些都取决于模式以及在界面中哪个元素上发生了特定的右键单击。如果没有可用的选项,则右键单击不执行任何操作,仅在上下文正确时才会显示菜单。例如,在任何零部件选择模式下,在视口中单击鼠标右键都会提供许多选择来影响几何图形的选择。
值预设
值预设是出现在许多数字输入字段最右侧的白色向下的小箭头。
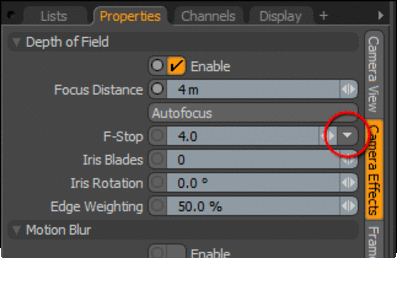
通过单击箭头,您可以打开一个迷你弹出窗口,用于选择和保存常用值。每个属性中显示的值是特定于该特定属性的,这意味着您只能在该特定字段中看到F-Stop值。突出显示时,只需单击任何值,即可将该特定值插入关联的数据字段。您可以使用(new)命令来创建预设,并且(delete)命令从弹出窗口中删除所有值。创建值后,将其保存到Modo的配置文件。
数值输入字段和迷你滑块
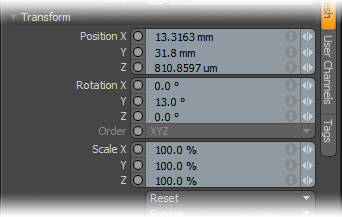
可以直接内联编辑数值属性,方法是直接单击该值,将其转换为内联编辑字段,第二次单击设置插入点,然后使用键盘输入新值,然后按Enter接受。也可以通过微型滑块(位于大多数数字输入字段最右端的白色小箭头)交互地修改数字属性。通过单击并拖动迷你滑块,可以快速增加(向右拖动)或减小(向左拖动)字段中的当前值。您可以通过单击滑块的右侧或左侧来步进值,单击右侧以增加值,单击左侧以减少值。迷你滑块还具有一个棘爪系统,当您将其拖到100%或180°等数字上时,它们会导致数字值略微停顿。根据输入,值是:
• 大角度:0,+/- 90增量
• 小角度:+/- 30和+/- 45的增量
• 百分比,主要:0,+/- 100%的增量
• 次要百分比:+/- 25%的增量
• 距离,主要:0,10的幂
• 小距离:良好的网格增量
• 浮点数,专业:0,幂10
• 浮动,次要:2、2.5、5的倍数
这对于快速,准确地拖出一个值非常有用。按下Shift使用微型滑块时,按键可以提高速度,将值增加10倍,而Ctrl键将速度降低10倍。
您也可以通过单击同时对三个字段进行同时编辑![]() 迷你滑块左侧的启用该功能:
迷你滑块左侧的启用该功能:
• 第一次点击更改为![]() 复制-相同的值将应用于所有类似控件。
复制-相同的值将应用于所有类似控件。
• 第二次单击更改为![]() 比例-值更改按比例应用于所有类似控件。
比例-值更改按比例应用于所有类似控件。
•
第三次单击更改为![]() 相对-值更改已添加到所有类似控件。
相对-值更改已添加到所有类似控件。
• 第四次点击返回![]() 独立-控件是独立编辑的。
独立-控件是独立编辑的。
输入数值时,也可以使用等效的键盘:
• Ctrl+Alt+Enter -复制![]() ,
,
• Alt+Enter -相对![]() 和
和
• Ctrl+Enter -- 成比例的![]() 。
。
小费: 数值输入字段允许您输入简单方程式,并且该值是自动计算的。这样无需使用计算器即可进行非常简单的计算。
例如,当您使用“克隆”工具创建七个原始网格物体的副本时,每个副本都有少量旋转,因此到第七次克隆时它们的总和为360度,您可以在“副本”中输入360/7。 Rotation数字输入字段。按下时Enter, Modo处理计算和结果51.4 degrees在现场。可接受的符号是/ =划分, * =乘, - =减去,然后+ =加。
弹出窗口
任何类型的视口或内容都可以作为弹出窗口打开。一旦激活,交互就可以在窗口中正常进行。将鼠标移到弹出框的边界之外可将其关闭。要查看弹出窗口的示例,请按住Alt+Spacebar在任何地方Modo接口。的Quick-Access Popover窗口显示,显示用于“变换”,“选择”,“操作中心”,“选项”,“对称”,“衰减”,“捕捉”和“工作平面”的工具。
弹出窗口可以通过将工具直接放在您的指尖(例如按一下Transform >Scale在视口中以在左窗格的“工具箱”中显示工具属性。
您也可以通过单击窗口右上角的小圆圈,在UI中固定弹出窗口。要关闭窗口,请再次单击图钉。固定弹出窗口在Modo会议。
注意: 如果弹出菜单变为空,它将自动关闭。如果填充了它,它将再次变得可见。
列表列
为了便于在列表视口中显示各种类型的信息,将数据组织成列。
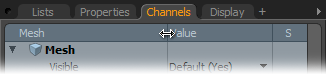
默认列大小并不总是适合其包含的数据。您可以通过以下方式调整列宽的大小:将鼠标指针悬停在分隔线上,直到光标变成两个相反的箭头,然后单击分隔线并向左或向右拖动以调整列的大小。
拖放
Modo支持拖放行为以加载目标文件和位图图像。以来Modo是一个多文档系统,您拖动的每个3D对象或项目都会显示为自己的文档层。拖放图像时,如果将其拖放到几何图形上,它们将显示为材质中的纹理。如果将它们拖到3D视口中,它们将显示为背景项目。如果要加载位图,但又不想将其应用于几何图形或作为背景项目,请将其拖动到非3D视口中。可以将项目从3D视图直接拖到组(它们成为组的成员)上,也可以拖到“逻辑示意图”视口中。可以将通道从“通道列表”拖动到组中或示意图中。
视口最大化和还原
您可以最大化或最小化组内的视口,以临时扩展为特定视口提供的空间量。当在四视图建模器布局中工作时,这非常有用,因为它使您可以快速最大化特定视口,然后恢复到先前的四视图状态。默认情况下,它映射到0数字键盘上的(零)键。要使用,请将鼠标指针悬停在目标窗口上,然后按0。目标视口会根据嵌入的组最大化到完整尺寸。紧迫0再次将鼠标悬停在同一个视口上时,将视口恢复为其先前的状态。在长时间工作时这也很有用Item Lists和Shader Trees并搜索特定的图层。
飘窗
可以将视口撕下并转换为浮动窗口,或者可以创建可以像主窗口一样进行操作的新浮动窗口。要浮动任何窗口,只需单击拇指(窗口左上角的圆形凹痕)并拖动窗口的位置。将该窗口从其在界面中的位置移除,并在执行此操作时将其浮动。要停靠浮动窗口,只需反转该过程即可。单击拇指,然后将鼠标悬停在视口框架边缘上,将光标移回到界面中新的所需位置。显示黄线表示窗口的新位置。释放鼠标按钮将停靠视口。浮动窗口在会话之间是持久的。
拖拉
拖拉是一种无用的单击+拖动动作,可使用鼠标的左/右以及可能的向上/向下移动来直接在视口中控制工具的一个或两个值。许多工具都有高级的手柄设置,可以在屏幕上以水平和垂直方式绘制线条(对应于鼠标三角键的方向)来显示牵引反馈。这些线被标记,并且只要可以继续拖拉就可以持续。直接单击一行将其突出显示,并仅针对该参数开始牵引。
帮帮我
工具提示
将鼠标光标悬停在按钮上会显示工具提示,带有功能或工具名称的小文本提示以及等效的键盘等效项。对于某些命令,工具提示还包含有关使用该功能的有用提示。
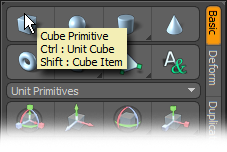
将鼠标悬停在任何工具手柄上(突出显示时)会弹出打开特定于手柄的工具提示,通常带有与特定手柄功能相关的说明。
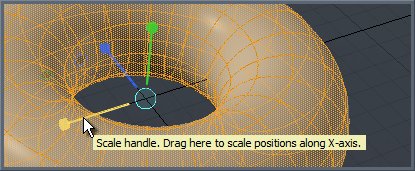
上下文帮助
您可以通过按F1键或通过选择Help > ActivateHelp从菜单栏中。光标变为问号。然后,单击工具或UI元素将打开在HTML浏览器窗口中显示的相关信息页面。有关完整的帮助信息,请转到菜单栏,然后选择Help > Documentation > InlineHelp System。这将显示本文档的主要索引页面。如果仍然需要帮助,可以访问铸造厂社区论坛您可以在其中直接发布要由专家用户回答并有帮助的问题Modo球迷无处不在。