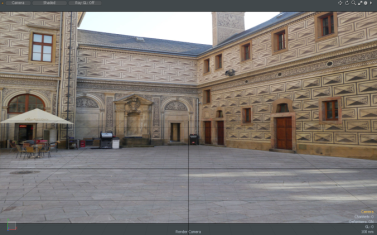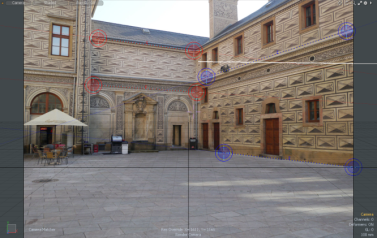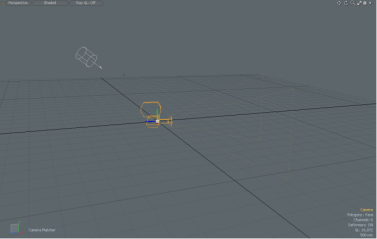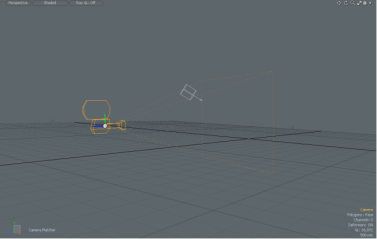相机匹配
相机匹配可调整相机视点,以使背景图像中的视点与Modo 3D世界。这使您可以将3D对象当作背景图像的一部分来放置。
下图演示了相机匹配的实际操作。这是一系列的渲染输出Modo多维数据集覆盖在停车场的图像上。使用Camera Matcher对立方体和停车场的透视图进行匹配。

注意: 背景图像被加载到相机上。这不同于Backdrop Item,这会在Item List ,并且可以从任何摄像机看到。要查看相机背景图像,您必须切换到相机视图。
要将相机背景图像与3D世界相匹配, Modo需要了解以下内容:
| 1. | 图像中的透视线在哪里? |
| 2. | 每条线平行于哪条轴? |
提供Modo使用此信息,您必须在图像中标识两对透视线,其中每一对平行于世界坐标轴之一。然后,您可以使用Camera Matcher绘制这些线。例如,在上图中,从左到右的标记提供了良好的线条以匹配X轴。垂直于这些点的线(其消失点在很远的地方)提供了与Z轴的良好匹配。
注意: 一对线必须与另一对正交。
下图显示了相机匹配的基本步骤。
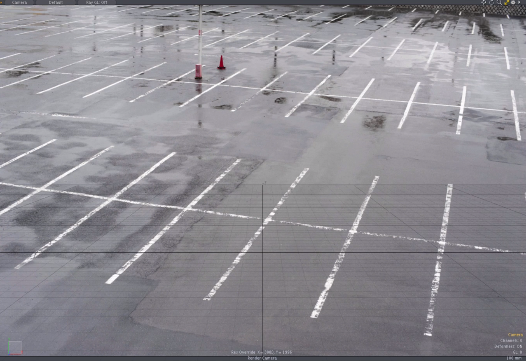
|
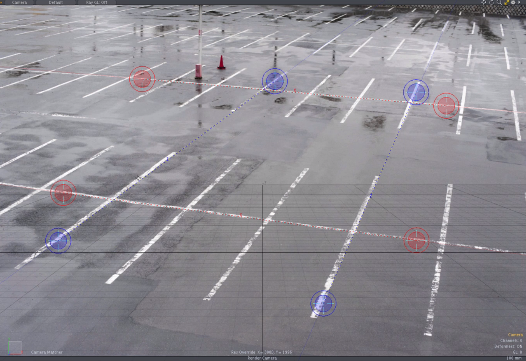
|
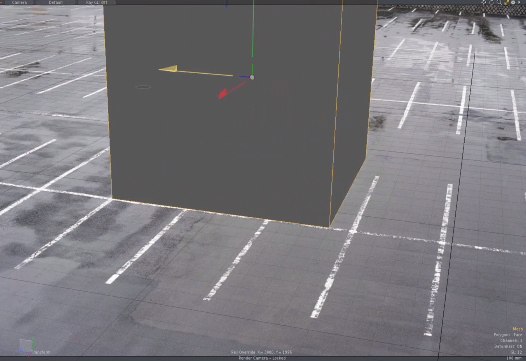
|
| 将背景图像加载到相机上。 | 绘制透视线,并使相机与透视图匹配。 | 根据需要添加模型。请注意,模型的透视图和图像现在如何匹配。 |
相机匹配器将相机定位在世界原点,其方向与背景图像中的透视图相匹配。为了提高准确性,您可以画出第五条线来描述图像中对象的长度。这将调整相机位置,以使图像的比例与图像的比例匹配。 Modo世界。
匹配后,可以通过将几何移动到相机的前面或平移相机来查看背景下的现有几何。另外,为帮助您在摄像机前面绘制新对象,“摄像机匹配器”可让您相对于摄像机重新定位工作平面。
相机匹配在Setup模式使用Background Image相机的“属性”标签Item Properties面板。
注意: 每个摄像机可以具有单个背景图像和摄像机匹配配置。
两点视角
摄像机匹配器依靠两点透视,图像中的正交线会聚在两个消失点处。下图显示了建筑物照片中的两点透视图。

在此图像中,有两组正交的线;建筑物拐角左侧的线与右侧的线正交。每个集合在不同的消失点收敛。两点透视允许Modo以高精度计算相机位置。
注意: 用于单个轴的线不能完全平行,因为它们不会在消失点处收敛。
选择并浏览相机
选择相机并浏览。
| 1. | 点击相机中的Item List。 |
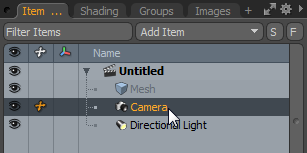
| 2. | 选择Setup布局。 |
小费: 在里面Setup布置在Items模式,您可以通过单击选择摄像机。
| 3. | 通过选择切换到摄像机视点Camera > (Current Selection)在视口左上角的视图选择器中。 |
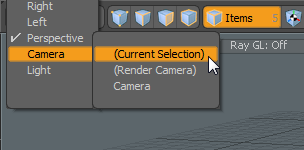
添加背景图像
相机匹配需要背景图像进行匹配。您可以使用将图像加载到相机中。 Background Image属性。
| 1. | 在里面Background Image相机部分Item Properties,点击Background Image控件以打开图像缩略图。 |
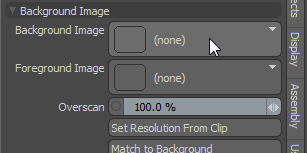
| 2. | 点击Add Clip下拉菜单并选择(load image)。 |
这将打开图像文件浏览器。
| 3. | 浏览并选择背景图像。请点击OK。 |
图像出现在背景中。
调整图像属性
如果背景图像的长宽比与渲染分辨率不同,则会自动调整图像的长宽比以适合渲染分辨率。通常,这是不需要的,因为相机背景图像采用与原始源图像不同的分辨率。要覆盖此问题,可以调整渲染分辨率以适合背景图像,避免背景图像出现任何失真。这是通过使用Resolution Override属性。
自动调整渲染分辨率
为确保渲染视口大小适合图像,可以使用Set Resolution from Clip按钮。
| 1. | 选择Camera View相机中的标签Item Properties。 |
| 2. | 在里面Background Image属性,单击Set Resolution from Clip将渲染分辨率设置为与背景图像相同。 |
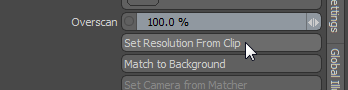
这激活Override Render Resolution在里面Resolution Override属性。的Width和Height值已更改以匹配图像分辨率。
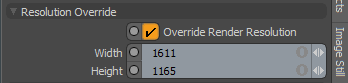
注意: Set Resolution from Clip还可以调整相机底片的高宽比,以确保正确匹配相机。
手动调整分辨率
如果您不想使用源图像分辨率,则可以手动调整背景图像的大小,并将新设置用于渲染分辨率。
| 1. | 校验Override Render Resolution在里面Resolution Override属性。 |
| 2. | 编辑Width和Height值以调整图像大小。 |
注意: 的Width和Height除非您进行组合编辑,否则将独立调整。
调整色彩空间
如果需要,可以将图像切换到其他颜色空间。
| 1. | 在相机里Item Properties,选择Image Still标签。 |
| 2. | 在里面Color部分,选择Colorspace。 |
匹配视角
通过绘制四条线,使相机与图像透视图匹配。这些行必须满足以下条件:
• 每条线必须平行于世界坐标轴之一。
• 每行都必须足够清晰以便绘制。
• 两条线应平行于一个轴,而两条线应平行于正交轴。
在建筑物图片中(请参见添加背景图像),您会看到沿着墙壁,屋顶和地板的线条。后壁与侧壁正交,分别与X和Z轴匹配。每面墙都有可供我们用于匹配器的线的选择。
注意: 您只需对准两个轴即可使Camera Matcher起作用。选择要在Camera Matcher属性。
| 1. | 确保您在Setup选定摄像机的布局,以及通过摄像机查看的视口。 |
| 2. | 选择Camera View相机上的标签Item Properties面板。 |
| 3. | 在里面Background Image属性,点击Match to Background按钮。 |
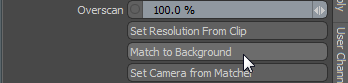
| 4. | 点击Tool Properties左侧的标签Modo窗口。 |
这将打开Camera Matcher属性。
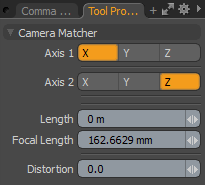
| 5. | 通过选择以下值来选择要匹配的两个轴Axis 1和Axis 2。例如,在上方建筑物的图像中,X和Z轴均具有清晰的匹配线,因此是不错的选择。 |
您绘制的前两行与之匹配Axis 1。
注意: 轴的选择取决于图像的内容。如果您有清晰的透视线(例如建筑物边缘或道路标记),请使用它们并将其与世界坐标轴匹配。从左到右穿过图像的要素与X轴匹配。延伸到远处的道路标记与Z轴非常匹配,垂直于X轴使用的建筑物边缘也是如此。向上延伸的建筑物,电线杆或塔的侧面将与Y轴匹配。
| 6. | 单击并拖动图像以绘制第一行。绘制后,您可以单击并拖动端点以调整线。 |

| 7. | 要对线端点进行微调,请右键单击并拖动端点。 |
右键单击端点会放大端点周围图像的一部分。
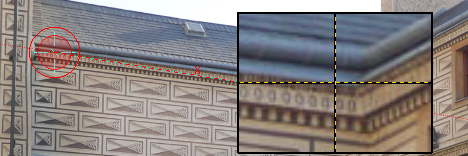
放大区域中心的十字标记为端点的中心。
注意: 线用颜色编码以匹配轴的颜色。
| 8. | 第一行正确对齐后,单击并拖动以绘制第二行Axis 1。然后,您可以根据需要进行调整。 |
| 9. | 单击并拖动以绘制第一行Axis 2。请注意,线条的颜色不同。 |
| 10. | 调整线条以匹配图像。 |
| 11. | 单击并拖动以绘制第二行Axis 2。根据需要进行调整。 |
| 12. | 绘制四条线后,您可以对每条线进行调整,直到对齐良好为止。 |
注意: 在此阶段,为了获得更准确的摄像机位置,您还可以添加长度线。这在匹配规模
| 13. | 请点击Set Camera from Matcher使相机与Modo世界。 |

透视线消失,相机在原点重新定向。下图显示了新相机的位置,如Perspective视图。
Modo摄像机可见的对象现在与背景图像的透视图匹配。您可以根据需要放置对象,有关更多信息,请参见从相机查看对象。
小费: 如果世界上有物体,但从相机看不到它们,请切换至Perspective查看并将物体放在相机前面。一旦从相机可见,就可以在Camera视图。
您也可以平移相机而无需调整其方向以面对场景中的任何对象。要平移相机,必须将其解锁。
注意: 摄像机匹配器保持实时状态,这意味着单击时可以编辑绘制的任何线条Match to Background,或者在工具处于活动状态时单击视口。
匹配规模
摄像机匹配器使您可以画出第五条线来调整摄像机位置。新的相机位置使背景图像中的比例可以与3D世界的比例匹配。这使您可以更准确地调整大小和放置对象,以匹配背景图像。
除了绘制线条外,您还需要在背景图像中输入线条测量的长度。例如,如果图像中有2 m的门道,则您将沿着门道的整个高度画一条线,并输入2 m作为该线的长度。
注意: 要绘制长度线,必须绘制四条透视线。
| 1. | 如果您刚刚绘制了四个透视线并且相机匹配器处于活动状态,请跳至步骤3。 |
| 2. | 将视口放在相机上,然后单击Match to Background在里面Background Image属性。 |
| 3. | 单击并拖动以绘制长度线。 |
长度线绘制为白色和黑色。
注意: 带虚线圆的线的末端表示世界原点。匹配器找到摄像机相对于此点的位置。
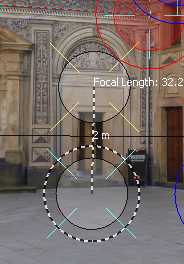
注意: 提醒一下,该行的末尾显示了摄像机的当前焦距。
| 4. | 调整线条,就像使用透视线一样。右键单击并拖动一个端点进行放大。 |
| 5. | 打开Tool Properties左侧的面板,然后输入Length以米为单位。 |
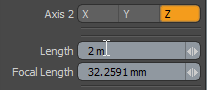
| 6. | 请点击Set Camera from Matcher以匹配比例。 |
线条消失,相机重新放置。你可以换成Perspective查看以检查相机位置。
注意: 移动相机可能意味着不再可见物体。如果发生这种情况,请换成Perspective视图将对象移回相机的前面。
从相机查看对象
要将现有几何图形放置在摄像机的前面,可以移动几何图形或平移摄像机。确保您不要旋转相机,因为这会丢失视角匹配。相机匹配器会自动锁定相机,因此在移动相机之前需要先将其解锁。锁定的摄像机由一个小的挂锁图标指示,如下所示。

要解锁相机,请右键单击相机项目,然后选择Lock/Unlock。
新的几何图形将照常在工作平面上绘制。要在相机视图中绘制几何图形,可以相对于相机设置工作平面(请参见匹配工作平面。
匹配工作平面
为了帮助您将对象放置在背景图像上,可以将工作平面的轴设置为与摄像机匹配时绘制的轴相匹配。这将相对于当前摄像机调整工作平面方向。如果添加了长度线,则工作平面也将移动到长度线的位置。
通过单击来匹配工作平面Set Camera from Matcher在里面Background Image相机的属性Item Properties。

注意: 没有长度线,工作平面位于世界原点。
镜头变形
Modo的Camera Matcher包含一个镜头失真估计器,用于补偿现实世界中的镜头失真。镜头变形是光学中的常见现象,由于镜头的设计,现实世界中的直线可能在照片中显得有些弯曲。镜头变形在变焦或广角拍摄中最明显,在鱼眼镜头等极端焦距下很容易看到。
下图显示了沿建筑物垂直边缘的细微镜头变形。请注意建筑物的边缘如何远离垂直轴弯曲。
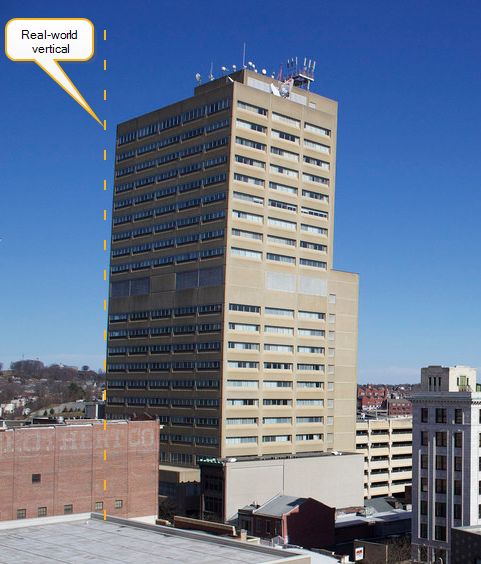
摄影中常见的两种镜头畸变类型是镜筒畸变和枕形畸变。桶形失真通常发生在广角处,并且线条从图像中心向外弯曲。缩放图像中出现枕形失真,并且线条向内弯曲。下图说明了这两种效果。
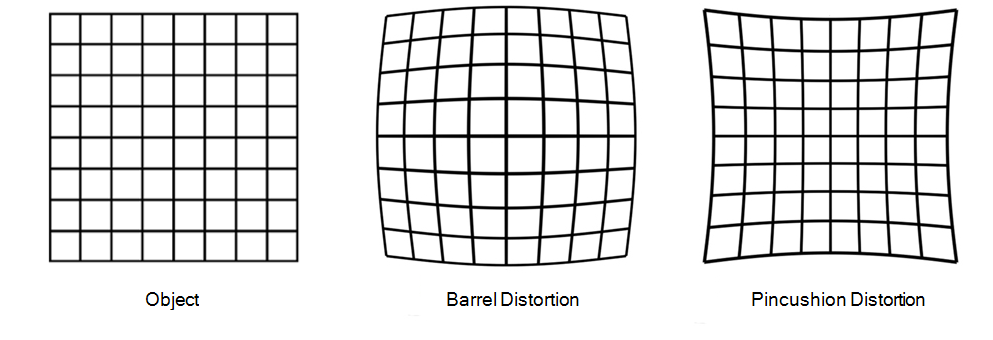
您可以在上方建筑物的图像中看到,建筑物的变形边缘是凸形的,因此是由于桶形变形引起的。
调整镜头失真
Modo的镜头失真估算器可确保3D世界中对象的边缘弯曲,以匹配图像中的边缘,其中的曲率归因于镜头扭曲。估计器能够解决细微的镜头畸变,例如上图所示的类型。如鱼眼镜头所见,它不太可能在极端镜片畸变的情况下工作。
注意: 您只能在渲染的输出中看到“镜头失真估计器”的效果。
您可以在下图中看到镜头变形。注意水平建筑线如何受到桶形变形的影响。在建筑物的屋顶边缘尤其明显。

通过调整镜头失真,将镜头失真应用于渲染对象Distortion上的参数Tool Properties面板。Distortion可以取正值或负值:
• 正值用于调整桶形失真。
• 负值可补偿枕形失真。
注意: 绘制透视线后,添加镜头失真。
| 1. | 根据需要将对象放在背景下。下图显示了一个纹理多边形,该多边形已使用Modo。 |
观察图像中的建筑物如何受到镜头变形的影响,但是Modo几何不是。

| 2. | 如果摄像机匹配器处于活动状态,请跳至步骤4。 |
| 3. | 在Setup模式,在选择摄像机并从摄像机中观察视口的情况下,单击Match to Background。 |
| 4. | 在里面Tool Properties面板,增加或减少Distortion分别为桶形或枕形失真值。 |
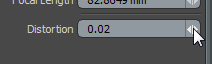
非零Distortion值显示摄影机视口中的镜头畸变参考栅格。绿色网格显示未变形的线作为基本参考。橙色网格显示根据Distortion值。
| 5. | 调整值时,请仔细查看透视线。您可以看到在端点之间绘制了一条绿线,以显示桶形失真的影响。下图显示了一条绿色的变形线,该变形线源自沿着建筑物屋顶边缘绘制的透视线。 |

| 6. | 使绿线与图像中的线匹配,然后单击Set Camera from Matcher应用失真。 |
小费: 您还可以使用橙色网格来估计所需的失真程度。
| 7. | 当您对Distortion值,请单击Set Camera to Matcher。 |
| 8. | 按F9渲染输出并检查结果。 |
注意: 要从相机的角度进行渲染,相机必须是Render Camera。这是在渲染项目的属性。

| 9. | 如果需要进一步调整,请返回步骤2。 |
重置匹配器
如果要重设Camera Matcher并重新开始,请单击Clear Matcher在里面Background Image相机的属性Item Properties。