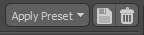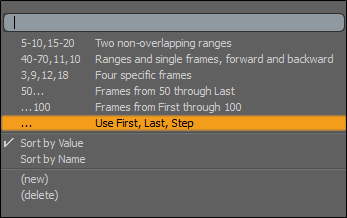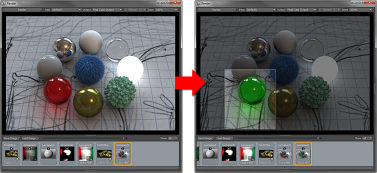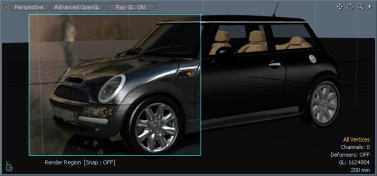渲染项目:框架
的Render项目的Frame选项卡允许您调整特定于渲染框架本身的渲染设置,例如其尺寸。
渲染选项
|
Apply Preset |
允许您将自定义渲染设置创建并保存为预设,以便在其他场景中重复使用。
• 商店预设 • 删除预设 |
|
Renderer |
选择Modo的Default渲染器和mPath。 |
|
Ray Tracing Engine |
什么时候Renderer设定为mPath,这使您可以选择是仅使用CPU还是使用GPU光线跟踪引擎。提供以下选项: • Foundry SSE -仅使用CPU进行射线广播。 • NVIDIA OptiX -提供更高的性能,允许多个存储桶同时利用GPU射线广播。 |
|
允许您选择用于创建渲染图像的特定摄像机。虽然基本Modo项目从单个默认摄像机开始,您可以在Item List使用Add Item按钮并选择Camera。 与列表中的任何项目一样,这些摄像机可以通过右键单击并选择重命名。 Rename。默认情况下,为每个新摄像机分配一个数字微分,例如Camera(2), Camera(3) , 等等。将其他摄像机添加到项目后, Render Camera对话框用于选择它们。 此外,可以对当前摄像机进行动画处理以在序列中切换到不同的视图,或者为单个摄像机选择不同的摄像机渲染通行证。 |
顺序选项
|
First Frame/Last |
在动画场景中,帧范围指定当您使用Render Animation命令。First Frame指定渲染的第一帧,而Last Frame指定渲染的最后一帧。 |
|
Step |
渲染动画序列时,框架Step值将跳过指定的帧数。例如,在测试渲染序列时,以2帧步长(每隔一个帧)进行渲染会将整个渲染时间缩短一半。帧步长为4(每第四帧)将整个渲染时间减少了四分之三,依此类推。尽管帧速率较低,这可以使您对最终的动画场景有所了解。 此功能相对于Frame Range。如果将第7帧指定为您的第一个帧(步长为2),则呈现第7、9、11、13等帧。交换Frame Range值并将其设置为负数会导致Modo以相反的顺序渲染帧。 |
|
Frame Range |
控制在动画渲染期间渲染哪些帧。您可以使用逗号或破折号输入帧范围,以指示特定的帧或要渲染的帧范围。默认省略号值(...)呈现开始范围和结束范围之间的所有帧。 此图显示了合并范围编号的示例。
您可以通过以下方式创建新范围(new),指定Name和Value ,然后点击OK。此新预设已添加到下拉菜单中。
要删除预设范围,请单击向下箭头,选择delete,选择预设,然后单击OK。
要对预设进行排序,请选择Sort by Value要么Sort by Name。 |
|
Output Pattern |
这些模式选项提供了一种在将渲染的动画保存为平面或分层图像时自动命名文件的方法。说明出现在<>括号,以及[ ] (方括号)在不适用的情况下会被忽略。例如: • <LR>添加一个L对于左或R渲染立体图像时为“右”。 • <output>为渲染输出项目命名文件(使用为Render Output着色器树中的项目)。 • <pass>为渲染通道命名文件。 • <F>是帧号(添加一个额外的F以获得额外的前导零)。 所以在实践中,如果你写Robot_[<LR>]_<pass>_<FFFF>以及左侧渲染结果的文件名BG名为“渲染通行证”的是: Robot_L_BG_0001.exr 哪里L用于立体声输出的音频仅在以立体声渲染时才分配。由于它在方括号中,因此对于非立体声渲染,它将被忽略。 小费: 要禁用输出模式,还有其他功能<none>命令,从而消除了文件命名的任何附加内容。 |
框架选项
|
Resolution Unit |
通过此控件,您可以选择如何指定渲染帧的图像大小(像素,英寸或厘米)。 |
|
框架宽度/高度 |
Frame Width和Height允许您在调用时指定渲染帧的大小Render命令。取决于分辨率单位,如果Pixels被选中,则您可以以像素为单位指定尺寸,或者Inches指定后,您可以设置渲染图像的打印分辨率(以英寸为单位)。 设置为Inches, DPI设置用于确定渲染的像素数。默认的尺寸是720像素乘480像素的典型宽屏视频大小。 |
|
DPI |
让您直接确定数量Dots Per Inch。当使用Inches分辨率单位,因为它用于确定渲染图像的最终像素分辨率。它还会添加到导出文件中,从而确定图像的最终打印尺寸。 注意: 此选项仅在“渲染项目”中可用, Channels视口。如果使用英寸或厘米,则只能看到此信息。 |
|
Pixel Aspect Ratio |
大多数计算机屏幕使用Pixel Aspect Ratio 1,默认情况下会产生正方形像素。但是,某些目标媒体使用非正方形像素来显示图像,例如NTSC电视(0.90)。使用此设置可以正确渲染其预期目标的图像。 注意: Modo仍然将图像显示为正方形像素,因此根据此设置,渲染的图像可能看起来像被压缩/拉伸。 |
铲斗选项
|
Bucket Width/Height |
的Bucket大小定义了同时计算的像素值的数量,并由Height和Width设置。默认值32 x 32像素意味着每个存储桶的宽度为32像素,高度为32像素。 使用更大的存储桶会增加所需的内存量,但可以提高速度。但是,如果使用多个线程,请务必记住,使用较小的存储桶可以产生更好的负载平衡的总帧。 当使用多个存储桶时,它们不太可能在完全相同的瞬间完成渲染,因此,当其他存储桶/线程完成时,通常会有一个存储桶/线程计算。 如果存储桶很大,则渲染引擎仅使用一个线程的时间会增加,这会减少其他处理器对最终渲染时间的影响。您可能会得出以下结论:应该将存储桶大小设置得尽可能小,但这也是不正确的。 系统性能可能会随着管理存储桶的开销而降低,同时会降低抗锯齿质量(因为无法将存储桶边界与存储桶外部的相邻像素进行抗锯齿;减小存储桶的大小会增加边框存储桶的数量)。 我们建议在渲染视频分辨率大小的帧时,默认的存储桶大小(32 x 32像素)通常是理想的大小。 |
|
Order |
Order确定渲染桶的模式。在某些情况下,某些模式可能会带来很小的性能优势。特别是Hilbert模式旨在最大程度地提高存储桶边缘并发性,以减少必须清除和加载的数据量,而Random在这方面最有可能效率最低。可以使用以下存储桶订单: • Rows -从左到右,从头开始,从上到下依次渲染水桶。 • Columns -从右侧开始到左侧,从上到下以列的方式呈现存储桶。 • Spiral -从中心点向外以顺时针螺旋状渲染水桶。 • Hilbert -使用经过特殊设计的模式,在整个屏幕上蜿蜒曲折,以确保在整个框架中,每个存储桶之间的并发性都很高。 此模式可能会导致某些硬件体系结构上的渲染性能略有改善,而总线带宽效率不高,因为它减少了各个存储桶之间加载和清除的数据量。 • Random -在屏幕上以随机顺序渲染存储桶。 |
|
Reverse Order |
启用后,存储桶的顺序将颠倒。例如, Columns模式将从图片的右下角开始,并朝屏幕左侧的列从下到上依次工作。 |
|
Write Buckets to Disk |
该选项旨在促进高分辨率的渲染,该选项使每个完成的存储区将其帧缓冲区数据存储在磁盘上,而不是系统内存中。 图像的帧缓冲区包含大量数据,并且即使对于视频分辨率图像也可能变得非常大。例如,一个640 x 480像素的图像需要5 MB以上的空间才能保存在帧缓冲区中。图像分辨率加倍,帧缓冲器的像素数量和内存需求将翻两番。为大型格式的媒体(如印刷的广告牌或IMAX胶片)渲染图像时,帧缓冲区的大小可能变得笨拙。激活Write Buckets to Disk大大减少了内存开销。 注意: 此功能与网络渲染。 |
区域选项
3D过程是不断迭代和完善的过程之一。使用Render Region渲染功能以完善您的渲染。启用后,下次调用渲染命令(例如通过按F9),仅呈现指定区域内的区域。可以通过切换Render Region设置。
要激活和设置渲染区域:
| 1. | 在右侧面板上,单击Render Region。 |
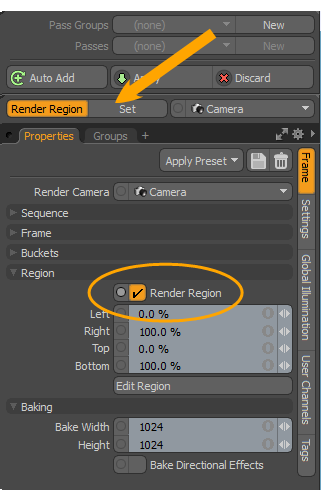
| 2. | 使用Left/Right/ Top /Bottom手动指定区域的功能。 |
|
此按钮可切换Render Region功能开启和关闭。 |
|
|
Left/Right/Top/Bottom |
这些百分比设置可以相互配合使用,以指定渲染区域的总宽度和高度。例如,通过设置图像的左半部分,无论输出分辨率或宽高比如何,都可以渲染图像的左半部分。 Right价值提高到50%。 您也可以通过以下方式设置特定区域:在Render Preview窗口。执行此操作时,渲染区域切换器将自动激活。 除了使用Render Region切换,只需在Render Display将渲染恢复到全帧。 |
|
Edit Region |
激活“渲染区域”工具。有关更多详细信息,请参见使用渲染区域工具。 |
烘焙选项
|
Bake Width/Height |
这些选项控制烘焙图像的像素分辨率,与Frame Width和Height用于渲染的设置。调用任何烘焙渲染输出命令。 |
|
Bake Directional Effects |
启用后,渲染将包括随视图方向变化的阴影效果。 |
使用渲染区域工具
渲染区域工具可让您在3D视口限制雷格渲染到框架的特定区域。由于RayGL选项适用于任何3D视口,因此“渲染区域”工具进一步简化了创建场景时的迭代和优化过程。
| 1. | 请点击Render > Render Region Tool。 |
| 2. | 选择命令,然后在3D视口中单击鼠标左键并拖动以定义区域。 |
| 3. | 启用RayGL将后续更新限制在框架内的区域。 |
放下该工具不会禁用受限区域,因此您可以在限制RayGL渲染区域的同时继续在场景上工作。
禁用渲染区域:
• 切换Enable Option在工具的Properties面板或禁用Render Region中的选项Render项目的Frame子标签。
小费: 您可以调整RayGL选项,使用优先面板。
小费: 的Render Region当您要渲染较大的图像以进行打印且难以执行此功能时,此功能也非常有用。采用Render Region渲染整个图像的较小部分,并在外部图像编辑应用程序中组合这些片段。