标记
标记工具允许您直接在选定的摄影机视图上绘制,以便可以向动画或静止图像添加注释,注释和注释。通过选择摄像机并单击,将标记图像分配给当前摄像机项目Markup在里面Images属性。分配后,您可以使用多种标记工具和控件在视口中的相机视图上进行绘制。

标记工具用于注释需要照明和动画的场景区域。
将标记分配给摄像机
| 1. | 在项目列表中选择或创建相机。 |
小费: 看到相机项目有关在场景中添加摄像机的更多信息。
| 2. | 使用3D视口左上角的“摄像机视图”选项将所选摄像机设置为活动摄像机视图。 |
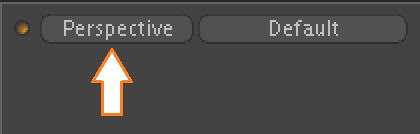
| 3. | 在相机里Properties,在Images点击Markup。 |
一个Assign Markup对话框出现,允许您为标记图像选择分辨率。
| 4. | 选择Resolution您需要从下拉列表中获取图片,然后点击OK。 |
出现一个保存对话框,允许您选择标记图像的位置,格式和名称。
| 5. | 为您的标记图像提供名称,保存位置和图像格式,然后单击Save。 |
出现标记工具弹出窗口,创建图像序列,并且Image Sequence选项卡变为活动状态。画布项目也会添加到项目列表中。现在,您可以使用标记工具在视口中绘制。
注意: 要从相机中删除标记,请删除关联的Canvas在项目列表中找到的项目。例如,如果要从“相机(05)”中删除标记,请从项目列表中删除“画布:相机(05)”。
标记工具弹出框
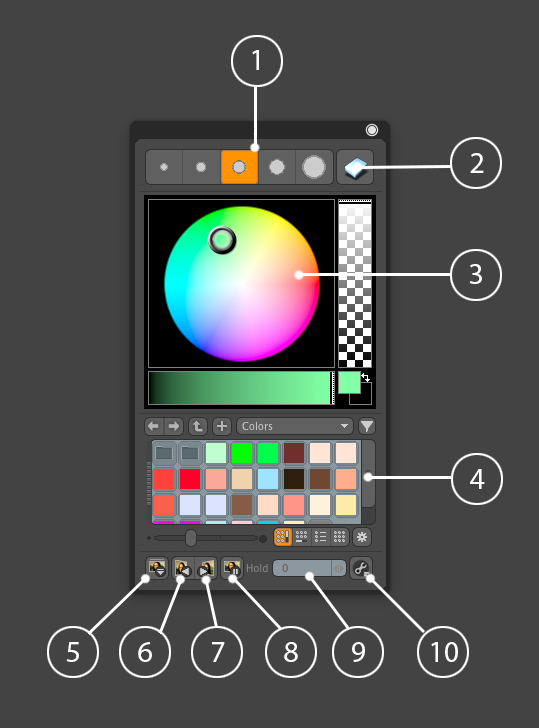
标记工具弹出窗口。
|
1. Preset Brush Sizes |
一组画笔,其大小从左到右增加。 |
|
2. Eraser |
擦除在视口中绘制的所有图形。 小费: 保持Shift启用此工具后,此工具将更改为“擦除图像”,从而可以清除框架中的整个图形。 |
|
3. Color Picker |
允许您在画笔处于活动状态时选择一种绘制颜色。 |
|
4. Color Presets |
可供选择的预设颜色。 |
|
5. Save |
将对标记映像的所有更改保存到磁盘。如果跨多个帧存在多个标记图像,则每帧附加帧编号的图像都会保存到磁盘。 |
|
6. Previous Image |
导航到上一帧的上一张图像。 |
|
7. Next Image |
导航到下一帧上的下一幅图像。 |
|
8. Toggle Frame Hold |
默认情况下,仅针对创建图像的帧显示图像。转Frame Hold可以显示所有帧的先前图像,直到绘制新图像为止。 |
|
9. Hold |
如果切换Frame Hold关闭,使用Hold指定要容纳图像的帧数。 |
|
10. Paint Tool Properties |
开门Modo的完整绘画工具属性。看到画笔。 |
使用标记在视口中绘图
| 1. | 从“标记工具”弹出窗口中选择一个预设的画笔大小。 |
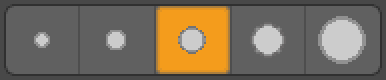
| 2. | 从“颜色选择器”或“颜色预设”中选择一种颜色进行绘制。 |

| 3. | 将鼠标悬停在3D视口上,然后单击并拖动以进行绘制。 |
小费: 如果您在任何时候丢失了标记工具弹出窗口,请打开相机Properties然后点击Markup Tools重新打开工具弹出窗口。
小费: 您可以通过单击时间轴来打开时间线以选择要绘制的特定关键帧Time 3D视口底部的按钮。
| 4. | 激活Eraser 删除在视口中绘制的所有图形。 删除在视口中绘制的所有图形。 |
| 5. | 请点击Save 将图形存储到磁盘。 将图形存储到磁盘。 |