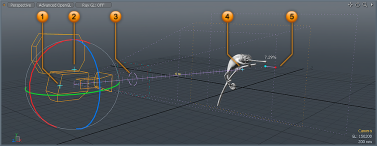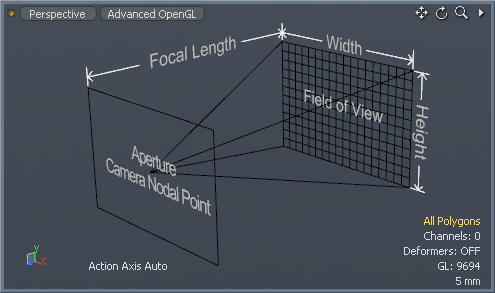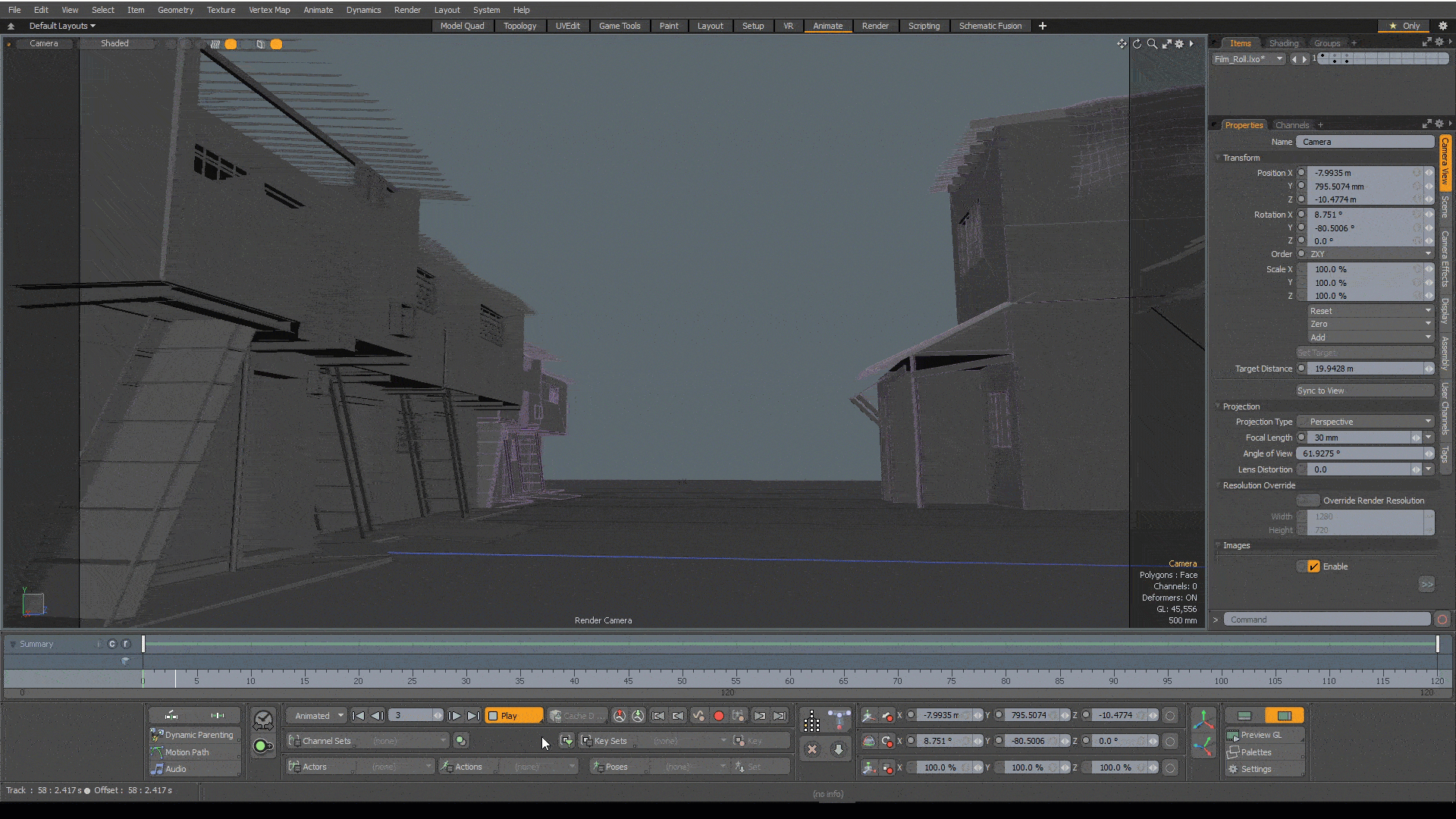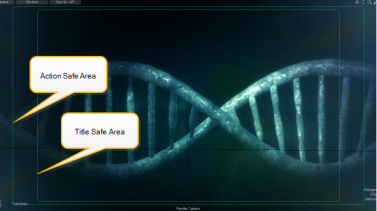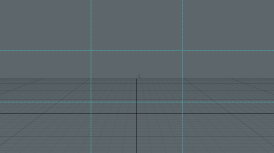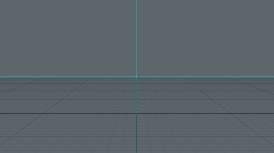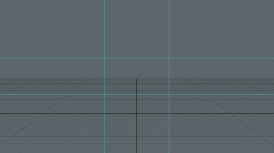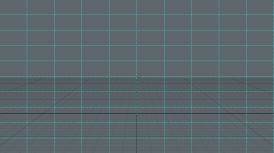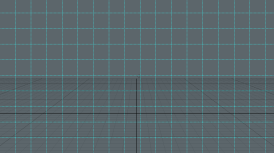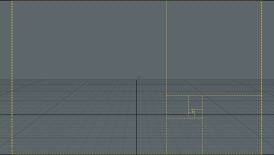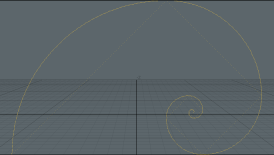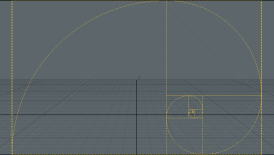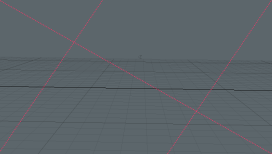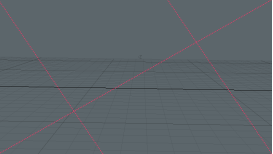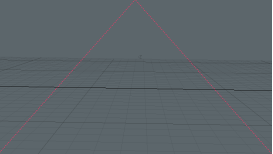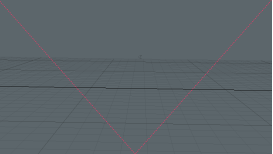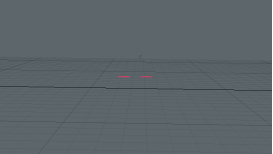相机项目
的Camera Item是进入3D世界的虚拟镜头Modo。从相机的角度可以看到渲染的所有内容,并且相机的设置决定如何捕获3D世界。相机与Render Item,在渲染显示。
显示的图像取决于您的渲染输出。通过确定调用任何渲染命令时实际渲染的内容,它可以充当虚拟开发人员。
小费: 您还可以通过按调用渲染器F9。
的Camera Item包含定义投影,帧长宽比,景深和其他属性的属性。但是,实际帧分辨率是在Render Item在下面Frame属性。
添加相机项目
每个新Modo场景默认情况下只有一个相机项目。可以通过以下方法将新摄像机添加到场景:
• 选择Item > Create Camera从菜单中。
要么
• 在里面Item List,点击Add Item然后选择Locators > Camera。
选择渲染相机
附加摄像机有助于提供场景的替代视图,简化导航,或提供特定区域的特写视图,尤其是在对英雄(原理)摄像机进行动画设置和锁定并避免意外更改的情况下。一次只能渲染一台摄像机,所使用的特定摄像机在渲染项目:框架下的子标签Render Camera选项。此外,可以在Render Preview使用可用的“选择照相机”选项的视口,而不会影响Render Camera用于最终渲染。
要快速确定哪个摄像机用作渲染摄像机,请在Itemslists,显示粗体文本和一个渲染图标。在下面的图像中,我们的场景中添加了一个额外的相机,以演示相机项目的显示差异。要将“项目”列表中的摄像机设置为渲染摄像机,请右键单击摄像机项目,然后选择Set as Render Camera。
![]()
使用相机
相机属性,例如Position和Rotation,可以在Properties只要在任一项目清单或者着色树。默认情况下,摄像头图标仅在动画化和渲染 3D视口,但是通过更改视口选项中的可见性,可以使它们在任何视口中可见。
将鼠标指针悬停在要修改的3D视口上,然后按O在键盘上打开3D viewport Properties面板。
可以在3D视口中以交互方式修改“摄影机项目” Items模式(相机项目没有可编辑的组件)。使用标准转换工具移动(W)并旋转( E ) 相机。进行微调时,您可能会发现查看相机如何观看场景更加容易。可以通过将左上方的视口视图按钮更改为Camera。以此方式设置时,如果宽高比为Frame Size与视口的宽高比不同。条形图内的区域表示调用渲染命令时渲染的场景区域。
要在此查看模式下定位相机,可以使用各种键盘/鼠标选项。
|
键盘/鼠标选项 |
相机动作 |
|---|---|
|
Shift+Alt+左键单击并拖动 |
移动相机项目 |
Shift + Alt + RMB拖动 |
仅向上/向下移动 |
|
Alt+左键单击并拖动 |
绕目标距离旋转 |
|
Alt+右键单击并拖动 |
围绕相机中心旋转 |
|
Ctrl+点击鼠标中键并拖动 |
绕Z轴旋转 |
|
Ctrl+Alt+左键单击并拖动 |
仅向前/向后移动 |
|
Ctrl+Alt+右键单击并拖动 |
调整焦距 |
|
鼠标滚轮 |
仅向前/向后移动 |
当工具手柄设置为Advanced (在优先要么工具管),其他手柄将变为可见,从而使您可以在视口中交互式调整摄影机设置。句柄是:
• 调整焦距/视野
• 调整景深的F-Stop
• 调整会聚距离
• 调整对焦距离
• 视差偏移差值(最终渲染的帧中左眼和右眼之间的距离)表示为帧宽的百分比
您可以在场景周围拖动手柄以了解当渲染为立体图像时元素在屏幕上出现的距离。
一般而言,为了舒适地观看,应将框架中最接近的元素与最远的元素的值之和保持在5%或以下。可以进行调整Interoccular Distance和Convergence Distance帮助获得此结果的选项。
小费: 您可能会发现在活动中心设定为Local,使变换手柄与Camera Item本身对齐。
有时,您可能希望在3D视口中修改相机图标的大小。这可以通过Size设置在显示视口,该视口提供了用于修改相机图标表示的其他设置,包括对项目进行标记的功能,可启用Safe Area显示,然后切换显示Stereo Volume。您还可以调整相机的Scale中的选项Properties面板。
注意: 更改相机图标的大小决不会影响渲染结果或场景的整体比例。
标记
标记工具允许您直接在选定的摄影机视图上绘制,因此可以为动画或静止图像添加注释,注释和注释。通过选择摄像机并单击,将标记分配给当前摄像机项目Markup在里面Images属性。必须先使当前摄影机在视口中处于活动状态,然后才能创建标记图像。分配后,您可以使用多种标记工具和控件在视口上绘制。看到标记欲获得更多信息。
小费: 通过移动到框架和绘图,可以将标记工具与动画场景结合使用。遍历帧或正常播放动画时,将显示每个帧的标记图像。
前景和背景图片
可以为每个摄像机分配前景和背景图像以补充场景。前景图像仅在渲染视图中可见,以免遮挡任何几何形状,而背景图像始终在相机中可见。要保留背景图像的宽高比,可以用背景图像分辨率覆盖渲染分辨率。有关详细说明,请参见相机影像。
相机匹配
渲染场景时,相机背景图像充当几何的背景。若要使几何看起来像在背景中,可以使用“相机匹配”。相机匹配可调整相机位置,以使相机背景图像中的透视图与Modo世界。这使您可以将几何图形放置为好像它是背景图像的一部分。有关完整说明,请参见相机匹配。
相机影像平面
除了前景和背景图像之外, Modo相机支持多个图像平面。使用像平面,可以放置材质,使其与相机视点之间的任何距离都面向相机。这样就可以对图像进行分层,从而可以在各层之间插入几何图形。有关完整说明,请参见相机影像。
相机视图属性
第一个属性是相机的Name,可以对其进行编辑以帮助在Items清单。
其他Camera View特性:
• 转换属性
• 投影特性
• 分辨率替代属性
• 图片属性
• 背景图片
• 胶片背面性能
转换属性
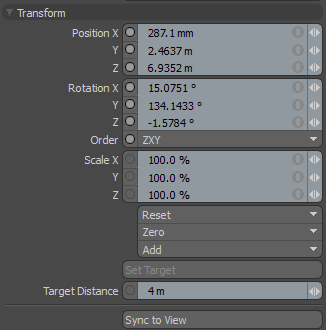
这些属性定义了相机的位置和方向。
|
Transform |
||||||||||||
|
Position |
一个项目转换,允许您将“摄像机项目”以数字方式定位在XYZ空间中。默认, Position变换源自项目的中心位置。 |
|||||||||||
|
Rotation |
项目变换,可让您以数字方式设置“相机项目”的旋转。默认, Rotation变换源自项目的中心位置。 |
|||||||||||
|
Order |
允许您设置旋转应用于“相机项目”的顺序。更改施加旋转的顺序有时可以帮助减少或消除万向节锁定。 |
|||||||||||
|
Scale |
一个项目变换,用于确定3D视口中图标的大小。缩放对最终渲染的图像没有影响。 |
|||||||||||
|
Reset |
将选定的变换值重置为(0,0,0),将项目恢复为默认状态。 |
|||||||||||
|
Zero |
返回相机项目的Center位置到世界空间中心(0,0,0)的位置,而不会更改Camera Item本身的位置。 |
|||||||||||
|
Add |
Transform Items与项目相关联的通道组,用于存储其变换值,控制其位置,旋转和/或缩放。默认情况下,新项目没有与之关联的任何变换项目(即使它们在此处Properties面板)。由于仅在必要的基础上添加了必要的转换,因此可以用作优化,从而减少了场景开销。 有几种添加方法Transform Items。一种是通过使用各种转换工具之一简单地转换目标项目(或通过编辑值输入字段)。此操作导致特定的变换项自动添加到Channels视口列表。的Add此处的函数还可以用于将选定的一组变换添加到Channels列表,同时保留默认的0,0,0值(对于Referencing;为了覆盖渠道,它们必须首先存在)。 |
|||||||||||
|
Set Target |
此选项使您可以定位场景中的特定项目,自动旋转项目,使其连续指向目标项目。使用Set Target:
但是请记住,无论目标层中几何图形的位置如何,照相机都直接注视项目的中心位置。激活后,将显示其他选项: • Remove Target -删除两个项目之间的目标链接。 • Enable -禁用此选项会暂时禁用定位功能,同时保留项目之间的链接。 • Set Focus Distance -当将相机项目定位到其他项目时,此选项可设置DOF的焦距。 • Roll -提供使物品的旋转角度偏离目标的能力。 • Time Offset -指定以秒为单位的时间,使摄像机跟随物体运动的前后。相机的运动仍然取决于物品的运动,但是当Time Offset是一个正值,相机将向前跟踪指定的秒数,从而有效预测物品的移动。 如果Time Offset为负值,相机将落后指定的秒数。 |
|||||||||||
|
Target Distance |
该值定义摄像机绕其旋转的点。当您开始一个新的项目时,相机在Z轴上返回4M, Target Distance是4M。这就是为什么它绕0旋转。 放大3D视口时,此值会自动重置。Modo从相机发射光线,并根据光线相交的第一个表面自动设置目标距离。 |
|||||||||||
|
Sync to View |
此选项更改当前选定位置的位置和方向Camera Item以尽可能匹配当前选定的3D视口。需要注意的是,相机的视角取决于焦距和图像分辨率(对于纵横比),因此无法精确匹配。 |
|||||||||||
投影特性
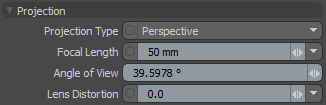
这些属性定义了基于投影和镜头属性如何通过相机看到的世界。
|
Projection |
|||||||||||
|
Projection Type |
Modo可以渲染传统的透视相机以及正交相机和球形相机。此控件使您可以选择所需的摄像机类型: • Perspective相机显示透视失真,其中元素的比例似乎在距离上减小。这种传统的透视图是大多数艺术家在渲染时所期望的。类似于现实世界中的相机可能捕获的内容。 Perspective摄像机最常用于视觉特效,产品和建筑可视化中,以及艺术家试图模仿现实的任何地方。 • Orthographic照相机不会出现任何透视畸变,因为所有光线均以平行线从照相机发射。 Orthographic渲染在新闻/信息图形和建筑计划渲染中非常有用。 • Spherical摄像机可捕捉场景的整个360度视图。 Spherical相机在捕获图像时很有用,以后可以应用基于图像的照明和反射贴图等。 • Cylindrical投影从管的角度捕获了整个360度视图,从而消除了投影的极性区域。 • Cylindrical和Spherical VR投影类型适用于虚拟现实等应用。它们与以前的类型的不同之处在于它们没有翻转,而是以相机的查看方向为中心。 |
||||||||||
|
|||||||||||
|
Focal Length |
就像现实世界中的相机一样,此设置控制缩放量。实际定义Focal Length是透镜与光线在被透镜折射后会聚的点之间的距离。 广角镜头(焦距较短的镜头)比远摄镜头能捕捉更多的给定场景。较低的焦距表现出更大的透视畸变,相反,较长的焦距会最小化透视的影响。要缩小,应减少焦距,而放大则应增加焦距。该控件以现实世界的公制单位设置,以匹配物理相机。 Focal Length可以在CameraProperties面板或在3D视口中进行交互。如果您正在浏览“相机”(并且3D视口设置为Camera) 您可以使用Ctrl+Alt+右键单击并拖动以调整Focal Length互动地(Ctrl+ Alt +左键单击并拖动可将相机本身向前和向后移动)。 |
||||||||||
|
Angle of View |
在某些情况下,指定视角可能比指定视角更容易Focal Length。此设置允许您指定Angle of View作为水平度数,设置后Focal Length已更新以反映新值。 |
||||||||||
|
Lens Distortion |
在现实世界的相机中,光线会弯曲通过球面透镜元件,从而导致图像稍微失真。3D渲染的图像不会穿过镜头,同样也不会表现出我们在摄影中习惯的失真。的Lens Distortion设置可用于以逼真的方式引入这些熟悉的失真。正值会增加Barrel失真,负值会增加Pincushion失真效果。 |
||||||||||
|
|
|
||||||||||
|
标准CG广角视图 |
应用了镜头失真的相同视图 |
||||||||||
分辨率替代属性
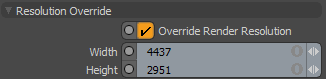
这些属性允许您设置分辨率以覆盖渲染项目解析度。
|
Resolution Override |
|||
|
Override Render Resolution |
选中此项以指定用于通过此摄像机渲染的分辨率。 |
||
|
Width |
宽度(以像素为单位)。 |
||
|
Height |
以像素为单位的高度。 |
||
图片属性
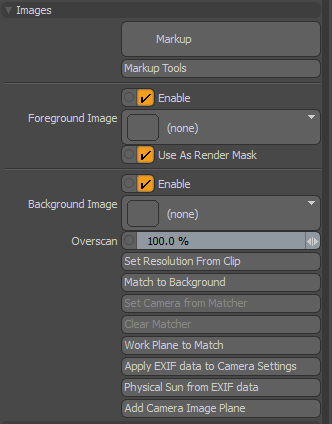
相机项目Images属性面板。
标记
标记工具允许您直接在选定的摄影机视图上绘制,因此可以为动画或静止图像添加注释,注释和注释。看到标记欲获得更多信息。
|
Markup |
按下“标记”按钮可将标记图形分配给当前选择的摄像机。 注意: 您必须在视口中激活选定的摄像机,标记工具才可用。 |
|
标记工具 |
打开标记工具弹出窗口。看到标记。 |
前景图片
这些属性使您可以添加前景图像,该图像还可用于遮罩渲染输出。有关更多信息,请参见前景和背景图片。
|
Foreground Image |
|||
| Enable |
使相机图像可以使用Foreground Image。禁用后,前景图像不会显示在渲染中,但不会删除。这个选项是Enabled默认。 |
||
|
Foreground Image |
将前景图像添加到附近的观察平面。仅在渲染时可见。 |
||
|
Use As Render Mask |
选中此选项可将前景图像用作渲染输出的蒙版。图像中的白色区域是完全透明的,黑色区域是完全不透明的,并且在渲染中被忽略。阴影越深,蒙版越不透明。 |
||
背景图片
这些属性使您可以处理背景图像和图像平面。有关更多信息,请参见相机影像。
|
Background Image |
|||
| Enable |
切换以启用或禁用用于以下目的的相机图像Background Image而不删除它。这个选项是Enabled默认。 |
||
|
Background Image |
将背景图像添加到远景平面。这可以用于相机匹配使摄像机的视角与背景图像匹配。 |
||
|
Overscan |
缩放背景图像而不更改纵横比。 |
||
|
Set Resolution from Clip |
设置渲染分辨率以匹配选定的剪辑。的Background Image如果已添加一个,则使用。 |
||
|
Match to Background |
单击此按钮启动Camera Matcher。有关完整说明,请参见相机匹配。 |
||
|
Set Camera from Matcher |
根据使用“相机匹配器”时绘制的透视线,将相机透视图与图像透视图匹配。简而言之,匹配相机。 |
||
|
Clear Matcher |
重置相机匹配器。 |
||
|
Workplane to Match |
将工作平面与相机匹配器中绘制的轴和位置相匹配。 |
||
|
Apply EXIF data to Camera Settings |
使用EXIF数据定义相机的Focal Length。看到EXIF数据。 |
||
|
Physical Sun from EXIF data |
使用EXIF数据创建一个Physical Sun定向光。看到EXIF数据。 |
||
|
Add Camera Image Plane |
在相机视锥中的图像平面上添加四边形多边形。这将打开Camera Plane属性标签。调整Depth将平面放置在距离相机视点适当距离的位置。四边形会自动缩放以填充相机框架。看到影像平面。 |
||
胶片背面性能
在现实世界中,每台摄像机都具有固定物理尺寸的某些属性。在模拟时期,这是基于胶片大小(例如35 mm,70 mm等)的。对于数码相机,它是传感器的尺寸(例如1 / 3、1 / 2,APS等)。这个固定的捕获区域的大小与焦距结合使用,以控制捕获的视野。Modo提供了将虚拟捕获区域修改为任何可能大小的功能。
例如,如果您希望将3D渲染的元素与来自摄像机的图像一起组成,为了获得最令人信服的结果,强烈建议与原始摄像机的实际大小和纵横比匹配。为了方便起见,提供了许多常用的预设尺寸,但是您也可以使用Width和Height设置。的Film Fit设置允许您控制Modo当“渲染项目”中指定的帧大小与胶片反面设置不同的长宽比时,的行为。
|
Film Back |
|||||||||
|
Film Back Preset |
此控件使您可以从许多可用的预设现实世界相机中进行选择。选择预设会自动设置Film Width和Height,以及相应的Frame Size (在里面Render Items > Frame Tab)。您还可以通过选择保存自己的预设(new preset)从列表的底部开始。选择此选项时,将显示一个对话框,要求您命名预设。您的新预设保存在Modo的配置文件,可供选择。 |
||||||||
|
|
|||||||||
|
Film Width/Height |
Film Width和Film Height对应于在现实世界中设置的真实相机中胶卷底片的曝光区域。在某些应用中,这称为Film Gate。可视化此方法的一种方法是将摄像机视锥作为一个金字塔,其基本尺寸为Film Width和Height并终止于顶点。从基部到顶点的距离是Focal Length (顶点是Modo的虚拟光圈和相机旋转的位置(顺便说一句,它也是节点)。金字塔的底部可以在平面内移动(剪切金字塔),方法是使用Film Offset控件。 |
||||||||
|
此功能可让您偏移Film Back而不更改Camera Item本身的位置,否则就无法提供独特的透视图。当渲染喜欢两点视角而不是三点视角的建筑类型图像时,该功能特别有用。通过将相机沿X轴旋转到0°(消除垂直透视),可以调整偏移量以修改相机的视图(正确构图对象),同时保持相机原始位置的透视。 下面的三个图像说明了胶卷偏移和简单移动相机之间的区别。 A.)相机标准透视图,其中拍摄对象位于画框的中央。 B.)将相机X轴旋转到0°,并使用Film Offset构图,消除垂直视角。 C.)再次是默认的透视相机,没有偏移,但是再次将相机在X轴上旋转到0°,并且向上修改了相机的位置,以使被摄对象产生与摄影机所提供的视角截然不同的视角B。
|
|||||||||
|
Film Roll |
允许2D相机旋转。播放动画时,结果将显示在3D视口中。旋转相对于Film Offset X/Y价值观。
|
||||||||
|
Film Fit |
Film Fit仅在Camera Item的胶片门(由Film Width和Height上方)与“渲染项目”的分辨率门(由实际帧的分辨率门定义)不同。 Width, Height和Pixel AspectRatio)。在这种情况下,两种可能性是水平边界重合或垂直边界重合。的Fill和Overscan选项会自动选择是匹配水平边框还是垂直边框,以使分辨率门适合于胶片门,反之亦然。 你可以想到电影院门(Film Width和Height)作为相机中胶卷的大小(以实际单位表示),胶卷是模拟胶卷(不分为像素)。然后,将裸露的胶卷影框放到数字扫描仪(分辨率门)上,该数字扫描仪分为像素,并且形状可能有所不同(更宽或更高)。分辨率门将保存到输出图像文件中。 |
||||||||
相机效果属性
|
|
|
|
|
遥远的焦点 |
|
近焦点椅子 |
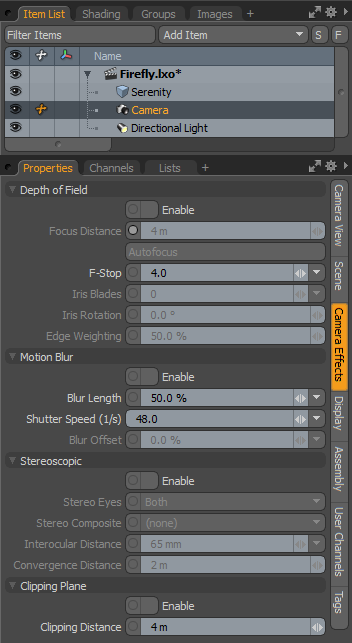
|
选项 |
描述 |
|||||||||
|---|---|---|---|---|---|---|---|---|---|---|
|
Depth of Field |
||||||||||
|
Depth of Field (DOF)与摄影有关,是图像中可接受的焦点区域;离开焦平面后,外面的任何区域变得越来越模糊。边缘从平面后退时的软化高度依赖于F-Stop设置。较小的值表示产生较小的模糊的较大孔径,相反,较大的值表示产生较小的模糊的较小孔径。 |
||||||||||
|
Enable |
此选项可切换Depth of Field渲染时打开和关闭效果。 |
|||||||||
|
Focal Distance |
当使用Depth of Field 启用后,此值设置与相机中心的距离,在该距离处图像会完美对焦。要快速设置相机的焦距,可以使用Autofocus按钮或按Ctrl+A用鼠标移到Camera视口。您也可以使用Item Transform工具(Y) 当。。。的时候Camera项目被选中。 |
|||||||||
|
Autofocus |
此命令设置Focal Distance到当前相机视图直接中心处的任何几何图形。设置Focal Distance仅在使用Depth of Field已启用。您也可以使用键盘快捷键Ctrl+F当鼠标悬停在任何Render Preview窗口。 |
|||||||||
|
F-Stop |
这个控件就Modo相机仅在以下情况下有效Depth of Field已启用。在这种情况下,降低F-Stop降低景深(视在焦点区域),就像在现实世界中的相机一样。 注意: F-Stop不会影响光线的曝光,因为Modo相机在撞击虚拟CCD时捕获现实世界的辐射值。这为最终图像提供了线性光值,从而为后期曝光处理提供了最大的灵活性。 |
|||||||||
|
Iris Blades |
这可控制在景深较浅的图像中出现模糊现象的方式,通常称为Bokeh。明亮的区域在无法聚焦时趋向于呈现照相机的虹膜形状,因此,较少的叶片数量可以使散景形状中的几何图案更明显,而较大的值看起来更圆。的设置0形成完美的圆形。 |
|||||||||
|
||||||||||
|
Iris Rotation |
当在图像中渲染浅景深时,此选项会更改虚拟光圈的旋转角度,进而在最终渲染的输出中旋转散景形状。 |
|||||||||
|
Edge Weighting |
什么时候Modo计算Depth of Field,光线以模拟虹膜叶片的图案发射,从而产生散景效果形状。边缘权重选项根据值将那些光线集中到虹膜的中心或边缘。 值为0%将所有值集中在虹膜的中心,而设置为100%时将射线集中到外边缘。值为50%将光线均匀分布。在现实世界中,由于虹膜外缘的光线往往更强,因此将其设置在60%到70%左右往往会产生最真实的结果。 |
|||||||||
|
||||||||||
|
Motion Blur |
||||||||||
|
真实的相机不会冻结时间,而是会捕捉短暂的瞬间,从而导致运动中的物体在画面中模糊。可以模拟我们的眼睛习惯的这种自然运动模糊Modo。一旦Motion Blur已启用Modo从渲染的帧中向前和向后抽取时间样本,将它们融合在一起以创建模糊效果。根据效果强度或帧中的运动速度,您可能发现有必要增加抗锯齿样本的数量。调整Blur Length (例如调整曝光时间或多或少的模糊)和Blur Offset可以在“相机项目”的属性中找到。
|
||||||||||
|
Enable |
此选项可切换Motion Blur渲染时打开和关闭效果。 |
|||||||||
|
Blur Length |
渲染动画时,此控件会影响运动模糊效果的长度。默认值50%与设置有180度快门的真实相机相似。在Modo,则50%的值导致快门在该帧曝光时间的一半时间内打开。通过从当前帧时间向前和向后获取时间样本并将它们混合在一起以获得最终的模糊结果,可以计算出模糊效果。因此,可能有必要增加抗锯齿的级别以产生平滑的结果。 |
|||||||||
|
Shutter Speed (1/s) |
设置相机的快门速度。设置快门速度的速度越慢,运动模糊效果越明显。您可以手动输入值,也可以通过单击字段右侧的小箭头使用值预设之一。您还可以在此处通过单击保存新的预设(new)或通过单击删除现有预设(delete)。 |
|||||||||
|
Blur Offset |
这使您可以及时控制中心位置Modo采样其运动模糊。设置为零会使运动模糊在当前渲染的帧上居中,而设置为-100%将位置向后移动一整个帧,设置为100%会使位置向前移动一整帧。 小费: 的Antialiasing设置的效果在几何边上最明显。设置为8通常是可以接受的,并且是质量和速度之间的良好折衷,尽管在诸如Depth of Field要么Motion Blur您可能需要增加该值,可能一直增加到1024,以产生令人愉悦的结果。如果发现阴影边缘(例如投射阴影,折射,反射,基于程序和图像的纹理)被混叠(不平滑),则减小阴影率值或降低细化阈值可以帮助提高阴影边缘质量。如果发现图像的特定区域有噪点,例如抗反射,模糊折射,柔和阴影边缘,次表面散射等,则无法通过“抗锯齿和精细化”解决,这可能只是增加特定样本数量的情况效果消除了噪音。这些设置可以在相关的Properties面板。不过,请务必记住,随着更多的计算被考虑,图像渲染所花费的时间更长。 |
|||||||||
|
Stereoscopic |
||||||||||
|
我们用两只眼睛看,彼此之间略有偏移,这为我们的大脑提供了足够的信息,使我们对周围的世界有深度的感觉。Modo场景同样是具有深度的3D,但是我们所查看的场景的监视器和渲染都是二维的Modo创建。在中激活立体功能Modo通过渲染两个偏移图像来找回缺失的深度信息,当连续查看时,这些图像可以揭示原始场景中存在的深度。 的Stereoscopic启用此功能后,将渲染两个单独的帧,并附加一个L对于左和R正确,请注意为该帧渲染的眼睛。 注意: 启用后,“立体视觉”功能将渲染两个完全独立的帧,因此可以预期会增加渲染时间。如果适用,则仅为立体渲染只计算一个辐照度缓存。
|
||||||||||
|
Stereoscopic Enable Toggle |
此设置是全局切换,可在渲染时启用或禁用立体功能。启用后, Modo渲染两个彼此略微偏移的帧(如我们的眼睛)。然后,可以以各种方式组合生成的图像,当正确查看它们时,它们可以揭示原始场景中存在的深度。 |
|||||||||
|
立体眼 |
启用“立体渲染”后,您可以使用此选项选择渲染哪只眼睛。选择仅渲染左眼,仅渲染右眼,或同时渲染两者。同时渲染两者时,您还可以选择一个Stereo Composite确定如何选择的选项Modo合并生成的立体声图像以最终输出。 |
|||||||||
|
立体复合 |
Modo提供了多种将立体图像合成为单个图像以供查看的选项。您选择哪个选项主要取决于如何查看生成的图像: • Anaglyph Red-Cyan -此方法将红色通道或右侧图像替换为左侧图像中的红色通道。 • Anaglyph Grayscale -此方法将两个帧都转换为灰度(亮度)图像,然后将左帧放入红色输出通道,将右帧放入绿色和蓝色通道。 • Anaglyph Red-Cyan Half Color -此方法基本上将左图像转换为灰度图像并将其放入红色通道,并对输出的绿色和蓝色通道使用右框架的绿色和蓝色通道。这种技术减少了“视网膜竞争”,这是由两只眼睛看到的应该是同一物体的亮度不同而引起的令人不安的现象。 • Anaglyph Red-Cyan Optimized -该方法通过丢弃两个图像中的红色通道,保留右帧的青色分量,并以70%/ 30%的比例混合左帧的绿色和蓝色通道以用于输出红色通道,从而进一步对抗视网膜竞争。 • Anaglyph Red-Blue Least Squares -此算法由Eric Dubois发明。他使用了用于浮雕眼镜的标准红色和蓝色滤光片的光学特性,并使用“最小二乘”方法将误差最小化,从而将立体对对混入彩色浮雕中使用了导出的幻数。 • Side-by-Side -半角帧被渲染并并排组成全角常规帧,“左在左”和“右在右”。 • Side-by-Side Full Width -完整尺寸的帧分别渲染,并在双宽度帧中并排组成,“左在左”和“右在右”。 • Side-by-Side Cross Eyed -半角帧被渲染并并排组成全角常规帧,“左在右”和“右在左”。 • Side-by-Side Cross Eyed Full Width -完整尺寸的帧分别渲染,并在双宽度帧中并排组成,“左在右”和“右在左”。 |
|||||||||
|
Interocular Distance |
的Interocular Distance从技术上讲,是指一个人的两个瞳孔的中心点之间的距离,但这是测量的两个渲染图像之间的偏移量。 Modo。65毫米的默认设置是成年人两眼之间的平均距离。对于按照真实世界值建模的场景,这是产生良好结果的适当设置。比例不同的场景或非常近/远的物体可能需要更改此距离。 |
|||||||||
|
Convergence Distance |
会聚距离是3D空间中两个偏移图像会聚的点。在此之前,对象似乎向前方挺进,在此之后,对象似乎向后退。将其想象为场景的焦点很容易理解,就像使用自由度一样。 焦距是空间中所有物体都聚焦的位置,而此位置前后的物体会逐渐模糊, Convergence Distance是您希望引导观众眼睛的场景中的焦点,因为它是观看时最舒适的。这也正是您的眼睛运作的方式。如果您坐在餐厅里,眼睛注视着桌上的一杯水,这实际上就是两只眼睛的会合点,您的餐盘将在玻璃杯前方,您的客人会在桌子的另一边。 |
|||||||||
|
Clipping Plane |
||||||||||
|
裁剪是指从渲染的图像中删除部分场景,同时保持实际场景的几何形状不变。您可以通过启用以下选项来定义剪切所有(或选定)曲面的距离: Clipping Plane选项,然后定义一个Clipping Distance。您可以通过禁用Enable Surface Clipping中的选项材料项目。 小费: 通过使用以下方法可以获得类似的效果渲染布尔值与摄像机视图无关。 |
||||||||||
|
Enable |
启用后,将从场景中剪切出相机位置和剪切平面范围内的所有场景项目,将它们从渲染的图像中删除,同时保留实际场景的几何形状。 |
|||||||||
|
Clipping Distance |
定义从中剪切项目的相机的距离。 |
|||||||||
相机显示属性
可以从Display相机的标签Properties视口。这些选项确定如何在3D视口中绘制摄影机。
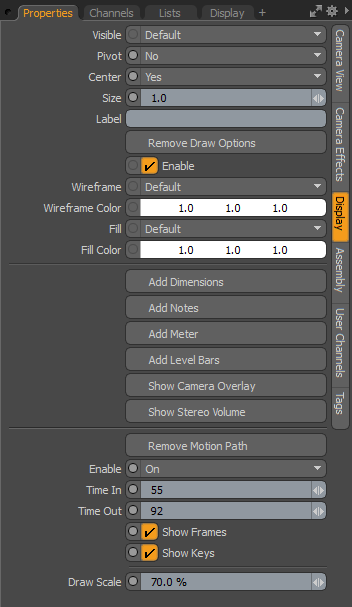
|
Camera: Display |
|||
|
Visible |
设置项目本身在3D视口中的可见性。选项有: • Default -遵守视口设置。 • Yes -将项目设置为始终可见。 • No -完全禁用可见性。 • No (Hide Children) -禁用所有相关子项的可见性。 |
||
|
Pivot |
设置3D项目中心的可见性。选项有: • Default -遵守视口设置。 • Yes将中心设置为始终可见。 • No -完全禁用中心可见性。 |
||
|
Center |
设置3D项目中心的可见性。选项有: • Default -遵守视口设置。 • Yes -将中心设置为始终可见。 • No -完全禁用中心可见性。 |
||
|
Size |
调整定位器显示大小的乘数。 |
||
|
Label |
在视口中的定位器旁边显示,以便于识别。它添加了两个附加属性来控制标签在视口中的显示: Show Label和Label Offset。 |
||
|
Show Label |
在不丢失设置的情况下临时启用/禁用视口中标签的显示。 仅当指定了标签时,此选项才可用。 |
||
|
Label Offset X, Y |
指定到显示标签的定位器的X和Y距离。 仅当指定了标签时,此选项才可用。 |
||
|
Add/Remove Draw Options |
的Draw Options控制3D视口中定位器的外观,它们通常用于为相机项目定义自定义线框颜色。 |
||
|
Enable |
|
||
|
Wireframe |
确定摄影机线框绘制样式。选项有: • Default -标准的白色线框。 • User -颜色可以使用Wireframe Color设置。 • Background Light -一种在浅色背景下保持相机线框可见性的颜色。 • Background Dark -一种颜色,可在深色背景下保持摄像机线框可见性。 |
||
|
Wireframe Color |
确定相机线框颜色时Wireframe模式设置为User。 |
||
|
Fill |
如果视口样式设置为Solid (看到3D视口样式),此设置确定3D项的填充颜色。 • Default -标准灰色填充。 • User -颜色可以使用Fill Color设置。 • Background Light -一种颜色,可在浅色背景下保持项目可见性。 • Background Dark -一种颜色,可在深色背景下保持物品的可见性。 |
||
|
Fill Color |
确定项目填充颜色时, Fill模式设置为User并且视口样式设置为Solid。 |
||
|
Add/Remove Dimensions |
启用后,整体边框尺寸的尺寸值将显示在所选网格项目周围的视口中。额外的Dimensions子标签显示在Properties视口,允许进一步显示自定义。 |
||
|
Add/Remove Notes |
启用后,您可以定义多行文本(最多九行),这些行将在选中该项目时显示。额外的Multi-Line Notes子标签显示在Properties视口,允许进一步自定义。 |
||
|
Add/Remove Meter |
启用后,会显示一个屏幕上的模拟式仪表图(看起来像一个速度表),可以进行装配以显示3D视口中的各个值。额外的Dial Meter子标签显示在Properties视口,允许进一步自定义。 |
||
|
Add/Remove Level Bars |
启用后,将显示一个屏幕均衡器类型图,以可视化多个屏幕值。额外的Equalizer Bars子标签显示在Properties视口,允许进一步自定义。 |
||
|
Show/Hide Camera Overlay |
启用后,显示摄像机覆盖图形。增加项Camera Overlay子标签显示在Properties视口。有关摄像机覆盖的完整说明,请参见相机叠加功能。 |
||
|
启用显示Stereo Volume 3D视口中的参考线可让您了解给定立体场景中的视差量。启用后,可以在以下位置找到一系列控制指南尺寸和不透明度的选项: Camera仅当项目的属性面板Show Camera Overlay选项已启用。 |
|||
|
Add/Remove Motion Path |
显示摄像机的动画运动路径(如果有)。点击Add Motion Path揭示其他定制参数。 |
||
|
Enable |
确定路径是否绘制。选项有: • Off -不要画运动路径。 • On -绘制运动路径,与选择状态无关。 • Selected -如果选择了运动路径。 |
||
|
Time In |
曲线显示的时间轴中当前时间之前的帧数。 |
||
|
Time Out |
曲线显示的时间轴中当前时间之后的帧数。 |
||
|
Show Frames |
沿曲线切换标记运动路径上每一帧的点。 点可用于查看元素如何随时间运动,但也会对某些类型的运动造成混乱,因此可以将其禁用。 |
||
|
Show Keys |
沿运动路径切换标记关键帧的白点。 |
||
|
Draw Scale |
这将从运动路径向外挤出一条带状形状,该形状代表动画元素的定向角度。 比例值越大,视口中的功能区表示越宽。 |
||
相机叠加功能
Modo的相机视图可以添加许多叠加图,以帮助您构图。您需要通过单击启用这些选项Show Camera Overlay在里面Display相机项目的标签Properties。这增加了Camera Overlay标签到Properties面板。
小费: 的Camera Overlay指南仅在将视口设置为Camera视图类型。另外,必须将相机设置为Visible在视口中。确保Show Camera已在中启用能见度选项,并且相机在项目清单。
相机覆盖
的Camera Overlay部分可让您切换和调整安全区域指南的大小。它还包含用于调整任何叠加层外观的控件。
在构图相机视图时,安全区域可帮助您考虑过扫描。过扫描在广播中发生,是指图像放大超过可见屏幕尺寸的情况。这意味着在放大和裁剪图像时,并不是在屏幕上都能看到所有图像。
为了管理过扫描,广播公司在安全区域内工作。安全区域是不应受到过扫描影响的图像区域。通过了两个通用安全区域:
• 标题安全-保证不会裁剪文本的区域。标题或副标题之类的文字应放在此区域。
• 动作安全-较大的区域,用于标记可能在屏幕上看到的图片边缘。与文本不同,动作到达动作安全区域的边缘是可以接受的。
注意: 建议不要将文本靠在屏幕边缘,因此“标题安全”区域始终小于“动作安全”区域。
下图显示了典型的标题安全区域和动作安全区域边界,如下图所示Modo。
注意: 上图中使用的安全区域对应于BBC用于16:9图像的安全区域。标题安全区域为水平80%,垂直90%,动作安全区域为水平93%,垂直93%。
相机叠加属性
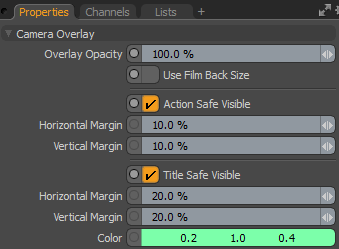
|
Camera Overlay |
|
|
Overlay Opacity |
调整叠加层的透明度。这适用于安全区域,构图指南和线条。 |
|
Use Film Back Size |
选中此选项可根据胶片背面性能大小,而不是渲染图像大小。 注意: 除非您有特殊原因,否则请不要选中此复选框。旧版本Modo (902之前)使用胶片的背面尺寸生成覆盖层,但是发现这是有问题的。该选项已保留,以保持与以前版本的兼容性。就是说,如果您希望在将场景渲染为不同的图像分辨率时使用胶片的背面尺寸作为指导,这可能会很有用。 |
|
Action Safe Visible |
此选项切换动作安全区域边界的可见性。 动作安全区域是应该清晰可见场景的重要动作的区域。该区域的边界很可能与查看屏幕的边缘匹配。 |
|
Horizontal Margin |
这确定了距摄影机视口左右边缘的动作安全边界距离。 该值适用于边界的每一侧。要显示93%的水平“动作安全”区域,您可以将Horizontal Margin至3.5%(7%除以2)。 |
|
Vertical Margin |
这确定了距摄影机视口的顶部和底部边缘的动作安全边界距离。 该值适用于边界的每一侧。要显示93%的垂直行动安全区域,您可以将Vertical Margin至3.5%(7%除以2)。 |
|
Title Safe Visible |
此选项切换标题安全区域边界的可见性。 标题安全区域是保证屏幕上的文字和图形清晰可见的区域。 |
|
Horizontal Margin |
这确定了远离摄像机视口左右边缘的“标题安全”边界距离。 该值适用于边界的每一侧。要显示80%的水平标题安全区域,请设置Horizontal Margin至10%(20%除以2)。 |
|
Vertical Margin |
这将确定“标题安全”边界距离相机视口顶部和底部边缘的距离。 该值适用于边界的每一侧。要显示90%的垂直标题安全区域,请设置Vertical Margin到5%(10%除以2)。 |
|
Color |
安全区域边界线的颜色。 |
构图指南
为了帮助您组织场景中的元素, Modo提供了许多基于常见合成技术的相机叠加指南。指南分为两种主要类型:
• Grid -以规则间隔隔开的对称网格线,以及基于黄金比率的网格。
• Golden Rectangle -基于黄金分割的空间划分。可以将其绘制为正方形和矩形截面,对数螺旋或两者。
大部分的Grid类型由等距的行组成。例如, Rule of Thirds将视图分为三个相等的行和列。这是绘画和摄影中流行的构图准则,建议将重要的构图元素(例如地平线)沿线或相交放置。

上图显示了实践中的三分法则。三分之二的网格已经覆盖以演示合成技术。注意海岸线和灯塔如何与网格线紧密对齐。
黄金比例叠加
等距排列的网格线提供了一种简单而流行的合成方法。但是,有人认为黄金比例提供的比例比例提供了更自然和令人愉悦的关系。黄金比例起源于古代数学,是比例的比例,被认为可以创造视觉上的和谐。黄金分割率的实际值略高于1.618,并已分配给希腊字母 (phi)。您可以使用以下指南Modo帮助您高精度地应用比率。
(phi)。您可以使用以下指南Modo帮助您高精度地应用比率。
注意: 如果你有两个长度一种和b,它们的长度之比为一种:b。对于符合黄金比例的长度, 一种:b必须等于比例一种+b:一种。换一种说法, 一种/b =(一种+b)/一种。
Modo提供一个Golden Ratio网格中Grid列表(也称为Phi网格)。每条线相交,使得相交两侧的长度符合黄金分割率。
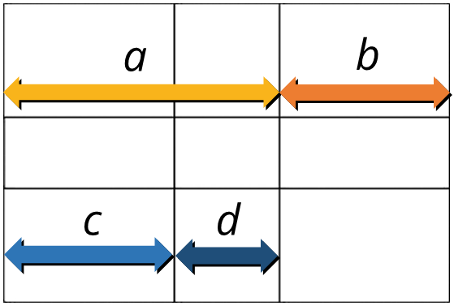
上图显示了黄金分割率网格;比例一种:b符合黄金分割比例C:d。这也垂直适用。实际上,您只需使用网格线来定位重要的合成元素,就像使用其他网格一样。
Modo提供基于重复的黄金分割比例覆盖Golden Rectangle选项。黄金矩形的尺寸符合黄金比例。这引起了矩形的一个有趣的属性:如果将矩形分为正方形和较小的矩形,则较小的矩形也是金色矩形。通过重复细分, Golden Rectangle网格形成。通过在每个正方形上画一个四分之一圆,形成一个螺旋。这被称为Logarithmic Spiral随着半径从最小的平方呈指数增加。下图显示了细分的金色矩形和对数螺旋。
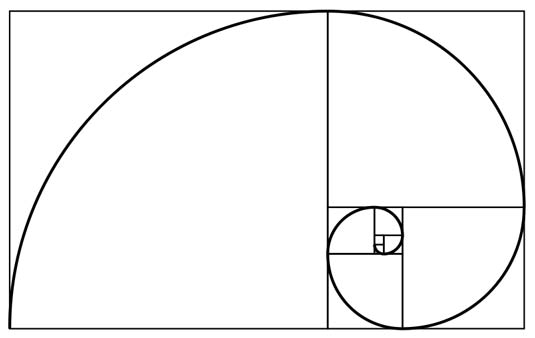
为什么要在Modo? 同样,它提供了一组替代行,您可以将其与合成元素进行匹配。如果使用得当,螺旋线可以帮助引导观众的视线穿过场景,并最终到达主要焦点。螺旋的一小部分可以放在主要焦点上,其余图像根据正方形的比例大致分布。
成分指南属性
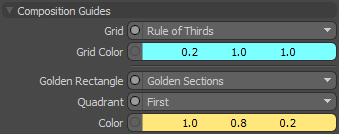
|
Composition Guides |
||||||||||||||||
|
Grid |
网格的类型。 • Rule of Thirds -由3x3的网格组成,这些网格沿水平和垂直方向均等分布。 • Center Lines -将视口水平和垂直平分。 • Golden Ratio -基本的Phi网格。每条线根据黄金分割率将其相交的线分开。 • Tenths -由沿水平和垂直方向等距间隔的线制成的10x10网格。 • Square -由正方形组成的网格。每个正方形的高度等于视口高度的十分之一。 • Off -隐藏网格。 |
|||||||||||||||
|
||||||||||||||||
|
Grid Color |
使用此设置网格的颜色。 |
|||||||||||||||
|
Golden Rectangle |
使用黄金分割率将网格划分为多个区域。 • Golden Sections -通过重复划分为正方形和金色矩形而形成的网格。 • Logarithmic Spiral -对数螺旋,其增长因子等于黄金比率。 • Sections and Spiral -以上两者。 • Off -隐藏线。 |
|||||||||||||||
|
||||||||||||||||
|
Quadrant |
选择要在其中放置螺旋中心的视口象限。 |
|||||||||||||||
|
Color |
的颜色Golden Rectangle线。 |
|||||||||||||||
线数
除了网格之外Modo提供了一组对角线和一个水平指示器来辅助构图。这些线可帮助您使用公共参考点(例如图像的拐角或中心)沿对角线放置对象。地平线是显示相机相对于世界的方向的有用参考。您可以根据需要组合不同类型的线。
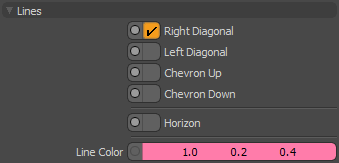
|
Lines |
|
|
Right Diagonal |
从视口的左上角到右下角绘制一条对角线,两条垂直线连接到其他角。
|
|
Left Diagonal |
右对角线的反面。
|
|
Chevron Up |
在视口顶部绘制一个人字形及其顶点。
|
|
Chevron Down |
在视口的底部绘制一个人字形及其顶点。
|
|
Horizon |
这表示相对于当前相机胶卷位置的水平线。地平线始终绘制在视口的中心,并在移动相机时进行更新。
|
|
Line Color |
允许您选择线条的颜色。 |
立体相机音量
左右立体图像中匹配像素的分离称为视差。就观众而言,在与电视/电影屏幕相对应的相机会聚平面上,没有视差。该距离处的对象似乎与屏幕在同一平面上。比会聚平面更远的对象似乎被推回到屏幕中。它们离得越远,这些像素之间的间隔(视差)越大。尽管图像朝相反的方向移动,但会聚平面前面的事物似乎位于屏幕的前面,并且视差也不断增加。
如果场景超过一定的视差量,观看者可能会感到不适,或者预期的效果可能会完全消失。相反,如果场景没有足够的音量,则立体声效果几乎不明显。设置镜头时,进入屏幕和从屏幕出来的视差量对于监控至关重要。导演甚至开始绘制深度得分,以便他们可以将视差保持在安全范围内,将其用作讲故事的元素,并捕捉可能会干扰观众的急剧跳跃。
的Stereo Volume相机上的软件包可让您通过设置前后视差量来定义立体声音量。然后,您可以使用它来确保对象在范围内,或者通过设置关键帧来测量镜头,以使其始终与场景中最近和最远的元素匹配。为了得到Depth Score,只需截屏即可图形编辑器。
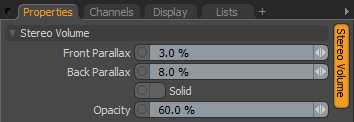
|
选项 |
描述 |
|---|---|
|
Stereo Volume |
|
|
这是指场景的最前和最后元素之间的深度量。这是设计立体图像的重要量。之所以称为体积,是因为它包括框架的整个空间的宽度,高度和深度。它还与立体声预算有关,后者是表示场景使用的深度量的另一种方式。 您可以通过启用3D视口来激活此重要视觉指南的显示Show Stereo Volume中的选项Display标签。启用后,以下选项将显示在Properties面板何时Camera Item被选中。 |
|
|
Front/Back Parallax |
此参数设置所需的前后视差量。以间隔距离占屏幕宽度的百分比表示。设定这个Modo计算到物体具有该视差量的会聚平面的距离,并在那里绘制前或后平面。还绘制了两个圆,圆的中心被视差量分开。 |
|
Solid |
启用后,将体积绘制为实心四边形,而不是轮廓线,使其外观更加明显。 |
|
Opacity |
确定绘制的体积指南的不透明度。 |