投影着色器
的Projection Shader简化了使用投影位图图像的工作流程。应用后,它将所有表面阴影替换为摄影图像。这种类型的投影在处理数字磨砂画或仅需要在表面上添加摄影纹理时非常有用。在下面的示例中,示例球的网球图像投射到其上,因此所有表面阴影都消失了,包括内部空心部分。现在,它显示为实心球体,仅由其轮廓表示。

添加了少量噪声以置换下层表面,从而提供更令人信服的效果。这实际上是在几秒钟内完成的(这就是为什么它看起来并不那么好)的原因,但是比必须使用毛发和其他复杂的曲面属性对高度详细的网球建模要好得多。或想象一下,代替对整个城市街区建模,可以将巨型立方体用作替代几何体,并在上面投影实际建筑物的照片,从而在短时间内提供更逼真的结果。这些只是如何Projection Shader可以节省项目时间。
使用投影着色器
若要添加投影着色器,请执行以下操作:
| 1. | 在里面Shader Tree,点击Add Layer >Special >Projection Shader。 |
投影着色器出现在Shader Tree。
| 2. | 为了获得正确的结果,请将“投影着色器”添加到目标材质组,然后将整个组拖动到“基础着色器”上方。 |
注意: 另一种方法是简单地添加新材料Group上方的项目Base Shader并设置它Item属性作为目标蒙版层,用作项目蒙版。然后添加Projection Shader应用于这个新的材料组,并将其应用于整个目标对象。
当。。。的时候Projection Shader被添加, Clip Browser窗口打开。
| 3. | 通过单击目标图像选择所需的投影图像。如果尚未加载,请单击Add Clip按钮,然后单击(load image)。 |
注意: 图像会自动拉伸以填充整个渲染帧,因此投影图像需要与最终渲染具有相同的宽高比Frame为了避免看起来绷紧。
应该注意,作为标准Shader Tree层Projection Shader图层可以像其他任何图层一样被遮罩Shader Tree层。有关添加和使用的更多信息Shader Tree项目图层,请参阅着色树话题。当。。。的时候Projection Shader图层被选中后,以下属性出现在Properties视口。
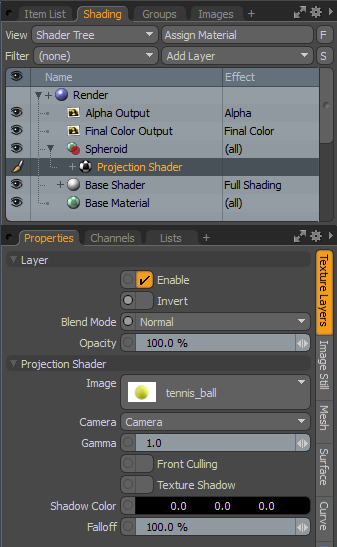
以下Layer选项适用于Projection Shader:
• Enable -切换图层效果的开启和关闭,从而复制了在图层中切换可见性的功能Shader Tree。禁用时,该层对场景的阴影没有影响。但是,禁用的图层将与场景一起保存,并且在Modo会议。
• Invert -反转图层的RGB值,产生负面影响。
• Blend Mode -影响相同效果类型的不同层之间的混合,使您可以堆叠多个层以获得不同的效果。有关混合的更多信息,请参阅图层混合模式话题。
• Opacity -更改当前图层的透明度。降低这些值越来越多地揭示了Shader Tree (如果存在),或使该层本身在表面上的效果变暗。
以下Projection Shader选项适用于Projection Shader:
• Image -使用Clip Browser定义投影图像的窗口。加载后,投影图像将被拉伸以填满整个帧,因此请确保所选图像的纵横比相同,以避免任何失真或拉伸。
• Gamma -如果需要伽玛校正,则可以调整图像的中间色调值。在大多数情况下,默认的1.0值就足够了,其中颜色管理系统可以处理Gamma。
• Front Culling -创建纹理阴影,这意味着它仅映射相机直接看到的几何图形的部分,从相机POV隐藏的部分使用下面的纹理。
• Shadow Color -您可以指定漫反射颜色,而不是在前边框区域中使用材质的纹理化。
• Falloff -设置从不面向相机的表面上的投影的衰减量。