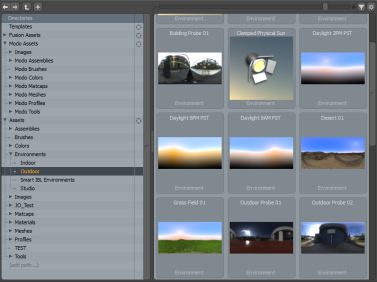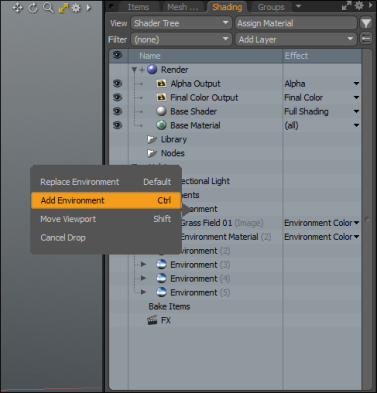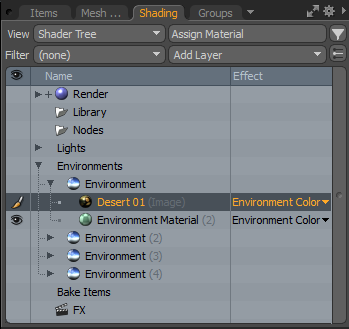着色树
Modo采用独特的全局着色模型进行覆盖,可以轻松地将属性应用于场景中的任何数量的图层或项目,甚至整个场景。对任何表面着色的基础知识始于应用多边形标签(请参见定义着色器)。这确定了在渲染期间在何处应用表面属性。一旦应用了这些标签,实际的阴影本身就将由Shader Tree。
这些图层确定表面是否有光泽或暗淡,红色或绿色,透明或不透明,或者您可能要应用的任何表面属性组合。发现于Shading视口Shader Tree有两种不同的操作模式。的Material模式,它简化了分配曲面和应用曲面的工作,并且更高级Shader Tree模式可完全控制场景的阴影和渲染。如果您从未合作过Modo之前,请参考以下内容,以确保您熟悉视口界面,这可能会有所帮助。 着色树视口主题。
着色树视图
在介绍如何使用Shader Tree,首先应该解释一下Shading视口不同。在面板的左上方,有一个View选项;单击该按钮提供两种选择: Materials和Shader Tree。它们在很多方面都是相似的,但是它们的差异使某些工作流的表面处理任务更加容易。
材料视图
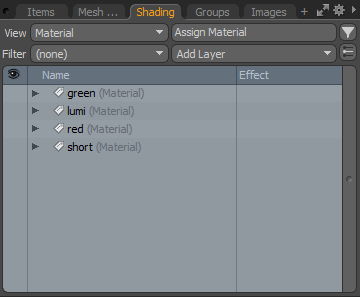
的Material树的视图旨在仅显示Material标签![]() 所选项目图层。通过仅查看选定项目的标签,可以减少在任何时候可见的层数,从而提供更简化的工作流程。同样,在此模式下,标签按字母顺序显示,从而更容易找到特定的图层。
所选项目图层。通过仅查看选定项目的标签,可以减少在任何时候可见的层数,从而提供更简化的工作流程。同样,在此模式下,标签按字母顺序显示,从而更容易找到特定的图层。
在Material在视图中,每个单独的标签都充当一个图层,使用层次结构定义如何应用表面处理。切换上一个箭头![]() ,以显示关联的物料。这与中的项目相同Shader Tree模式,并代表最终渲染表面的多个方面。
,以显示关联的物料。这与中的项目相同Shader Tree模式,并代表最终渲染表面的多个方面。
您可以先在Polygons选择模式,然后按Assign Material视口中的按钮,或按M键盘快捷键。这将打开一个对话框,允许您自定义标签名称。点击OK然后将结果标签作为图层添加到树中。还可以将其他层添加到各个标签中,以通过单击来控制表面的其他着色方面。 Add Layer按钮,然后从众多选项中进行选择。
注意: 有关使用材料的更多信息,请参见材料。
为了提供简化的工作流程Materials模式下,某些图层在树中不可见。无法直接编辑环境,也不能进行任何阴影或渲染输出编辑。这些是在Shader Tree视图。
着色树视图
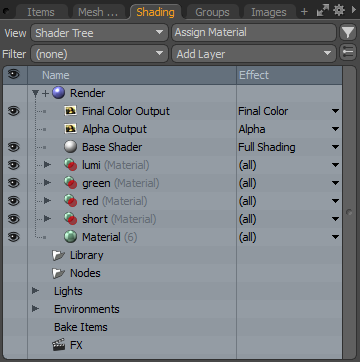
的Shader Tree视图在评估渲染时显示整个树。在里面Shader Tree,标记不会直接显示,而是被替换为物料组遮罩层。层次结构在这里也起着作用,其中表面着色受材质组定义的蒙版约束。
注意: 要隐藏未选定的背景元素,请单击“仅显示选定的项目” ![]() 旁边的按钮Add Layer。
旁边的按钮Add Layer。
了解着色器树
的Shader Tree之所以这样命名,是因为它在概念上类似于“渲染项目”的树![]() 可以视为行李箱,每个单独的物料组项目
可以视为行李箱,每个单独的物料组项目![]() 作为分支。每个分支可以包含嵌套在其中的其他材质组,以实现不同的分层效果。最终,所有这些图层(嵌套或其他图层)都将输入到“渲染项目”中。然后,此信息将馈送到任何渲染输出中
作为分支。每个分支可以包含嵌套在其中的其他材质组,以实现不同的分层效果。最终,所有这些图层(嵌套或其他图层)都将输入到“渲染项目”中。然后,此信息将馈送到任何渲染输出中![]() ,当您激活任何渲染命令时,都会生成最终的渲染图像。
,当您激活任何渲染命令时,都会生成最终的渲染图像。
为了产生最终结果,以从下到上的方式处理图层。因此,熟悉Photoshop图层调色板的任何人都可能熟悉如何Modo的Shader Tree可以正常工作-因为任何不透明层都将取代下层,使下层变得模糊。这些底层只能通过更改上层的透明度,更改混合模式或在该层上应用遮罩来使其可见。
添加和修改着色器树项目图层
而Shader Tree确实可以控制任何场景的阴影和渲染,树本身的主要功能是用于添加,删除,组织和管理其他场景Shader Tree项目层。将新项目添加到树中时,可以通过单击Add Layer整个视口窗口的选项,然后从上下文菜单中选择一个项目。新项目始终添加到列表的顶部Shader Tree正下方Base Shader![]() 项目。如果物料组项目
项目。如果物料组项目![]() 选中后,将在该子组内直接在组项本身下方添加新图层。有关可以添加哪些类型的图层的信息,请参见着色树项目层。
选中后,将在该子组内直接在组项本身下方添加新图层。有关可以添加哪些类型的图层的信息,请参见着色树项目层。
与项目图层相关的任何可编辑属性都会显示在属性面板当在Shader Tree。选定的层由突出显示层名称的黑条指示。按住不放可以选择多个非连续层Ctrl键盘上的键,然后单击列表中的后续图层。连续按住层可以自动选择Shift按下键盘上的键,然后单击一个新层-当前选择和活动选择之间的任何层也会被选中。相同项目类型的多层选择允许对属性值进行组合编辑,从而无需单独调整项目属性。
出于组织目的,您可能希望重命名图层,这可以通过选择目标图层并选择菜单栏命令来完成。 Item > Rename。这将打开一个对话框,您可以在其中输入新名称。
小费: 请注意,如果选择了多个项目,包括Item List,所有选定的项目都会获得新名称。
为避免这种情况的发生,最好使用Rename在图层名称本身上单击鼠标右键时,从上下文菜单中选择“选项”。
最后,您还可以内联重命名图层。只需直接双击图层名称,然后内联键入新名称,然后按Enter完成后接受更改。
内的任何层Shader Tree可以通过单击并拖动图层并将其移动到新位置来重新定位。拖动时出现的橙色线表示释放鼠标按钮时项目所处的位置。在材料组中嵌套图层时,该图层将继承“材料组项目”指定的蒙版(如果有)。图层位置是Shader Tree,因为它们控制渲染时评估项目的顺序。树中的较高层取代较低的层。
通过选择目标图层,可以轻松删除图层。 Shader Tree然后选择菜单命令Texture > Delete Shader Tree Layer。另外,右键单击图层并选择Delete从上下文菜单中或按delete键盘上的按键还允许您删除图层。
小费: 分配图层顺序时,请记住树是自下而上工作的。设置图层时Effect至Layer Mask,仅遮盖其正上方的纹理层。另外,将其他图层用于Input Parameters需要低于渐变本身,因此必须先计算图层,然后再输入渐变。如果层的效果依赖于另一个,并且不起作用,则有时更改层顺序可以解决此问题。
将环境预设添加到着色器树
您可以从菜单中快速选择一个环境预设预设浏览器并将其拖动到Environment上的文件夹着色树。出现一个上下文菜单,允许您替换或添加所选的环境预设。当使用不同的颜色,渐变和图像贴图尝试不同的背景时,这很有用。
要应用环境预设:
| 1. | 使用Model布局并单击Render > Open Preview。 |
| 2. | 点击着色树按钮渲染场景。 |
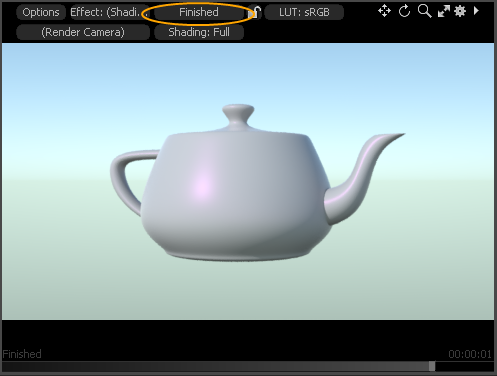
| 3. | 在工具栏顶部的左侧面板上,单击Preset。 |
的Preset Browser在窗口中打开。
| 4. | 在左侧面板上,展开Assets > Environments。 |
| 5. | 展开任何一个子类别。 |
| 6. | 在右侧面板上,打开Shading标签以查看Shader Tree。 |
| 7. | 点击旁边的箭头Environments然后Environment展开列表中的项目。 |
默认值Environment Material项目显示在您的列表中。
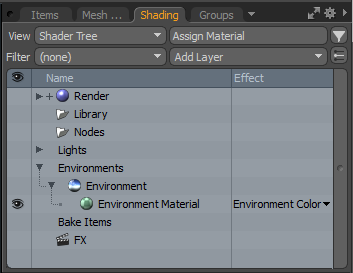
| 8. | 在里面Preset Browser, Ctrl/Cmd +点击并将其中一种环境拖到Environments并按住直到显示上下文菜单。 |
小费: 如果您有多个“环境”项,则可以将所选的“环境预设”放置在列表中“目录”下的任何位置。 Environments通过将其拖动到位。
| 9. | 选择以下之一: |
|
选项 |
描述 |
快捷键 |
|
更换环境 |
用选定的环境预设替换现有的环境设定。 |
不适用 |
|
添加环境 |
保持当前环境的设置并添加新的Environment(#)父项下的项目Environments项目。这使您可以选择新的Environment项目并更改Properties确定哪些射线类型应可见并应用其他属性。 注意: 如果预览视口当时处于打开状态,环境将在视口中更新。 |
Ctrl |
|
移动视口 |
用选定的环境预设替换现有的环境设定。 |
Shift |
|
取消掉落 |
取消您的操作。 |
不适用 |
层次结构
层次结构对于Shader Tree,因为这是对材料组进行关联的方式,这些材料组会生成将曲面限制为几何体各个部分所必需的蒙版。作为材料组子级的任何项目都将继承“组项目”的蒙版设置。层次结构由后续项目层中的小凹痕表示。包含子图层的“材料组项目”前面有一个小箭头![]() 。单击箭头可切换嵌套图层的隐藏/显示动作。连续嵌套的物料组项目会进一步缩进,以表明它们与父项目的关联。父/子关联是通过将一层拖放到另一个封闭组上,或在开放组的两层之间创建的。添加新层时,在选择新项目层类型之前,先选择父材料组项目,然后将新层嵌套在组内。
。单击箭头可切换嵌套图层的隐藏/显示动作。连续嵌套的物料组项目会进一步缩进,以表明它们与父项目的关联。父/子关联是通过将一层拖放到另一个封闭组上,或在开放组的两层之间创建的。添加新层时,在选择新项目层类型之前,先选择父材料组项目,然后将新层嵌套在组内。
最后,如果将纹理层或过程(基于图像或其他方式)放置到另一个纹理层上,则放置的层将自动成为父对象的图层蒙版。蒙版层之前有一个小的+图标。单击图标可切换项目蒙版的视图,该视图现在也已缩进以显示其与父项目的关系。
小费: 流畅的工作流程的关键在于组织Shader Tree。如果无人看管,材料和组可能会迅速堆积起来,留下一堆难以浏览的笨拙清单。通过使用Shift要么Ctrl修饰键。选择后,按Ctrl+G在键盘上将突出显示的图层移动到另一个组中。以这种方式使用时,组属性设置为(all). 当这样设置时,组仅提供一种组织多个材料组的方法。
所结果的Group Item可以通过右键单击标题并选择来重命名Rename从上下文菜单中,或双击以进行内联编辑。对项目图层进行分组可以极大地简化项目的外观Shader Tree列表,使其更容易浏览。您可以按,快速扩展和折叠层次结构中的所有嵌套层。 Shift切换箭头时按键![]() 图标。
图标。
指定图层效果
默认情况下,添加到Shader Tree调节Diffuse Color通道,表示该层会影响表面的外观。如果您希望以不同的方式影响表面,例如将图层指定为凹凸或位移贴图,请在Effect的专栏Shader Tree。通过右键单击效果列中的效果名称本身,然后从弹出的上下文菜单中选择新的效果类型,可以将图层设置为调制特定效果。
每当创建纹理层时,例如Image Map![]() 或程序纹理
或程序纹理![]() ,相关Texture Locator也被添加到项目清单。纹理定位器保留特定于纹理层的位置和投影设置,并定义如何将其应用到表面,同时还提供一种使用基本变换对纹理进行动画处理的方法,并将关键帧应用于定位器本身。
,相关Texture Locator也被添加到项目清单。纹理定位器保留特定于纹理层的位置和投影设置,并定义如何将其应用到表面,同时还提供一种使用基本变换对纹理进行动画处理的方法,并将关键帧应用于定位器本身。
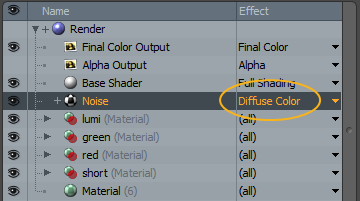
过滤项目列表视图
在顶部Shading视口,在View选项,是Filter控制。这确定了图层在视口中的显示方式。的Filter控件始终默认为(none)值,其中显示了Shader Tree。通过单击栏右侧的小三角形小部件,可以选择菜单中的其他选项。选择任何其他选项时,它们会临时切换列表中项目的可见性,而不会删除或禁用它们,从而使查找特定图层变得更加容易,或者使帮派编辑多个项目的选择更加容易。
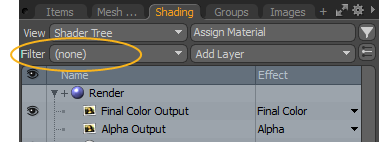
的Filter选项,除了(none),包括:
• Material -仅显示Material Items![]() 在树上。
在树上。
• Texture -仅显示Texture Items![]() ,
, ![]() 在树上。
在树上。
• Group -仅显示Material GroupItems![]() 在树上。
在树上。
• Shader -仅显示Shader Items![]() 在树上。
在树上。
• Render Output -仅显示Render Output Items ![]() 在树上。
在树上。
• Fur Materials -仅显示Fur Material Items![]() 在树上。
在树上。
• Filter on Selection -启用此选项时,仅显示过滤Shader Tree应用于当前选定项目的图层。
搜索图层
旁边的Assign Material按钮是查找![]() 按钮打开Find功能,允许您按名称搜索图层。单击按钮可打开搜索栏。在输入字段中键入一些文本只会隔离Shader Tree包含相同字符串的图层。有两种模式Search 从箭头下拉列表中指定的功能: Simple Search和Pattern Matching。
按钮打开Find功能,允许您按名称搜索图层。单击按钮可打开搜索栏。在输入字段中键入一些文本只会隔离Shader Tree包含相同字符串的图层。有两种模式Search 从箭头下拉列表中指定的功能: Simple Search和Pattern Matching。
Simple Search根据匹配的确切输入(包括空格)来定位图层;因此,键入“ 1 2”将找到“ Apple1 2”和“ 1 2Banana”,而不是“ Apple12”或“ 2Banana”。
Pattern Match允许更强大的搜索类型,允许使用符号字符。有关更多信息,请参见着色树UI。启用Match Case选项进一步将搜索限制为也匹配字母字符的大小写。的Flat选项切换面板中各层的缩进,使查找特定层更加容易。
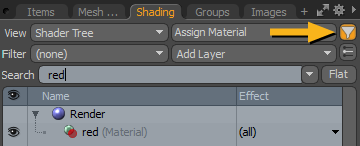
使用图书馆
的Shader Tree有一个Library该函数用于存储表面定义,然后可以将其应用于树中其他位置的“材料组项目”。当。。。的时候Library资料已更新,更改将传播到树中的所有引用。这对于减少设备中所需的总层数很有用。 Shader Tree并简化了将相同材料多次用于不同表面的工作流程。
使用Library简单;您可以将预设材料拖放到Library的部分Shading视口(也可以创建自定义材质,只要它们存在于单个“材质组”项下)即可。要将任何库项目应用到曲面,请单击工具栏中最顶部的“材料组项目”。 Library,然后将其拖放到目标位置Shader Tree ,很可能在另一个材料组中掩盖它。这将删除一个命名的参考项目![]() 到代表库项目阴影的组中。物料组中对物料组所做的任何更新或添加Library会传播到整个Shader Tree。像标准Shader Tree图层,图层在树中的位置决定了阴影,但不能直接遮罩或修改库引用。将库参考转换为标准Shader Tree图层,右键单击该图层并应用De-Reference命令。
到代表库项目阴影的组中。物料组中对物料组所做的任何更新或添加Library会传播到整个Shader Tree。像标准Shader Tree图层,图层在树中的位置决定了阴影,但不能直接遮罩或修改库引用。将库参考转换为标准Shader Tree图层,右键单击该图层并应用De-Reference命令。
小费: 创建时Library材料, Shader Tree材质组图层(及其层次结构)也可以拖放到Library但是,由材料组本身生成的任何蒙版都保留在库项目中,因此,在创建它或不正确评估生成的曲面之前,需要将其禁用。
切换图层
有时,您可能希望切换图层在场景中的效果,而不将其从列表中删除。这可以通过单击眼睛图标来完成![]() 在视口左侧的可见性栏中。切换图层可禁用/启用其对场景中阴影的影响,但项目本身保留所有设置,并保留为场景的一部分。 Shader Tree列出何时保存或关闭场景。切换图层的能力在各种情况下都非常有用,包括创建要在渲染渲染过程中启用和禁用的各种着色过程,在渲染概念产品静止图像时应用各种纹理选项,以及尝试使用其他阴影探索时选择一个场景。
在视口左侧的可见性栏中。切换图层可禁用/启用其对场景中阴影的影响,但项目本身保留所有设置,并保留为场景的一部分。 Shader Tree列出何时保存或关闭场景。切换图层的能力在各种情况下都非常有用,包括创建要在渲染渲染过程中启用和禁用的各种着色过程,在渲染概念产品静止图像时应用各种纹理选项,以及尝试使用其他阴影探索时选择一个场景。
上下文菜单
右键单击项目图层名称并为弹出的上下文菜单选择一个选项,可以使用其他用于项目图层的选项。
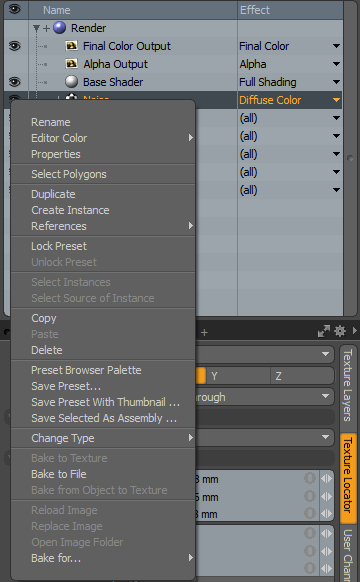
上下文菜单中提供以下选项:
• Rename -允许您为指定的图层分配新名称。
• Editor Color -提供了12种颜色可供选择Shader Tree层本身;旨在用作视觉组织设备。从提供的菜单中选择任何一种颜色都会将所选颜色用作图层背景。
• Properties -打开Properties视口具有与选定图层对应的属性设置。
• Select Polygons -使场景中与当前蒙版相关的所有多边形都处于选中状态,切换Modo进入Polygons选择模式(如果尚未激活)。
• Duplicate -创建具有相同设置的图层副本。原始项目的更改不会反映在重复图层中,对副本的修改也不会反映在其原始图层中。
• Create Instance -创建引用原始源的图层的克隆。对一层的更改会自动传播到所有实例。实例化的图层在其名称中以斜体名称表示Shader Tree。当具有相同属性的单独表面位于不同的蒙版中时,这特别有用。使用实例时,更改一项的属性会自动克隆实例上的更改。对实例本身的更改将充当局部替代,直接修改属性,而更改不会应用回实例的源。除了在每个实例上逐个通道分别进行的更改之外,还会传播对源的进一步更改。
• References -打开一个菜单,该菜单可访问用于处理参考的控件。
• LockPreset/Unlock Preset - 当。。。的时候Lock Preset命令适用于任何Library物料,这样可以防止将任何意外更改应用于物料组。需要解锁目标层以进行进一步的编辑。的Lock Preset/Unlock Preset命令对标准没有影响Shader Tree层。
• Select Instances -如果图层中包含该图层的任何实例Shader Tree, Select Instances命令自动选择目标的所有关联实例。
• Select Source of Instance -选择任何实例的父源项目。实例在名称中以斜体表示。 Shader Tree。
• Copy/Paste/Delete -可以使用这些命令复制,粘贴和/或删除整个图层以及各个图层本身的设置。当将值从一层粘贴到另一层时,这些层必须是同一类型(例如,物料到物料)。
• Preset Browsers Palette -打开一个Preset Browser调色板。
• Save Preset - 一个Preset存储设置,以便以后可以应用。如果是物料,则预设存储Shader Tree带有相关图标的图层,以便在Preset Browser。材料Preset可以像单个图层一样简单,也可以包含任意数量的复杂混合图层。对于多层Presets,这些都必须包含在一个物料组中![]() 项目。右键单击目标图层,然后选择Save Preset上下文菜单中的“选项”将显示一个OS对话框,提示您将Preset本身。
项目。右键单击目标图层,然后选择Save Preset上下文菜单中的“选项”将显示一个OS对话框,提示您将Preset本身。
• Save Preset with Thumbnail -与Save Preset命令,但一旦保存了预设,便会打开另一个对话框,您可以指定任何保存的图像,然后将其用作浏览器图标。
• Save Selected as Assembly -将选定的图层保存为装配体预设。
• Change Type -提供将一种类型的图层(例如图像贴图)转换为另一种类型(例如程序)的功能。关联的Texture Locators保留其设置(如果适用),但图层本身将丢失其设置。
• Bake to Texture -提供生成图层的纹理贴图图像的功能。从内部烘焙纹理Shader Tree对于烘烤单个有用Effect(例如“颜色”或“漫反射”)转换为图像,而Bake命令(来自Render菜单),将所有的光和纹理贡献者烘焙成最终的阴影图像。想到Shader Tree级别的烘焙,类似于Photoshop中的“展平”层。
只有同一层Effect设置在触发烘焙的纹理层下方,有助于烘焙层。一旦“烘烤”,该纹理可以保留在Shader Tree作为所有贡献者的预先计算结果,可以节省渲染时间并提供效果的实时视图。的Bake to Texture该命令需要在烘焙表面上具有UV贴图,以及要烘焙到其中的空白图像贴图。有关烘焙纹理的更多信息,请参见烘培话题。
• Bake to File -功能上与Bake to Texture上面的命令,但是将生成的纹理作为文件写入磁盘到您指定的位置。保存为16位或更高格式时, Floating Point选项必须启用。
• Bake From Object to Texture -提供使用低多边形数模型的UV贴图从较高多边形数模型烘焙纹理贴图的功能。贴图可用于各种效果,包括漫反射颜色,位移和法线。喜欢Bake to Texture,需要烘焙UV图和空白图像图。两个表面必须具有不同的材质名称,并且不能共享相同的UV贴图。计算位移图时, distance setting从对话框中应该用作Displacement Distance应用时,在材料对话框中进行设置。有关烘焙纹理的更多信息,请参见烘培话题。
• Reload Image -重新加载保存到磁盘的图像。当外部应用程序中的编辑不触发时,这很有用Modo自动重新加载,或者您希望一次撤消一系列内部编辑。
• Replace Image -打开一个对话框,允许您选择替代位图图像的其他图像,同时保留其现有设置。
• Open Image Folder -使用系统的默认文件管理器在内部硬盘上打开保存的文件的文件夹位置。