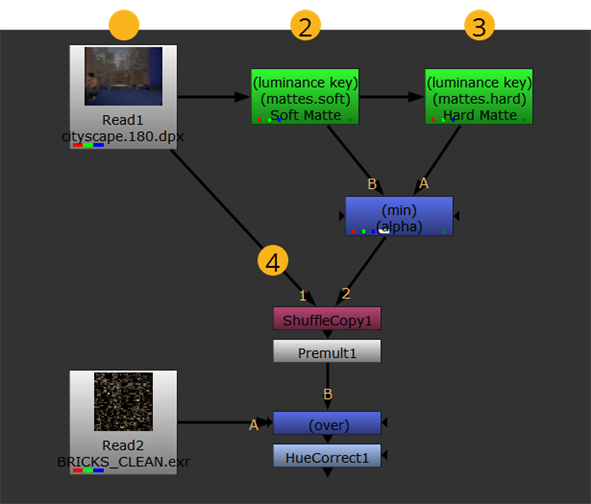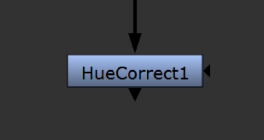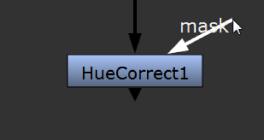呼叫频道
默认情况下,大多数节点Nuke尝试处理rgba集中的当前通道并将输出放置在相同的通道中。但是,许多节点还包含一个输入下拉菜单,您可以从中选择要处理的通道以及一个output下拉菜单,选择应在其中存储结果的通道。
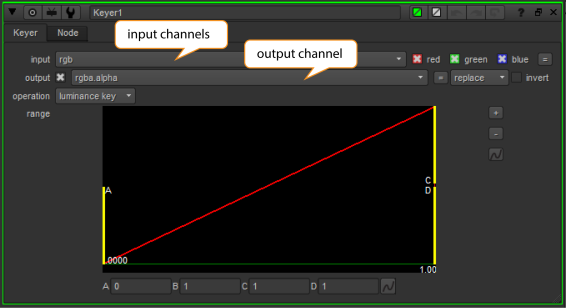
一些节点还包含mask控制和mask输入连接器,使您可以选择一个通道作为遮罩来限制诸如色彩校正之类的操作。使用这些机制,您可以将脚本中几乎所有节点的输出指向任何可用通道。
下面的脚本试图阐明这些概念。请注意,脚本会生成六个通道(尽管它也可能会生成1023)。以下步骤描述了如何创建每个通道。
|
|
| 六通道脚本。 |
| 1. | 脚本从前台读取,创建三个通道(red, green和blue),默认情况下分配给rgba组。频道数:3 |
| 2. | 低对比度键(soft)被拉并分配给一个新的层mattes。频道数:4 |
| 3. | 高对比度键(hard)被拉出并分配给遮罩层。频道数:5 |
| 4. | 的mattes.hard和mattes.soft混合通道以形成最终的遮罩(alpha),分配给rgba层。频道数:6 |
现在,假设您要使用“ Soft Matte”节点的输出作为校正的遮罩来执行颜色校正。无需通过管道传输该Soft Matte节点的输出-它已与其他五个通道一起存在于数据流中。
您只需附加一个颜色校正节点(例如HueCorrect),然后从mask控件,例如mattes.soft。
注意: 的mattes名称的一部分表示父层。
在查看器中查看频道
您可以使用查看器在查看器中查看各个红色,绿色,蓝色和Alpha通道。 R,G,B和A键盘上的键。有关更多信息,请参见合成查看器和使用时间线观看者。
选择输入通道
节点的channels字段可让您选择一个或多个通道进行处理。
选择单个输入通道
| 1. | 打开您想要向其馈送频道的节点的属性面板。 |
| 2. | 来自channels字段,选择none。 |
| 3. | 在最右边的通道字段(通常称为alpha通道)中,选择要处理的单个通道。 |

选择多个输入通道
| 1. | 打开您想要向其馈送频道的节点的属性面板。 |
| 2. | 来自channels字段中,选择包含要处理的通道的图层。 |
图层的通道带有复选框。

| 3. | 取消选择您不想处理的频道。该节点处理所有保留为选中状态的节点。 |
选择口罩
的mask节点的属性面板中的控件可让您选择一个通道以用作给定过程中的遮罩(通常是颜色校正)。此后,给定的处理仅限于所选通道的非黑色区域。
您可以使用脚本的现有通道之一作为遮罩,或使用遮罩输入连接器将遮罩连接到节点。
您可以在颜色校正和滤镜节点(例如HueCorrect和Blur)上找到遮罩输入连接器。首先,它们在节点的右侧显示为三角形,但是当您拖动它们时,它们会变成标记为mask。连接方式与其他连接器相同。如果看不到遮罩输入连接器,请打开节点的属性面板,并确保mask设定为none。
|
|
|
| 拖动蒙版之前 输入连接器。 |
拖动蒙版时 输入连接器。 |
从蒙版输入中选择一个通道作为遮罩
| 1. | 使用遮罩输入连接器将遮罩连接到节点。 |
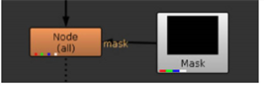
如果看不到遮罩输入连接器,请打开节点的控件并确保mask设定为none。

默认情况下,连接遮罩输入时,节点会将来自其的alpha通道用作遮罩。

| 2. | 如果您不想将Alpha通道用作遮罩,请从菜单中选择要使用的通道。 mask下拉式菜单。 |
| 3. | 如果您想从面具mask输入复制到预定义mask.a频道,检查inject。这样,您可以在下游再次使用最后一个掩码输入。您还可以设置要使用的节点流mask.a作为遮罩,然后只需将新遮罩连接到第一个节点的遮罩输入连接器,即可更改所有遮罩的遮罩。 |
| 4. | 如有必要,请检查invert框反转面膜。 |
小费: 的invert控制还会影响来自上游节点的所有注入的掩码。
| 5. | 如果节点的整体效果太苛刻,则可以通过调整mix滑块。 |
从主输入中选择要用作遮罩的通道
| 1. | 确保没有任何东西连接到节点的遮罩输入连接器。如果断开遮罩输入,则遮罩输入连接器将消失,因为不再使用它。 |
| 2. | 从中选择要使用的频道mask下拉式菜单。 |
| 3. | 如有必要,请检查invert框反转面膜。 |
| 4. | 如果节点的整体效果太苛刻,则可以通过调整mix滑块。 |