合成查看器
“查看器”节点在“查看器”面板中显示所有连接的过程节点的渲染输出,并且不编辑任何数据。查看器节点允许您快速为参数分配正确的值,因为它们允许您在上下文中进行编辑-即,在脚本的上游编辑给定节点的参数,同时查看下游更改的效果。
Nuke的查看器输出标有边框大小和格式。边界框是Nuke视为包含图像数据,格式为输入图像的分辨率。这两个默认情况下相同,因此输出与分辨率相同。
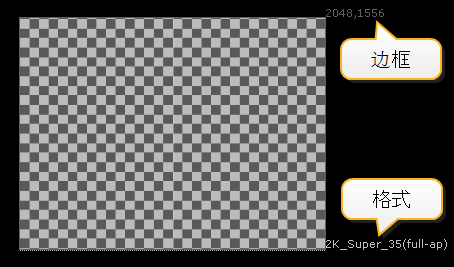
您可以根据需要在脚本中放置任意数量的Viewer节点,从而可以同时查看多个输出。您还可以将多达十个过程节点的输出通过管道传送到单个Viewer节点,然后在各个显示之间循环。这使您可以轻松比较具有给定效果的处理前后的图像。
注意: Viewer可以显示的最大图像大小为64k x 4k(或其他分辨率下的等效总像素数)。但是,如果要使用最大图像大小,请确保有足够的可用RAM内存。
添加查看器节点
查看器具有出现在“节点图”中的相应节点。这些节点不产生用于渲染的输出。它们仅生成显示数据。您可以按照以下说明连接Viewer节点使用节点。实际上,使用下面描述的Viewer键盘快捷方式更快。
要添加查看器节点:
| 1. | 选择要查看其输出的节点。 |
| 2. | 请执行以下任一操作: |
• 使用菜单栏,选择Viewer > Create New Viewer。
• 使用工具栏,选择Image > Viewer。
• 使用键盘快捷键,按Ctrl/Cmd+I。
Nuke将Viewer节点连接到您在步骤1中选择的节点,并在Viewer面板中显示该节点的输出。您还可以插入Viewer节点并只需按一下即可设置其第一个连接1在节点图上。
连接查看器节点
将Viewer节点添加到脚本后,只需选择流程节点,然后按任意数字键,就可以快速将任何流程节点的输出通过管道传递给它。这样做,将输出通过管道传输到每个Viewer节点上可用的十个输入端口之一( 0键代表第十个插槽)。
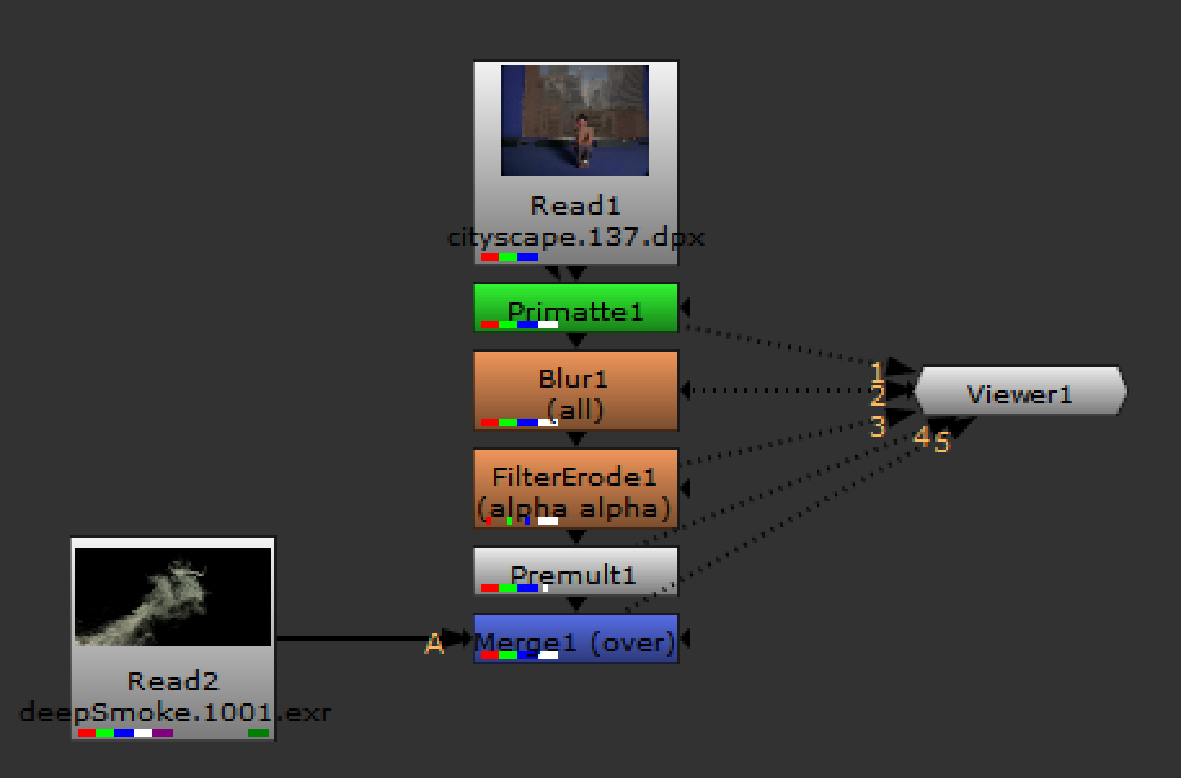
切换视图
如果一个Viewer节点有多个输入,如上面所描述的,您可以按向上或向下箭头键快速浏览视图(您的光标需要在Viewer窗口中)。要查看特定节点,请按数字键(1, 2, 3... 0)对应于您要查看其内容的管道编号。
平移和缩放查看器窗口
Nuke提供了几种方法(包括一些有用的键盘快捷键)来专注于您需要查看的查看器区域。
平移框架
要平移框架,请按住鼠标中键并在显示屏上拖动(您也可以使用Alt+拖动)。框架跟随鼠标指针。
注意: 在许多Linux Windows管理器中, Alt键默认情况下用作鼠标修饰键。这可能会在3D应用程序中引起问题,其中Alt用于3D环境中的相机导航。
您可以使用键映射将鼠标修饰符分配给另一个键,例如![]() (超级或Windows徽标)键,但方法会根据您所使用的Linux风格而变化。请参阅有关特定Linux发行版的键映射的文档,以获取更多信息。
(超级或Windows徽标)键,但方法会根据您所使用的Linux风格而变化。请参阅有关特定Linux发行版的键映射的文档,以获取更多信息。
重新居中框架
您可以通过单击鼠标中键或按将框架重新居中F。
放大和缩小
要放大框架:
| 1. | 将指针移到要缩放的显示区域上。 |
| 2. | 按住鼠标中键和鼠标左键的同时拖动鼠标。 |
要么
按加号按钮(+)重复,直到框架达到所需的比例。
要么
选择zoom in从右上角的缩放下拉菜单中选择。
要缩小框:
| 1. | 将指针移到要缩放的显示区域上。 |
| 2. | 按住鼠标中键和鼠标左键的同时拖动鼠标。 |
要么
按减号按钮(-)重复,直到框架以所需的比例显示。
要么
选择zoom out从右上角的缩放下拉菜单中选择。
将缩放恢复到100%
您可以按将缩放比例恢复到100% Ctrl/Cmd+1。
显示/隐藏浮动查看器
您可以使用方便的键盘快捷键来隐藏和显示浮动查看器。
要隐藏或显示浮动查看器,请按‘ (反引号键)。
显示/隐藏查看器工具栏
要隐藏或显示顶部工具栏,请按{。
要隐藏或显示底部的工具栏,请按}。
锁定查看器缩放级别
您可以选择锁定查看器的缩放级别,以便在不同大小的输入之间切换时它不会改变。右键单击查看器,然后选择Prevent Auto Zoom在所有输入保持相同的缩放级别(打开)和根据屏幕上的图像尺寸更改(关闭)之间切换。或者,您也可以按Alt+Z在查看器上,或切换prevent auto zoom在查看器设置中。
在查看器中查看过扫描
如果您希望查看器显示过扫描,即任何像素超出了帧的左/右或上/下,则可以检查showoverscan查看器设置中的“框”,或选中“查看器”右键菜单中的选项。如果您的某些节点需要在框架外部进行访问,则查看超出框架边缘的像素会很有用。您还可以通过在屏幕上指定像素量来控制显示的过扫描量。 overscan领域。