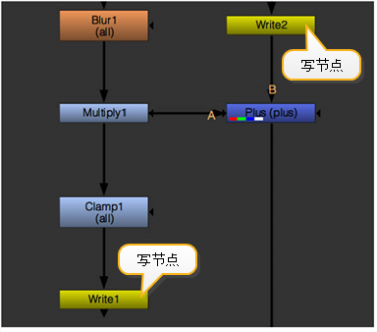输出(写入)节点
选择正确的分辨率和格式后,然后插入“写入”节点以指示要在脚本中渲染图像的位置。
|
|
| 插入Write节点以进行渲染。 |
通常在合成树的底部放置一个Write节点以渲染最终输出。但是,写节点同时具有输入和输出连接器,因此它们可以嵌入在合成树中的任何位置。
您可以在合成脚本中为单个Write节点或所有Write节点执行渲染。
渲染单个写入节点
| 1. | 在脚本中选择要从中渲染图像的节点。 |
| 2. | 选择Image > Write (或按W 在节点图上)。Nuke附加一个Write节点并打开其属性面板。 |
| 3. | 将查看器连接到要渲染的“写入”节点,并验证是否显示了正确的分辨率以进行输出。如有必要,请按Ctrl/Cmd+P在全分辨率和代理分辨率之间切换。显示的输出分辨率用于渲染。 |
| 4. | 在属性面板中,单击file要么proxy字段的文件夹图标(取决于您是要渲染高分辨率图像还是低分辨率图像),然后浏览到要存储渲染序列的目录。有关说明,请参见使用文件浏览器。 |
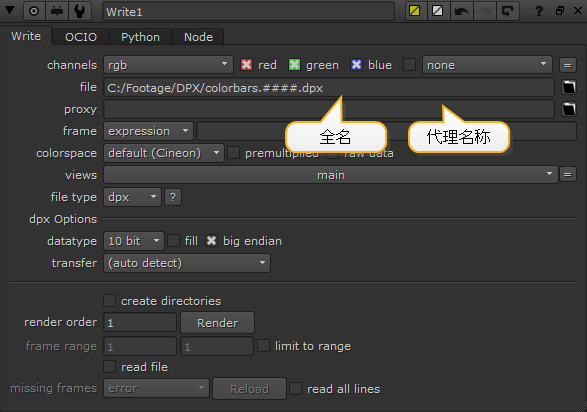
| 5. | 在路径之后,键入渲染图像的名称,然后单击OK。如果要渲染图像序列,请添加帧号变量(例如, ####) 在名字里。 |
看到渲染脚本中的选定或所有写入节点以下是带有帧号变量的有效文件名的示例。
| 6. | 如有必要,请调整以下控件: |
• 使用channels下拉菜单和复选框,选择要渲染的通道。
• 使用frame下拉菜单和输入字段,设置当前处理的帧与写出的帧编号之间的关系。有关更多信息,请参见更改渲染帧的编号。
• 校验read file如果您想通过回读渲染的文件而不是通过处理上游节点树来生成Write节点的输出。有关此和更多信息missing frames控制,请参阅使用写入节点读取渲染的图像。
• 来自colorspace下拉菜单,选择在图像的色彩空间和Nuke的内部色彩空间。
• 来自file type下拉菜单,选择渲染图像的文件格式。如果您未指定文件格式, Nuke使用文件名中的扩展名来确定格式。
• 检查limit to range如果要在指定的帧范围之外执行时禁用节点,请选中此框。在里面frame range字段中,输入要使此Write节点可执行的帧范围。
| 7. | 在写入节点属性中,单击Render按钮。 |
| 8. | 在“渲染”对话框中,根据需要调整渲染设置: |
• Frame range -设置要渲染的帧范围。
• Use proxy -检查使用代理模式。
• Render using frame server -如果要使用,请启用此复选框Nuke的帧服务器,以渲染当前渲染任务中指定的帧。禁用框架服务器时, Nuke一次只能执行一个渲染任务。执行另一个渲染将显示警告,并且当前渲染将暂停,直到您确认该消息为止:
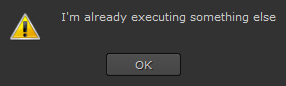
看到使用框架服务器渲染了解更多信息。
• Continue on error -即使在处理过程中发生错误,也要检查以保持渲染。
• Views -设置要包含在渲染中的视图。看到选择要渲染的视图了解更多信息。
| 9. | 请点击OK。 |
小费: 指定要渲染的帧范围时,可以在帧范围提示对话框中输入复杂的帧范围。例如,如果您输入1-5 8 10 15 22-25,则仅渲染那些框架。您也可以使用类似的方法增加渲染帧10-50x10,只能解析范围内的帧10、20、30、40和50。
同样,您可以在命令行上指定多个范围,例如:
核武器-F 1-5 -F 8 -F 10 -F 15 -F 20-40x5 -x myscript.nk
小费: 使用“写入”节点进行渲染时,可以通过在文件路径之前添加数据类型和冒号来强制使用某种数据类型。例如,您可以输入ftiff:C:\ Temp \ test.tif作为文件路径,以呈现数据类型为ftiff和扩展名的文件.tif。
渲染脚本中的选定或所有写入节点
| 1. | 将查看器连接到要渲染的写入节点,并验证是否显示了正确的分辨率以进行输出。 |
| 2. | 如有必要,请按Ctrl/Cmd+P在全分辨率和代理分辨率之间切换。显示的输出分辨率用于渲染。 |
| 3. | 如果需要,可以通过在写入节点中为其指定自定义渲染顺序号来更改渲染“写入”节点的顺序。 render order领域。 |
| 4. | 请执行以下任一操作: |
• 选择所需的写入节点后,选择Render > Render selected (或按F7)。
• 选择Render > Render all (或按F5)。
| 5. | 如果需要,在“渲染”对话框中调整渲染设置。默认值是从您已激活的查看器中提取的。 |
• Frame range -设置要渲染的帧范围。
• Use proxy -检查使用代理模式。
• Render using frame server -如果您不想使用此复选框,请禁用Nuke的帧服务器,以渲染当前渲染任务中指定的帧。如果您禁用框架服务器, Nuke一次只能执行一个渲染任务。执行另一个渲染将显示警告,并且当前渲染将暂停,直到您确认该消息为止:
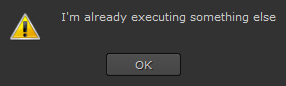
看到使用框架服务器渲染了解更多信息。
• Continue on error -即使在处理过程中发生错误,也要检查以保持渲染。
• Views -设置要包含在渲染中的视图。看到选择要渲染的视图了解更多信息。
| 6. | 请点击OK。 |
小费: 指定要渲染的帧范围时,可以在帧范围提示对话框中输入复杂的帧范围。例如,如果输入“ 1-5 8 10 15 22-25”,则仅渲染那些帧。同样,您可以在命令行上指定多个范围,例如:
核武器-F 1-5 -F 8 -F 10 -F 15 -F 22-25 -x myscript.nk
您可以在出现的状态窗口中查看渲染进度。渲染完成后,渲染的图像将添加到您指定的目录中。
小费: 使用“写入”节点进行渲染时,可以通过在文件路径之前添加数据类型和冒号来强制使用某种数据类型。例如,您可以输入ftiff:C:\ Temp \ test.tif作为文件路径,以呈现数据类型为ftiff和扩展名的文件.tif。
选择要渲染的视图
脚本中的Write节点确定在渲染时哪些视图可用,但是Render对话框可用作筛选器,以限制从可用视图中呈现的视图。写节点和Render对话框默认为所有可用视图。
例如,如果您的脚本包含两个Write节点,它们要求main查看和left和right意见,但Render对话框设置为渲染main,那么只有main视图已呈现。
相反,如果Write节点要求left和right意见,但Render对话框设置为渲染main,则不会呈现任何视图。
图片中显示了一个稍微复杂的示例。
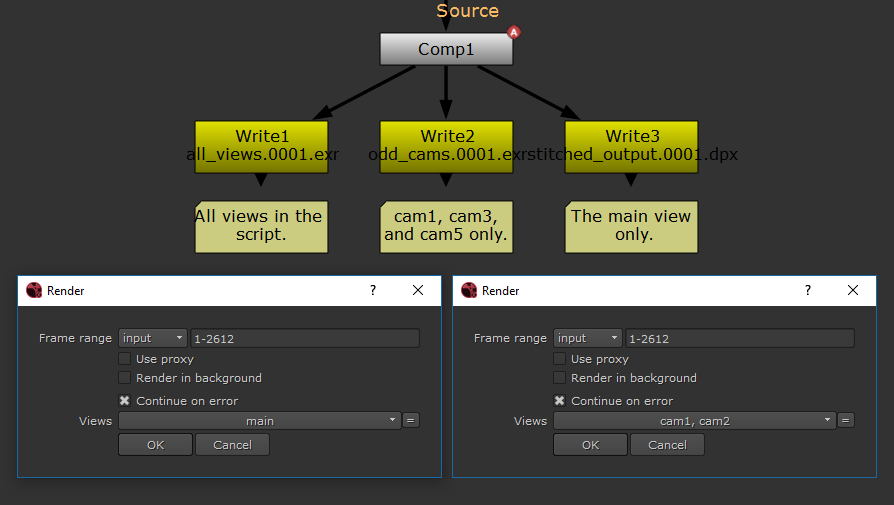
在上面的示例中,左侧对话框设置为仅呈现main并且右侧对话框设置为仅渲染cam1和cam2。
因此,对于第一个渲染,Write1渲染main,Write2不呈现任何内容,而Write3呈现main。
对于第二个渲染,Write1渲染cam1和cam2,Write2渲染cam1 ,而Write3不呈现任何内容。
有关渲染QuickTime文件的注意事项
如果您正在渲染.mov文件,您可以:
• 从中选择QuickTime编解码器codec下拉式菜单。
注意: 如果您使用的是Avid DNxHD编解码器, Avid AVDn,请避免设置pixel format控制r408因为编解码器中存在一个已知问题,导致帧随着序列中的每个帧进行而变暗。
• 设置encoder用于写入文件的库:
注意: 根据所使用的编解码器,此控件可能是只读的。例如, Apple ProRes 4444总是使用mov64,但是Animation让你选择mov32要么mov64。
• mov32 -使用完整的QuickTime编解码器,但由于解码过程中的额外复杂性,处理速度可能很慢。
• mov64 -使用自己的打包和解包以及流解码/编码以提高处理速度,但仅支持QuickTime编解码器的子集。
注意: Nuke默认为最快decoder用于文件中使用的编解码器-如果您使用的是mov64子集Nuke默认为该阅读器。否则,回退mov32使用阅读器。
• fps -设置输出文件每秒的播放帧数。
• audio file -允许您指定一个单独的音频文件以包括在输出中。手动输入文件路径或单击浏览按钮找到音频文件。
• audio offset -设置在audio file控制。度量单位使用units控制。负值会导致音频在视频之前开始播放,反之亦然。
• write timecode -启用后, Nuke将时间码写入.mov元数据(如果有)。
注意: 时间码是从input/timecode元数据密钥对。如果此字段为空白,则时间代码不会写入文件中。
高级QuickTimes选项
您可以通过以下方式调整高级编解码器选项: Advanced落下。可用选项会有所不同,具体取决于您是否正在使用mov32要么mov64编码器。
|
控制 |
描述 |
|---|---|
|
mov32编码器 |
|
|
编解码器选项 |
单击以显示高级Compression Settings对话。 |
|
快速启动 |
启用后,MOV仍可在下载时播放。 |
|
使用格式方面 |
启用后,渲染的.mov使用与输入相同的像素比率。 禁用时,编解码器将确定要使用的像素宽高比。 注意: 应该允许编写PAL和NTSC的编解码器在渲染过程中确定比率,但是原本期望1:1像素比率的格式可能需要此覆盖。 |
|
ycbcr矩阵 |
设置RGB转换为Y'CbCr的方式。Rec 601和Rec 709遵循ITU.BC规范,而Nuke Legacy, Nuke Legacy Mpeg和Nuke Legacy YUVS保留以向后兼容。Format-based将颜色矩阵设置为Rec 601对于宽度小于840像素的格式,以及Rec 709适用于宽度为840像素或以上的格式。 仅当您使用基于Y'CbCr的像素类型时,此设置才可用。 |
|
像素格式 |
列出当前编解码器支持的像素格式。像素格式定义类型和布局Nuke来自QuickTime的请求: • 像素色彩空间-要么RGB(A)要么YCbCr(A)。这定义了QuickTime还是Nuke的QuickTime阅读器在色彩空间之间进行转换。对于Y'CbCr像素类型,选择一个RGB(A)颜色空间意味着Nuke依靠QuickTime进行RGB到Y'CbCr的转换。选择一个YCbCr(A)颜色空间意味着Nuke负责转化,因此具体ycbcr matrix可以使用(推荐)。 • 像素位深度- 8-bit, 16-bit , 等等。设置解压缩帧时使用的编码深度。大的位深度会以速度和内存使用为代价提供更高的精度。 • 像素布局- 422, 444 , 4444 , 等等。这定义了缓冲区中色度通道的排列方式。444缓冲区的空间色度采样比422,因此通常会在可用时首选它们。对于所有情况, Nuke将子采样缓冲区解压缩到全分辨率。 • 范围-要么Biased或为空。对于RGB(A)类型,值是完整范围(从0到1)。对于YCbCr(A)类型,则默认情况下,这些值在视频范围内,从而在标尺的两端提供了余量。如果设置为Biased,那么净空仅在顶端可用。 • (4cc). 这是QuickTime API定义的像素类型4cc。 此设置默认为编解码器接受的最佳格式。 |
|
写nclc |
启用后,编写nclc中的数据colr视频样本的原子。 |
|
写伽玛 |
启用后,编写gama中的数据gama视频样本的原子。 |
|
写prores |
启用后,编写prores中的数据prores视频样本的标题。 |
|
mov64编码器 |
|
|
比特率 |
设置编解码器尝试达到的目标比特率,范围为: bitrate tolerance和quality min/max控件。 注意: 的bitrate仅针对某些编解码器启用控件,例如MPEG-4 - Video。 |
|
比特率容限 |
设置比特率可以与bitrate设置。将此公差设置得太低将导致渲染失败。 注意: 的bitratetolerance仅针对某些编解码器启用控件,例如MPEG-4 - Video。 |
|
最低质量 |
设置编解码器可以改变图像以达到指定比特率的质量范围。较高的范围会导致图像质量下降。 注意: 的quality min/max 仅针对某些编解码器启用控件,例如MPEG-4 - Video。 |
|
最高质量 |
|
|
尺寸 |
设置可以放置多少帧以形成压缩GOP(图片组)。 注意: 请谨慎使用此控件,因为较大的更改可能会阻止其他应用程序读取渲染的文件。 注意: 的gop size仅针对某些编解码器启用控件,例如MPEG-4 - Video。 |
|
b帧 |
设置渲染文件中可以连续的最大B帧数。 默认值0,不会在输出中强加任何最大数量的B帧。 注意: 的b frames 仅针对某些编解码器启用控件,例如MPEG-4 - Video。 |
|
写nclc |
启用后,编写nclc中的数据colr视频样本的原子。 |
Nuke将所选的色彩空间和像素格式以及其他一些信息写入文件的元数据。如果您随后在其中读取呈现的文件, Nuke读取该元数据,并能够为文件选择正确的默认值。要自己查看文件元数据,请使用ViewMetaData节点。
写入QuickTime文件时,一些用户报告在渲染结束时收到以下错误:
无法展平影片数据:影片在另一个应用程序中打开。
这是因为输出文件已由其他进程打开。例如,这可能是Mac上的Finder试图显示预览,试图对文件进行索引的OS文件系统搜索或病毒检查器。解决方法是关闭Fast Start “写”节点中的“控件”控件将跳过受影响的拼合过程。
有关渲染OpenEXR文件的注意事项
Nuke支持多部分OpenEXR 2.3文件,可让您将通道,图层和视图存储在文件的不同部分中。以这种方式存储数据可以进行加载.exr文件速度更快Nuke只需要访问文件中被请求的部分,而不是所有部分。但是,为了向后兼容,您还可以选择渲染.exr文件作为单部分图像。
设置数据在渲染中的存储方式.exr文件,打开Write属性并设置interleave至:
• channels, layers and views -将通道,图层和视图写入渲染的同一部分.exr文件。这将创建一个单部分文件,以确保与早期版本的Nuke和使用较旧的OpenEXR库的其他应用程序。
• channels and layers -将通道和图层写入渲染的同一部分.exr文件,但将视图分为各自的部分。这将创建一个多部分文件,并可以提高读取性能,因为Nuke只需要访问文件中被请求的部分,而不是所有部分。
• channels -将通道,图层和视图分离到各自的渲染部分.exr文件。如果您一次仅处理几层,这将创建一个多部分文件,并可以提高读取性能。