将图像转换为浮雕
您可以使用“立体字”节点将输入转换为立体字图像,当使用2色立体字眼镜观看时,该图形会产生3D效果。
要将图像转换为浮雕
| 1. | 选择Views > Stereo > Anaglyph在脚本的适当位置插入Anaglyph节点。 |
| 2. | 使用views Anaglyph属性面板中的控件,以选择要用于左眼和右眼的视图。 |
Nuke将输入图像转换为灰度浮雕图像。左侧输入经过过滤以去除蓝色和绿色,而右侧视图经过过滤以去除红色。

| 3. | 要将颜色添加到图像中,请在amtcolor滑块,或在0(灰度)和1(彩色)之间插入一个值amtcolor输入字段。 |
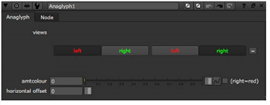
如果图像包含非常红色,绿色或蓝色的区域,则在其中添加更多颜色可能不会产生最佳效果。

| 4. | 要反转颜色并使用右侧输入的红色通道和左侧的蓝色和绿色通道,请检查(right=red) 框。 |

| 5. | 要控制使用浮雕眼镜观看时图像相对于屏幕的显示位置,请在horizontal offset输入字段。要使图像出现在屏幕前,通常需要输入一个负值。要使图像看起来更远,通常需要输入一个正值。(如果您交换了左右视图,则不是这种情况。) |
小费: 如果愿意,可以将Anaglyph节点注册为查看器进程。这样,您始终可以在“查看器”的“查看器进程”下拉菜单中将其作为查看选项,并且可以将其应用于当前查看器,而不必在“节点图”中插入节点。请执行下列操作:
1.创建一个名为menu.py在您的插件路径目录中(如果尚不存在)。有关插件路径目录的更多信息,请参见加载Gizmos,NDK插件以及Python和Tcl脚本。
2.要将Anaglyph节点注册为查看器进程,请将以下内容保存在menu.py:
nuke.ViewerProcess.register(“ Anaglyph”,nuke.createNode,(“ Anaglyph”,“”)))
3.重新启动Nuke。
4.要应用Anaglyph Viewer Process,请从Viewer控件的Viewer Process下拉菜单中选择它。
5.要调整Anaglyph Viewer Process控件,请选择show panel从“查看器进程”下拉菜单中。
有关查看器进程的更多信息,请参见使用查看器控件。