使用查看器控件
使用Viewer的屏幕控件,您可以浏览时间线,显示频道,缩放,选择相机(3D模式)以及创建显示划像和合成。
合成查看器控件
查看器顶部有许多有用的工具,其中一些工具可让您选择图层和通道,调整增益和伽玛值以及在查看器中缩放图像。
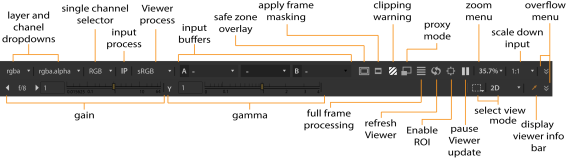
查看器底部的工具允许您调整播放设置,包括设置帧范围,选择播放模式和锁定查看器播放范围。
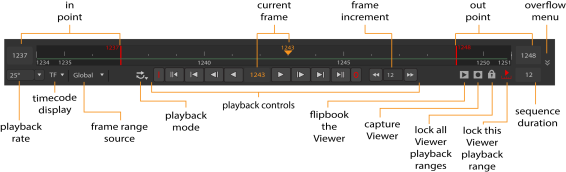
沿时间线拖动橙色标记以快速提示到特定帧。当前帧的编号显示在时间轴中心下方。您也可以通过直接在此字段中输入框架编号来提示框架。
小费: 当前帧和出点字段还接受简单的数学函数,例如+/- 20以向前或向后跳转20帧。
默认情况下, Nuke自动调整每个“查看器”窗口的时间轴,以显示在“项目设置”中定义的帧范围。如果未定义帧范围,则将读取的第一个图像的帧范围用作全局帧范围。
查看器时间轴控件还具有帧范围源下拉菜单,可用于定义时间轴从何处获取其帧范围。您可以将此菜单设置为Global, Input , 要么Custom。Global是上述默认设置。
的playback rate字段(每秒帧数)显示项目的回放速度。Nuke尝试在整个播放过程中保持该速度,尽管该速度会根据图像的分辨率和您的硬件配置进行调整。
注意: 星号(*)表示使用Project Settings > Root > fps控制。
要让查看器调整时间线以显示当前输入剪辑的“内”和“外”帧,请选择Input从帧范围源下拉菜单中。剪辑中第一帧的编号显示在时间线的左端,而最后一帧的编号显示在右端。如果更改查看器的输入,则会相应地调整时间轴上的帧范围。
要手动调整当前Viewer窗口的帧范围,请在时间轴上平移和缩放,直到看到所需的帧范围和Custom在帧范围源下拉菜单中被选中。Alt+拖动以平移,然后MMB+拖动以放大。您也可以使用鼠标滚轮放大或缩小时间线。要重置缩放,请在时间轴上按鼠标中键。
要调整当前Viewer窗口的播放范围,请单击并拖动时间轴上的红色播放范围标记,如下所示,将其移动到新的“ in”和“ out”帧,或在播放范围字段中输入新的播放范围,然后按框范围锁定按钮。

要在新的播放范围和可见的时间轴范围之间切换,请再次单击锁定框按钮。
的fps字段(每秒帧数)最初显示项目的回放速度。Nuke尝试在整个播放过程中保持该速度,尽管该速度会根据图像的分辨率和您的硬件配置进行调整。
下表列出了播放按钮的功能:
|
纽扣 |
功能 |
|---|---|
|
|
的Play backward和Play forward按钮以脚本的帧速率向后或向前播放序列。当您按下播放按钮时,它将切换到停止按钮。 |
|
|
的Back 1 Frame和Forward 1 Frame按钮可将序列提示到上一帧或下一帧。 |
|
|
的Previous keyframe和Next keyframe按钮提示序列到脚本的上一个或下一个关键帧。 |
|
|
的First frame和Last frame按钮提示序列到第一帧和最后一帧。 |
|
|
的Frame Increment字段允许您指定上一个增量/下一个增量按钮提示序列的帧数。默认情况下,此设置为10帧。 |
的Playback Mode按钮可让您控制Viewer播放序列的次数和方向。单击按钮可在以下模式之间切换:
|
纽扣 |
功能 |
|
|
反复循环播放序列。 |
|
|
从头到尾反复播放图像。 |
|
|
在入点和出点之间的区域中播放一次,并在出点处停止。如果未标记,则从序列的开头到结尾播放。 |
|
|
从序列的开头到结尾播放一次,而忽略任何入点和出点。 |
跳到特定框架
您可以选择以下选项,快速移至时间轴上的特定帧: Viewer > Go to frame (或按Alt+G),在出现的对话框中输入框架编号,然后单击OK。
同步查看器播放
使用“锁定所有Viewer播放范围”按钮可以切换Viewer窗口的同步播放。默认情况下,所有查看器都处于锁定状态-也就是说,如果您在一个查看器中提示某个帧,则所有其他查看器也会跟进。
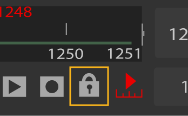
当锁图标从关闭锁更改为打开锁时,该查看器的播放将独立于其他查看器,而不会提示其他查看器。
暂停显示
“暂停查看器更新”按钮使查看器无法更新,并保留最后渲染的帧。要重新激活所有帧的显示渲染,请再次按按钮。
您可以点击“刷新查看器”按钮(或按U)以手动更新显示,同时保持Viewer暂停。
显示单个频道
您可以按R, G , B和A键盘上的键分别显示红色,绿色,蓝色和Alpha通道。或者,您也可以从RGB左上角的下拉菜单。
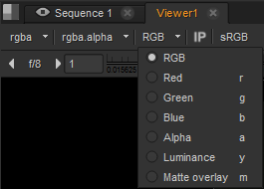
再次按频道键之一可以切换回并显示所有频道。
小费: 如果按Shift选择通道时,您的选择仅影响Viewer节点的当前活动输入。这样,您可以从查看器的不同输入中显示不同的频道。例如,在键入键时,查看一个输入的RBG通道和另一个输入的alpha通道,并在两个输入之间切换可能很有用。为此,请执行以下操作:
1.创建具有多个输入的查看器。
2.通过在查看器上按输入编号(例如1)来激活其中一个输入。
3.按Shift然后选择RGB从频道下拉菜单中。
4.通过在查看器上按其编号来激活另一个输入(例如,输入2)。
5.按Shift然后选择A从频道下拉菜单中。
6.通过按数字或上,下箭头键在输入之间切换。
层和通道下拉菜单
图层下拉菜单使您可以选择一组颜色通道,以在查看器中显示。默认情况下,将其设置为显示rgba图层,但是您可以选择数据流中的任何图层。
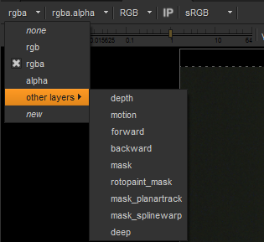
频道下拉菜单控制当您查看“ alpha”频道时显示哪个频道。按下时,默认设置将显示Alpha通道。 A键,但是您可以通过选择数据流中的任何通道来更改此设置,如下所示。
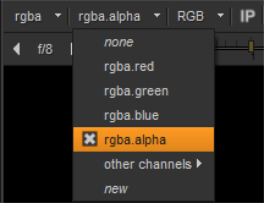
显示Alpha遮罩
阅读具有Alpha通道的图像后,可以将Alpha通道显示为图像的红色,绿色和蓝色通道上方的红色叠加层。
在其RGB通道上显示图像的Alpha通道
| 1. | 选择Image > Read读取图像。 |
| 2. | 将查看器节点连接到读取节点。 |
默认情况下, Nuke在查看器中显示红色,绿色和蓝色通道。

| 3. | 单击查看器以确保它是当前活动的面板。 |
| 4. | 按M。 |
Nuke将图像的Alpha通道显示为RGB通道顶部的红色叠加层。

| 5. | 要返回RGB显示,请按M再次。 |
查看器信息栏
信息栏显示有关图像格式,边框和指针下面的像素,采样像素或像素区域的信息。指标从左到右显示有关当前图像和像素或样本的以下内容:图像分辨率和边框的大小,像素的x和y位置及其红色,绿色,蓝色和Alpha值以及其他值根据您从右侧的颜色类型菜单中选择的颜色类型。
|
颜色种类 |
描述 |
RGB 0.1、0.1、0.1、1.0(深灰色)的值 |
|---|---|---|
|
点测光计 |
以f级为单位测量的色空间值以每秒1/48的快门速度进行测量。 |
f / 5.9 @ 48秒 |
|
8位 |
RGB色彩空间值。 |
25、25、25、255 |
|
8位十六进制 |
与8位相同的色彩空间值,但以十六进制显示。 |
1A 1A 1A FF |
|
日志 |
对数色彩空间值。 |
397、397、397 |
|
甚高音速 |
默认设置将色彩空间值显示为“色相”,“饱和度”,“值”和“色阶”。 |
0、0.00、0.10、0.10000 |
您可以通过按以下方式从查看器中采样单个像素Ctrl/Cmd在单击时,通过按Ctrl/Cmd+Shift拖动时,通过按Ctrl/Cmd+ Alt单击时,通过按以及来自节点输入的区域Ctrl / Cmd +Alt+ Shift同时拖动。
要取消像素选择,请按住Ctrl/Cmd然后在查看器中单击鼠标右键。
调整显示增益和灰度系数
使用增益和伽玛滑块可以调整显示的图像,而不会影响最终输出。这些控件对于诸如在遮罩上发现孔的任务很有用。您可以通过输入乘数(曝光值),拖动滑块或使用F-Stop箭头来增加或减少增益。通过输入灰度等级或拖动灰度滑块来提高或降低灰度。
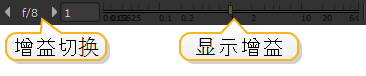
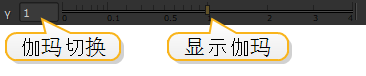
使用增益和伽玛切换按钮,可以在默认值1(无变化)和在查看器中最后一次进行的增益和伽玛调整之间切换。
按下“裁剪警告”按钮,将条纹应用于0.0到1.0范围以外的所有像素。

2D / 3D切换和相机控件
2D / 3D下拉菜单可让您在当前Viewer中的2D和3D显示模式之间切换。在3D模式下工作时,此菜单还允许您在不同的正交(非透视)视图之间进行选择。
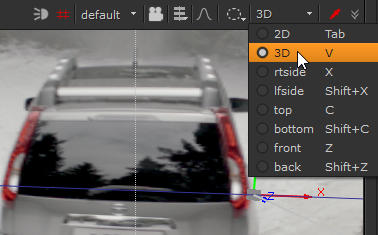
当3D场景中存在多个摄像头时,可以使用右侧的摄像头下拉菜单选择要浏览的摄像头。有关这些控件的更多信息,请参见3D合成。
监视输出切换
显示器输出按钮(在您连接外部显示器时自动出现)使您可以在外部广播视频显示器上预览当前的Viewer图像。
注意: 有关更多信息,请参见外接显示器或投影仪上的SDI或HDMI预览。



