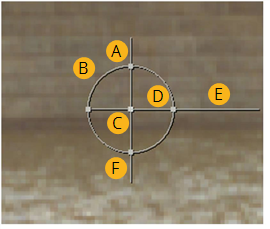2D转换
本节介绍如何使用多个Nuke节点。除转换外,所有变换都会更改图像边界框的大小。
小费: 您可以启用警告以指示边界框何时大于其中的格式Nuke的Preferences。看到边界框警告了解更多信息。
使用2D转换叠加
本节中讨论的几个节点显示一个Viewer叠加层,用于执行空间变换。此覆盖层通常是属性面板的较快替代方法。下图显示了如何使用Nuke 2D转换叠加。
|
|
| 转换叠加。 |
• A)拖动以使框架倾斜(请参阅倾斜元素)。
• B)拖动以均匀缩放框架-同时在x和y上缩放(请参见缩放元素)。
• C)拖动以平移框架(请参见翻译元素)。
Shift+拖动以将转换限制为x或y。
Ctrl/Cmd+拖动以重新定位枢轴点(作为转换操作中心的点)。
• D)拖动以在x上缩放框架。
• E)拖动以围绕枢轴点旋转框架(请参见旋转元素)。变换叠加将捕捉到典型值。为防止卡扣,请按Shift同时拖动。
• F)拖动以在y上缩放框架。
翻译元素
至翻译一个元素是将其在x或y上滑动。

您可以使用Transform,TransformMasked或Position节点来转换元素。
使用转换节点
使用Transform和TransformMasked节点,您不仅可以转换元素,还可以从单个属性面板中对其进行旋转,缩放和倾斜。
TransformMasked与Transform相同,不同之处在于它提供了用于分配遮罩的控件,以保护帧的某些区域免受平移。为了简洁起见,本章仅讨论了Transform的用法,但请记住,需要通过遮罩处理转换的任何时间都可以使用TransformMasked。遮罩控件的工作方式与遮罩颜色校正。
要使用“变换”节点转换元素:
| 1. | 请点击Transform > Transform在脚本中的适当位置插入“变换”节点。 |
| 2. | 将查看器连接到“变换”节点的输出,以便可以看到更改的效果。 |
| 3. | 在“变换属性”面板中,递增或递减 translate x和y字段可沿任一轴滑动元素。 |
或在转换叠加层的中心拖动。
使用位置节点
Position节点仅提供用于翻译元素的基本参数。
使用“位置”节点转换元素:
| 1. | 请点击Transform > Position在脚本的适当位置插入“位置”节点。 |
| 2. | 将查看器连接到“位置”节点的输出,以便可以看到更改的效果。 |
| 3. | 在“位置属性”面板中,递增或递减translate x和y字段可沿任一轴滑动元素。 |
旋转元素
至旋转一个元素是将其围绕枢轴点旋转。

| 1. | 请点击Transform > Transform在脚本中的适当位置插入“变换”节点。 |
| 2. | 将查看器连接到“变换”节点的输出,以便可以看到更改的效果。 |
| 3. | 在“变换属性”面板中,从以下选项中选择适当的过滤算法: filter下拉菜单(请参见选择过滤算法)。 |
| 4. | 根据需要定位枢轴点: |
• 增加或减少center x和y域可沿任一方向移动轴。
• 或按Ctrl (Cmd在Mac上),同时拖动转换叠加层的中心。
| 5. | 增加或减少rotate领域。 |
或在转换叠加层的水平栏上拖动。
缩放元素
至规模元素是通过添加(上采样)或删除(下采样)像素来调整其大小的。

Nuke提供了几个用于缩放元素的节点。Transform主要用于在合成中放大或缩小背景板。下面描述用于变换的缩放函数。
重新格式化设计用于写出具有特定分辨率和像素长宽比的元素。添加运动模糊描述此节点的用法。
| 1. | 请点击Transform > Transform在脚本中的适当位置插入“变换”节点。 |
| 2. | 将查看器连接到“变换”节点的输出,以便可以看到更改的效果。 |
| 3. | 在“变换属性”面板中,从以下选项中选择适当的过滤算法: filter下拉菜单(请参见选择过滤算法)。 |
| 4. | 根据需要定位枢轴点: |
• 增加或减少center x和y域可沿任一方向移动轴。
• 或按Ctrl (Cmd在Mac上),同时拖动转换叠加层的中心。
| 5. | 要均匀缩放框架(在x和y上): |
• 增加或减少变换节点的scale领域。
• 或拖动变换叠加层的圆形部分。
| 6. | 要不对称缩放帧(在x或y上): |
• 请点击scale参数的频道选择器![]() 揭示x和y字段,然后分别递增或递减。
揭示x和y字段,然后分别递增或递减。
• 或拖动变换叠加层的圆形部分上的四个点中的任何一个。最高点和最低点按y缩放;在x上的左右点。
倾斜元素
至歪斜一个元素是围绕枢轴点旋转其像素列。

| 1. | 请点击Transform > Transform在脚本中的适当位置插入“变换”节点。 |
| 2. | 将查看器连接到“变换”节点的输出,以便可以看到更改的效果。 |
| 3. | 在“变换属性”面板中,从以下选项中选择适当的过滤算法: filter下拉菜单(请参见选择过滤算法)。 |
| 4. | 根据需要定位枢轴点: |
• 增加或减少center x和y域可沿任一方向移动轴。
• 要么Ctrl+拖动(Cmd(在Mac上为+拖动)在转换叠加层的中心。
| 5. | 增加或减少skew字段以围绕枢轴点旋转像素列。 |
或拖动转换叠加层的垂直栏。
转换变换效果
您可以通过选中“变换”节点来反转您使用“变换”节点创建的效果invert变换属性面板中的框。这将使用平移,旋转,缩放和倾斜值的反值。选中该框后,查看器中标准变换手柄旁边会出现一个小的变换手柄。
边界框警告
放大查看器以进行拍摄意味着您不能总是看到边框相对于格式的范围,这可能导致不必要的处理。
为了更容易查看边界框的状态, Nuke可以在影响边界框的节点上显示视觉警告。要启用警告,请在Nuke的Preferences下Panels > Node Graph,启用Bounding Box Warning:
• red rectangle with dotted stroke -所指示的节点创建的边框大于格式。
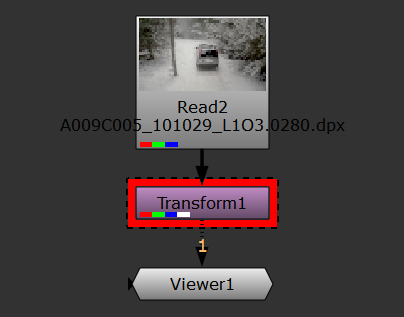
• dotted stroke without the red rectangle -边界框的大小大于指定节点的格式,但是边界框的大小已由上游节点设置。
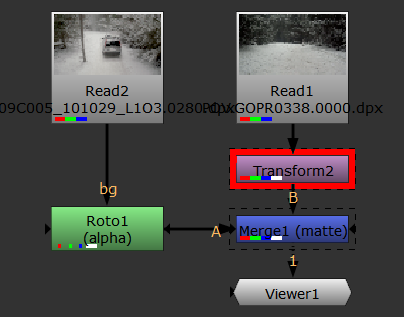
bbox警告threshold控制在警告显示在“节点图”中之前,边界框可以扩展到格式的边缘多远。例如,如果您使用的是UHD_4K素材和默认的10%阈值,则可以在显示警告之前将边框水平扩展384像素。
小费: 您可以在对话框中设置警告矩形的颜色Preferences下Panels > Node Graph > Bounding Box Warning。