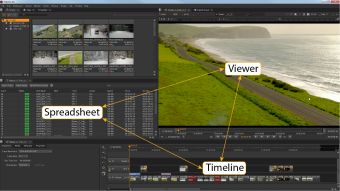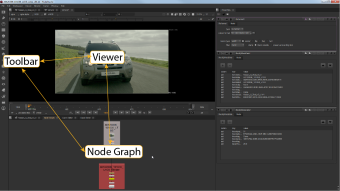Nuke Studio环境环境
合成环境
您可以使用Compositing环境使用多种不同的VFX工具进行基于节点的合成,管理颜色分级,查看脚本并渲染脚本。看到使用合成环境了解更多信息。
默认情况下,左下角有一个“节点图”面板,左上角有一个“查看器”面板, Properties右侧的面板。
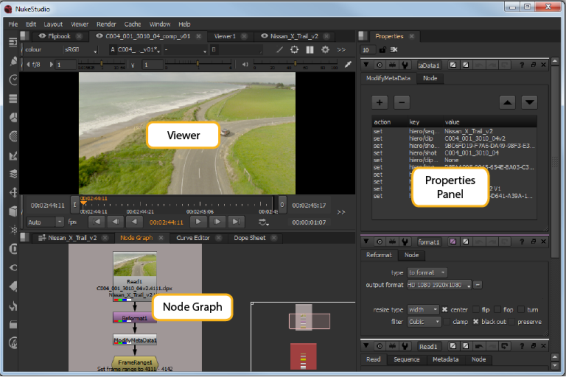
|
Node Graph |
在节点图上可以添加节点并构建节点树。 |
|
Properties Panel |
将节点添加到“节点图”时,其属性将显示在Properties右侧的面板。 |
|
Viewer |
要检查结果,可以在查看器中查看输出。 |
时间轴环境
的Nuke StudioTimeline环境让您顺应,创造Nuke压缩,添加柔和效果,执行基于时间轴的编辑,导出项目以及查看和编辑元数据和属性。看到使用Nuke Studio的时间表环境了解更多信息。
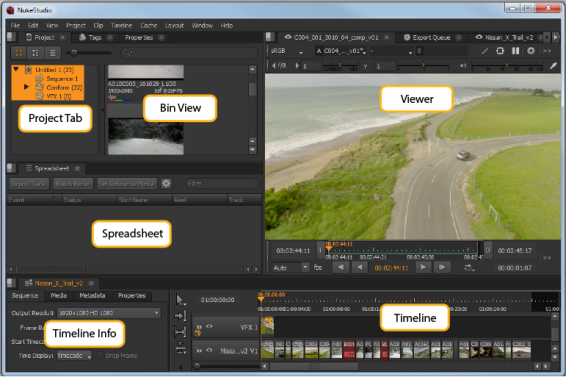
|
Project Tab |
您可以在Project标签。 |
|
Menu Bar |
使用菜单栏访问Nuke Studio的下拉菜单。 |
|
Bin View |
垃圾箱显示任何选定内容Project标签。 |
|
Viewer |
您可以在查看器中显示和查看媒体。 |
|
Timeline Info |
时间轴信息显示当前时间轴的序列,媒体和元数据信息。 |
|
Editing Tools |
在其中提供了一套全面的编辑工具Nuke Studio。看到时间轴编辑工具了解更多信息。 |
|
Spreadsheet Tab |
使用Spreadsheet标签以电子表格形式显示时间轴的内容。注意,电子表格和时间线是链接的,反映了所做的任何选择。 |
|
Timeline |
时间轴显示当前曲目,包括所有镜头和已添加的任何效果。 |
面板如何链接
在Nuke Studio,某些面板链接在一起,因此,当选择一个链接组时,链接的面板选项卡会自动显示在面板的前面。这使得在“时间轴”环境和“合成”环境中的工作之间快速而轻松地切换。
时间轴链接组包括电子表格, Timeline环境查看器和时间轴。合成链接组包括节点图, Compositing环境查看器,以及节点工具栏。
|
|
|
| 时间轴链接组 | 合成链接组 |
例如,当您在Compositing环境然后从Properties内容菜单。试算表在[ Properties窗格,然后自动打开时间线和时间线查看器。
注意: 如果链接组中的多个选项卡位于同一窗格中,则最近查看的选项卡将显示在窗格的前面。
共享面板优先于非共享面板。共享的面板包括“曲线编辑器”,“摄影表”,“像素分析器”,“范围”和“进度条”。的 Properties窗格和“脚本编辑器”也是共享面板,但是略有不同,它们显示的是工作区特定的内容。例如, Properties面板显示软效果关键帧和节点图关键帧,具体取决于当前所选的工作空间。
面板焦点和键盘快捷键
Nuke Studio通过两种方式处理面板焦点:单击焦点和鼠标悬停焦点。单击焦点定义了注册键盘事件的主面板,鼠标悬停焦点可让您临时覆盖该焦点。如果鼠标悬停焦点位于无法识别特定键盘事件的面板上,则该事件将退回到单击焦点面板上。
单击焦点与鼠标悬停焦点之间的一个很好的例子是在查看器和节点图之间:
• 如果“合成查看器”具有单击焦点,然后按B,在查看器中仅显示蓝色通道。如果鼠标悬停在节点图上,然后按B,则会覆盖单击焦点,并将“模糊”节点添加到“节点图”中。
• 如果“合成查看器”具有单击焦点,然后按, (逗号) gain在查看器中被减少。如果鼠标悬停在节点图上,然后按 , (逗号), 由于节点图没有, (逗号)等效的键盘快捷键。
无论鼠标悬停在何处,界面的某些区域都会保持焦点,例如message文本节点的控件Properties面板和Filter中的字段Project面板。
单击焦点显示在界面中,面板名称中的明亮橙色突出显示,鼠标悬停焦点显示为静音橙色突出显示。
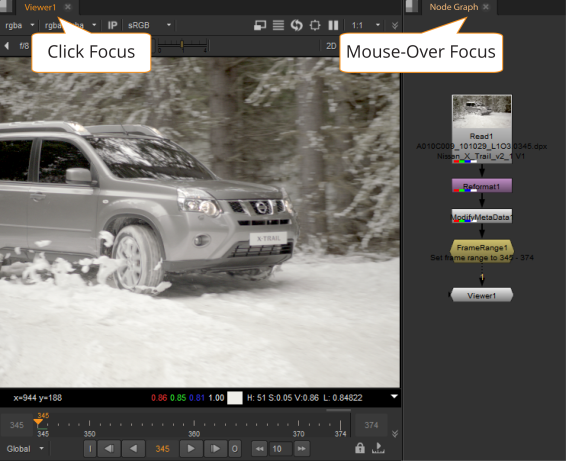
默认工作区
共有六个默认工作区Nuke/NukeX和Nuke Studio。默认情况下, Nuke/NukeX在中打开Compositing工作区和Nuke Studio在中打开Finishing工作区。要更改工作空间,可以执行以下任一操作:
• 选择Workspace从顶部菜单栏,然后选择所需的工作区。
要么
• 使用键盘快捷键打开所需的工作区。按Shift以及所需的工作区键盘快捷方式,具体取决于模式:
|
键盘快捷键 |
Nuke/NukeX |
Nuke Studio |
|---|---|---|
|
Shift + F1 |
合成 |
符合 |
|
Shift + F2 |
大节点图 |
编辑中 |
|
Shift + F3 |
大视窗 |
正在审查 |
|
Shift + F4 |
脚本编写 |
时间线 |
|
Shift + F5 |
动画 |
精加工 |
|
Shift + F6 |
漂浮的 |
合成 |
自定义工作区
自定义窗格
您可以调整窗格大小并拆分,以为屏幕上的不同元素腾出更多空间。要调整窗格的大小,请将窗格的分隔线拖到新位置。
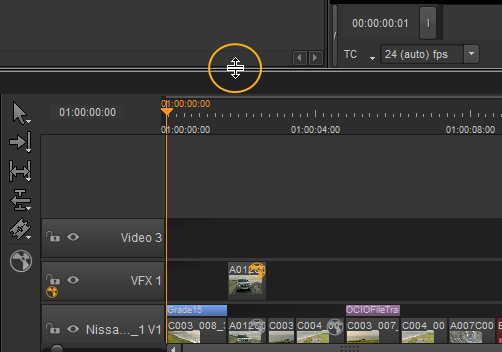
您可以通过单击内容菜单按钮来拆分窗格![]() 在窗格的左上角,然后选择Split Vertical要么Split Horizontal从打开的菜单中。
在窗格的左上角,然后选择Split Vertical要么Split Horizontal从打开的菜单中。
注意: 按住spacebar调出该窗格的右键单击菜单(如果有)。
移动工具栏
您可以通过为其添加新面板,隐藏面板名称和控件以及调整面板大小来将工具栏移动到新位置。有关如何执行此操作的更多信息,请参见添加标签和隐藏选项卡名称和控件。
添加标签
当您无法在显示中容纳更多元素时,可以使用选项卡来节省空间。您还可以使用标签将工具栏移动到新位置。
您可以通过单击内容菜单按钮来添加选项卡![]() 在窗格的左上角,然后选择要添加的选项卡的类型。例如,您可以添加Node Toolbar, Node Graph , New Viewer , 要么Script Editor。新选项卡将添加到现有选项卡的顶部。
在窗格的左上角,然后选择要添加的选项卡的类型。例如,您可以添加Node Toolbar, Node Graph , New Viewer , 要么Script Editor。新选项卡将添加到现有选项卡的顶部。
要移动选项卡,请单击选项卡的名称,然后将其拖动到同一窗格或另一个窗格中的新位置。
您可以通过点击X在您要关闭的标签的右上角。
注意: 关闭链接的选项卡将关闭所有关联的选项卡。如果你持有Alt关闭链接的标签时,只会关闭该标签。
独奏标签
右键单击标签名称或单击内容菜单,然后选择Solo Tab。这会自动关闭同一窗格中的所有其他打开的选项卡,但您选择要独奏的选项卡除外。
浮动视窗
您可以将选项卡和窗格变成浮动窗口,反之亦然。要将选项卡或窗格变成浮动窗口,请单击内容菜单按钮![]() 在您要浮动的标签或窗格的左上角,然后选择Float Tab要么Float Pane。您也可以通过以下方式浮动标签页: Ctrl/Cmd+单击选项卡名称,或右键单击选项卡名称并选择Float Tab。
在您要浮动的标签或窗格的左上角,然后选择Float Tab要么Float Pane。您也可以通过以下方式浮动标签页: Ctrl/Cmd+单击选项卡名称,或右键单击选项卡名称并选择Float Tab。
要将浮动窗口更改为选项卡或窗格,请在浮动窗口中单击选项卡或窗格的名称,然后将其拖动到要停靠的位置。您可以通过单击X标签或窗格右上角的按钮。
最大化Windows
要使窗口全屏显示,请首先确保要全屏显示的窗口处于活动状态,然后按Alt+S。这可以是主应用程序窗口,也可以是浮动查看器。全屏显示会删除窗口边框。您还可以通过按空格键来最大化选项卡和面板。
隐藏选项卡名称和控件
您可以隐藏选项卡的名称和控制按钮,因为可能不需要所有面板(例如“工具栏”面板)都需要它们。要隐藏选项卡上的名称和控件,请单击内容菜单按钮![]() 在标签的左上角,并禁用Show Tabs。
在标签的左上角,并禁用Show Tabs。
通过将光标移到窗格区域的顶部直到窗格的顶部边缘突出显示,右键单击以打开内容菜单,然后选择,可以再次在选项卡上显示名称和控件。 Show Tabs。
保存和加载工作区
自定义工作空间并满意后,可以通过选择保存它Workspace > Save Workspace... 然后要求您命名。保存后,您的自定义工作空间将显示在Workspace现有默认工作空间下的下拉菜单。从下拉列表中选择它以加载它。
工作区保存在您的.nuke文件下Workspaces > Nuke要么NukeStudio,取决于Nuke您当前使用的模式。
注意: 的位置.nuke文件因平台而异。看到加载Gizmos,NDK插件以及Python和Tcl脚本有关更多详细信息。
设置启动工作区
启动时Nuke,它将在“首选项”中设置的工作区中打开。您可以通过执行以下操作将启动工作空间更改为任何其他默认工作空间或自定义工作空间:
| 1. | 打开Preferences按下对话Shift+S。 |
| 2. | 在里面Behaviors部分,选择Startup。 |
| 3. | 使用startup workspace下拉菜单以选择所需的工作区Nuke在启动时加载。 |
设定偏好
打开Preferences按下对话Shift+S。可用的首选项取决于哪种模式Nuke启动。

更改偏好
每个首选项的功能描述如下优先。
在对首选项进行更改时,大多数情况下,界面会立即注册更改(例如,界面元素以新颜色显示)。一些首选项更改,例如Performance > Hardware > default blink device,要求您重新启动Nuke Studio,以使更改生效。
保存首选项
Nuke将您的首选项设置存储在一个名为preferences12.1.nk,它位于您的.nuke目录。此文件的位置取决于您的操作系统。
• Linux:/ home /登录名/.nuke
• Mac:/用户/登录名/.nuke
• Windows:驱动器号:\ Users \登录名\ .nuke
注意: 上Windows, .nuke驻留在HOME环境变量指向的目录中。如果未设置此变量(常见),则.nuke目录位于USERPROFILE环境变量指定的文件夹下。
每Nuke用户可以维护自己的唯一设置。在进行更改后Preferences对话框,您只需单击OK保存并关闭您的偏好设置。如果单击Cancel,您所做的任何更改都不会保存。
保存您的偏好
在内部进行所需的更改Preferences对话框,然后单击OK。Nuke将新设置写入preferences12.1.nk文件,您可以在.nuke目录中找到该文件:
• On Windows注意:.nuke目录可以在HOME环境变量指向的目录下找到。如果未设置此变量(通常),则.nuke目录位于USERPROFILE环境变量指定的文件夹下-通常为以下格式盘符:\用户\登录名\
要了解是否设置了HOME和USERPROFILE环境变量以及它们指向的位置,请在以下位置的地址栏中输入%HOME%或%USERPROFILE%Windows资源管理器。如果设置了环境变量,则将其指向的文件夹打开。如果未设置,则会出现错误。
• On Mac:/用户/登录名/.nuke
• On Linux:/用户/登录名/.nuke
您的新首选项对于当前会话和所有后续会话仍然有效。
重置首选项
要重置所做的任何更改,只需单击Restore Defaults在左下角Preferences对话。您可以通过删除preferences12.1.nk文件。完成此操作后,下次启动Nuke,它将使用默认首选项来重建文件。