使用节点
节点是任何组合的基本构建块。您可以通过插入和连接节点以形成操作网络来创建新的合成脚本。这些操作可以串联并允许您操纵图像。
注意: 并非所有版本的产品都支持所有节点。有关支持的节点的详细信息,请参阅Nuke产品展示。
添加节点
您可以使用工具栏,选项卡菜单或右键单击菜单添加节点。添加节点时, Nuke自动将其连接到当前选定的节点。
使用工具栏
| 1. | 通过单击来选择要新节点跟随的现有节点。 |
| 2. | 单击工具栏上的图标,然后从出现的菜单中选择一个节点。例如,如果要添加“模糊”节点,请单击Filter图标并选择Blur。 |
注意: 您可以按菜单图标上的鼠标中键来重复该菜单上使用的最后一项。例如,如果您首先从Filter菜单中,然后只需按一下鼠标中键,即可添加另一个“模糊”节点Filter图标。
使用标签菜单
小费: 看到使用标签菜单有关更多详细信息。
| 1. | 通过单击来选择要新节点跟随的现有节点。 |
| 2. | 按下Tab键,然后开始键入要创建的节点的名称。 |
这将打开一个提示,显示匹配项列表。
| 3. | 要从列表中选择要添加的节点,可以单击它,也可以使用Up和Down箭头键,然后按Return。 |
注意: 要添加使用此方法创建的最后一个节点,只需按Tab接着Return。
使用右键菜单
要使用右键菜单添加节点,请执行以下操作:
| 1. | 右键单击要新节点跟随的现有节点。 |
| 2. | 从打开的菜单中,选择要添加的节点。 |
注意: 您也可以使用键盘快捷键添加节点。工具栏中的大多数菜单在有问题的项目旁边都包含有关键盘快捷键的注释。
添加节点树的新分支
要将节点添加到节点树的新分支中,请执行以下操作:
| 1. | 通过单击来选择要新节点跟随的现有节点。 |

| 2. | 按住Shift并使用工具栏,选项卡菜单或右键单击菜单创建节点。要使用“选项卡”菜单在新分支中添加节点,请按Tab首先键,然后按住Shift选择新节点时。 |
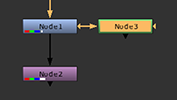
将该节点添加到节点树的新分支中所选节点之后。
选择节点
Nuke提供了许多用于选择节点的选项。选定的节点以在Preferences对话。看到优先了解更多信息。
|
选择类型 |
如何进行选择 |
||||||
|
选择一个节点 |
要选择一个节点,只需单击它。 |
||||||
|
选择多个节点 |
要选择多个节点,可以按Shift在要选择的每个节点上单击时,或者在工作空间中单击并拖动以在要选择的节点周围绘制选取框。 |
||||||
|
选择所有上游节点 |
按Ctrl/Cmd同时拖动节点。Nuke选择将数据馈送到所选节点的所有节点。你也可以Ctrl/Cmd+Shift+单击以选择更多节点,而不清除当前选择。 |
||||||
|
选择节点树中的所有节点 |
单击“节点图”中的一个节点,然后选择Edit > Select Connected Nodes (或按Ctrl/Cmd+Alt+A)。这将选择节点树中的所有节点,无论它们在当前节点的上游还是下游。未选择任何其他节点树中的节点。 |
||||||
|
选择脚本中的所有节点 |
选择Edit > Select all (或按Ctrl/Cmd+A)。 |
||||||
|
按名称选择节点 |
显示一个对话框。
小费: 输入上面的字母数字搜索字符串时,您可以使用星号(*)和问号( ? )作为通配符。星号代表多个字母数字字符。问号仅代表一个字符。 |
||||||
|
反转选择 |
选择Edit > Invert Selection。 |
更换节点
替换中的节点Nuke,只需按住Ctrl/Cmd并创建一个新节点。请参阅下面的更多细节。
用另一个替换一个节点
| 1. | 在“节点图”中,单击要选择的节点。 |
| 2. | 按住Ctrl/Cmd并使用工具栏,右键菜单或“选项卡”菜单创建一个新节点。要将节点替换为“选项卡”菜单,请按Tab首先键,然后按住Ctrl/Cmd选择新节点时。 |
新节点将替换“节点图中”的选定节点。
注意: 请注意,如果您使用键盘快捷键(例如, B (对于“模糊”节点),以创建新节点。
重命名节点
有两种方法可以重命名节点Nuke。
要重命名节点,您可以:
| 1. | 双击节点以打开其属性面板。 |
| 2. | 在顶部的标题字段中Properties面板上,您应该看到节点的当前名称。删除该名称,然后在其位置输入新名称, |

要么
| 1. | 单击“节点图”中的节点以将其选中。 |
| 2. | 按N。 |
| 3. | 在出现在节点顶部的重命名字段中为节点输入一个新名称。 |

编辑节点
要复制,粘贴和执行“节点图”中的其他编辑功能,可以使用标准的编辑键(例如, Ctrl/Cmd+C复制,以及Ctrl / Cmd + V粘贴)。您可以将节点复制到文件或内存。复制的节点继承其父节点的值,但是与克隆节点中的值不同,这些值未主动链接。复制的节点允许您为原始副本和副本分配不同的值。
当您粘贴节点时, Nuke自动将它们连接到粘贴操作之前选择的节点。如果您不想连接任何东西,请在粘贴之前单击工作区的空白区域以取消选择任何选定的节点。
|
编辑类型 |
如何预成型 |
||||||||||||
|
将节点复制到剪贴板 |
要将节点复制到剪贴板:
|
||||||||||||
|
将节点复制到文件 |
要将节点复制到文件:
|
||||||||||||
|
切割节点 |
剪切节点:
Nuke从脚本中删除节点,并将该节点写入剪贴板。 |
||||||||||||
|
从剪贴板粘贴节点 |
要从剪贴板粘贴节点:
Nuke将节点添加到脚本,将其连接到所选节点。 |
||||||||||||
|
从文件加载节点 |
要从文件加载节点:
Nuke将文件描述的节点添加到所选节点。 |
克隆节点
您可以将节点直接克隆到“节点图”中,也可以复制克隆节点以准备将其粘贴到脚本中的其他位置。克隆的节点继承其父节点的值,但是与复制的节点不同,它们还与父节点的值保持活动链接。如果更改已克隆节点的值,则克隆会自动继承这些更改。
克隆有助于在多个元素之间保持一致的设置。例如,您可以使用克隆将相同的胶片纹理设置应用于在同一张纸上拍摄的一系列元素。如果您需要更改设置,这些更改将自动在整个脚本中波动。
注意: 您无法克隆小控件。这既适用于在您的设施中创建的小控件,也适用于Nuke实际上是小控件的默认工具栏,例如LightWrap节点,Grain节点和IBK节点。有关gizmos的更多信息,请参见配置中Nuke章节。
克隆节点
要克隆节点,请执行以下操作:
| 1. | 选择要克隆的一个或多个节点。 |
| 2. | 请点击Edit > Clone。 |
Nuke克隆节点,同时保持到父节点的活动链接。该克隆与原始节点具有相同的名称,并用橙色线表示该克隆与其父节点。
注意: 如果克隆节点,则不显示节点之间的表达式链接。为了清楚起见,在节点图中仅绘制了克隆链接。看到链接表达式了解更多信息。
将节点复制为克隆
您可以通过执行以下操作将节点复制为克隆并将其粘贴到其他位置:
| 1. | 选择要克隆的一个或多个节点。 |
| 2. | 请点击Edit > Copy as Clones (或按Ctrl+K)。 |
克隆节点
要取消克隆节点,请执行以下操作:
| 1. | 选择要取消克隆的一个或多个节点。 |
| 2. | 请点击Edit > Declone (或按Alt+Shift+K)。 |
Nuke删除所选节点的克隆状态。
禁用和删除节点
Nuke允许您禁用,重新启用和删除“节点图”中的节点。
| 行动 | 使用说明 | ||||||
|
禁用节点 |
禁用节点:
Nuke消除节点对数据流的影响。 |
||||||
|
重新启用节点 |
要重新启用节点:
|
||||||
|
删除节点 |
删除节点:
Nuke从脚本中删除节点。 |
连接节点
当您将节点添加或粘贴到脚本中时, Nuke自动在当前选定节点和新节点之间生成管道。建立脚本时,需要移动这些管道,或在节点之间运行新的管道。在Nuke,则可以通过拖动管道的后端(没有箭头的一端)进行修改。
断开节点
您可以通过以下方式断开节点的连接:将连接箭头的头部或尾部拖动到工作区的空白区域,或者选择树中的下部节点并按Ctrl/Cmd+D。
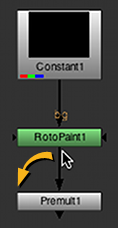
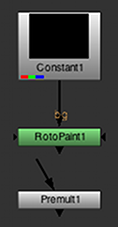
重新连接节点
您可以通过拖动连接箭头的头部或尾部并将其放在要连接的节点的中心上方来重新连接该节点。

注意: Nuke用标签区分可能会进入“合并”节点的双重输入A和B。A引用前景元素,并且B到背景元素。Nuke总是从A输入到B。这意味着如果您以后决定禁用与A输入,数据流保持流动,因为默认情况下,它使用B输入。
复制连接箭头
要复制连接箭头,请按住 Shift并将连接箭头拖到要创建连接的节点上。Nuke复制连接箭头,保持原始连接不变。

在节点之间添加节点
要在两个连接的节点之间添加节点,请将节点拖到已连接的节点之间的空间中。这样做时,您会看到这两个节点之间的链接处于活动状态。发生这种情况时,只需释放要拖动的节点,它就会自动放置并连接到两个节点之间。
注意: 将多个节点拖到节点树中只会将选择中的第一个节点连接到现有节点树。
弯曲连接箭头
要弯曲连接箭头,请执行以下操作:
| 1. | 选择要弯曲的连接器之前的节点。 |
| 2. | 在工具栏中,选择Other > Dot。 |
在所选节点之后出现一个点,导致连接器弯曲。
| 3. | 根据需要拖动点以重新定位折弯。 |
小费: 您还可以通过按以下操作向现有连接添加点Ctrl/Cmd然后单击出现在连接箭头上的黄点。

节点指标
根据您的操作,“节点图”中的节点上可能会出现几个指示器。下表描述了每个指示器的含义。
|
指示符 |
它出现在哪里 |
这是什么意思 |
|
|
|
宽矩形表示节点处理的通道。 细矩形表示未经过节点传递的通道。 |
|
|
|
节点的效果受到节点主要输入或输出的掩码的限制。 |
|
|
|
通过按禁用节点D或选择Edit > Node > Disable/Enable。 |
|
|
|
该节点已使用表达式禁用。 |
|
|
|
该节点已被克隆。该指示符同时出现在父节点和子节点上。 |
|
|
|
一个或多个节点参数会随时间变化。 |
|
|
|
表达式正在驱动一个或多个节点参数。 |
|
|
|
您正在使用多视图项目,并且已在节点的控件中拆分了一个或多个视图。 |
|
|
|
您正在使用多视图项目,并且已在节点的控件中拆分了一个或多个视图,节点上也会出现点,以指示已拆分了哪些视图。例如,如果您对左视图使用红色并将其拆分,则该节点上会出现一个红点。 |
|
|
|
尚未使用该节点的全部效果,因为您已经调整了mix节点控件中的滑块。 |
显示节点信息
您可以通过选择该节点,然后按I键。这将显示与该节点关联的信息窗口,在进行故障排除时特别有用。
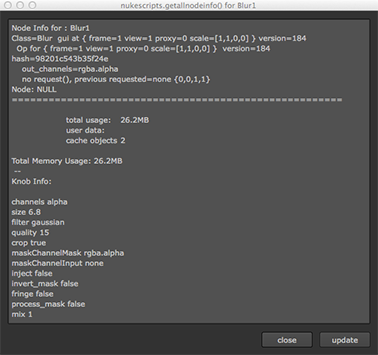
自定义节点显示
您可以修改特定节点显示的颜色,名称和注释。这样做可以使其他艺术家更容易理解脚本的意图。例如,您可以将与键控相关的所有节点涂成绿色。
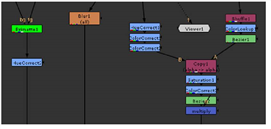
修改节点显示特征
要修改节点的显示特征,请执行以下操作:
| 1. | 双击“节点图”中的节点,以在Properties窗格。 |
| 2. | 点击Node对话框顶部的标签Properties窗格。显示其属性: |
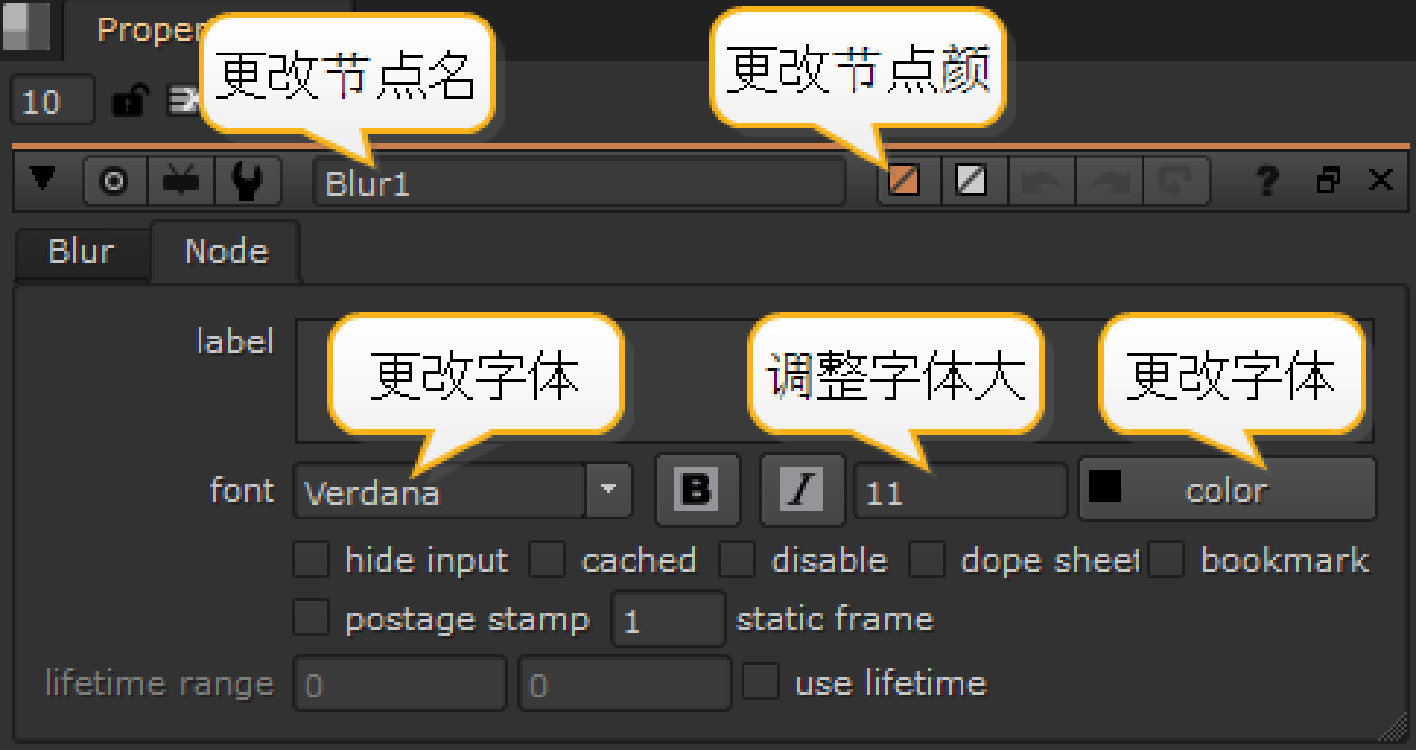
在节点的属性中,您还可以执行以下操作:
• 选择hide input复选框以隐藏节点的传入管道。这可以增强大型脚本的可读性。
• 选择postage stamp复选框,以在其表面上显示节点输出的缩略图。您也可以按Alt+P在Properties窗格或节点上,以切换邮票。

如果希望邮票显示固定的框架(而不是更新以匹配当前框架),请输入要显示的框架。 static frame领域。为此,您还需要按Shift+S打开Preferences对话框,转到Panels > Node Graph,并确保postage stamp mode下拉菜单设置为Static frame。请注意,如果您使用的帧号超出了节点的帧范围,则它将被限制在该范围的第一帧或最后一帧。
小费: 你也可以Nuke根据节点的功能自动为它们着色。看到优先。
创建节点工具集
如果您发现自己重复创建了相同的节点集,则可以在Nuke工具栏。这使您可以从中快速轻松地创建节点集。 ToolSets菜单。
如果艺术家使用集中式.nuke文件夹,则可以在艺术家之间共享工具集。需要通过您可以设置的NUKE_PATH环境变量来访问它(请参见配置中Nuke了解更多信息)。
要创建工具集,请执行以下操作:
| 1. | 在“节点图”中,选择任意数量的节点(或仅一个节点)。节点不必彼此连接。 |
| 2. | 请点击 (ToolSets),然后选择Create。您也可以右键单击“节点图”,然后选择ToolSets > Create。的CreateToolSet对话框出现。您还可以通过按以下按钮访问工具集Tab并在搜索字段中进行搜索。 (ToolSets),然后选择Create。您也可以右键单击“节点图”,然后选择ToolSets > Create。的CreateToolSet对话框出现。您还可以通过按以下按钮访问工具集Tab并在搜索字段中进行搜索。 |
| 3. | 在里面ToolSets menu下拉菜单中,选择要放置新工具集的菜单。然后在Menu item字段并单击Create。 |
默认情况下,您的新工具集位于ToolSets菜单,但是如果您想为工具集创建一个子文件夹,可以通过在工具集名称之前指定文件夹名称(用正斜杠分隔)来实现。 Menu item领域。例如,输入Roto/BasicRoto将在其中创建一个名为Roto的子文件夹ToolSets菜单,然后在其中放置一个名为BasicRoto的新工具集。
有一些用于创建粒子的工具集,例如内置于Nuke。这些也可以在ToolSets菜单。为防止内置工具集和已创建的工具集之间产生混淆,如果碰巧创建了一个名称与内置工具集相同的工具集文件夹, Nuke添加[user]为了清楚起见,在文件夹名称前面。
| 4. | 要删除已创建的工具集,可以单击ToolSets > Delete在工具栏中,然后选择要删除的工具集。 |


















