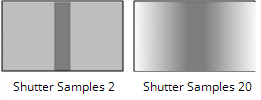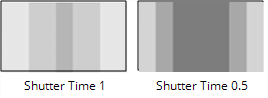低
使您可以生成高质量的重定时操作,例如减慢或加快输入素材。OFlow分析帧中所有像素的运动,基于分析生成运动矢量,然后通过沿运动方向进行插值来渲染新的“中间”图像。您还可以使用OFlow添加运动模糊或增强图像中现有的运动模糊。
输入和控制
|
连接类型 |
连接名称 |
功能 |
|---|---|---|
|
输入值 |
资源 |
重新计时的顺序。 |
|
Control (UI) |
Knob (Scripting) |
Default Value |
功能 |
|
OFlow Tab |
|||
|
Local GPU |
gpuName |
N/A |
在以下情况下显示用于渲染的GPU Use GPU if available已启用。本地GPU显示Not available什么时候: • Use CPU被选为default blink device在里面Preferences。 • 在您的系统上找不到合适的GPU。 • 无法创建用于在所选GPU上处理的上下文,例如GPU上没有足够的可用内存时。 您可以通过导航到Preferences并从default blink device落下。 注意: 选择其他GPU要求您重新启动Nuke在更改生效之前。 |
|
Use GPU if available |
useGPUIfAvailable |
enabled |
启用后,将在Local GPU指定(如果有),而不是CPU。 注意: 如果在没有本地GPU的情况下启用此选项,则只要在具有可用GPU的计算机上打开脚本,脚本就可以在GPU上运行。
|
|
Input Range |
input.first |
N/A |
要使用的输入的第一帧。 首次创建节点时,它会自动设置为节点的第一帧。 Source夹。之后,仅当您单击时才更新Reset。 |
|
input.last |
N/A |
The last frame of input to use. When you first create the node, this is automatically set to the last frame of the Source clip. After that, it is only updated if you click Reset. |
|
|
Reset |
resetInputRange |
N/A |
重设Input Range到当前的帧范围Source输入。如果Source输入已更改。 |
|
Channels |
retimedChannels |
all |
设置受重定时影响的频道。 |
|
Method |
method |
Motion |
设置插值算法: • Frame -显示最近的原始帧。 • Blend -中间帧使用两个帧之间的混合。这可以快速渲染,并且在将方法设置为运动之前调整曲线上的时序时很有用。 • Motion -矢量插值用于计算中间帧。 |
|
Timing |
timing2 |
Output Speed |
设置如何控制剪辑的新定时: • Output/Input Speed -从总体输出持续时间方面描述重新定时。例如,双倍速度将剪辑的持续时间减半,而半速则使剪辑的持续时间加倍。 • Frame -用相对的术语描述重新定时,例如,“在输出剪辑的帧100,源剪辑的显示帧50”。您需要为此至少设置2个关键帧才能对剪辑重新计时。 |
|
Output Speed |
timingOutputSpeed |
0.5 |
仅当以下情况时此控件才有效Timing设定为Output Speed。 低于1的值会使剪辑变慢,反之亦然。例如,要将片段减慢两倍(半速),请将此值设置为0.5。 注意: 使用以下方法很难控制重计时Output Speed,因为您正在重新定时输出帧。更改关键帧会更改所有后续帧的相对位置。然而, Output Speed关键帧确实允许您使用负速度值,这与Input Speed重新计时。 |
|
Input Speed |
timingInputSpeed |
0.5 |
仅当以下情况时此控件才有效Timing设定为Input Speed。 低于1的值会使剪辑变慢,反之亦然。例如,要将片段减慢两倍(半速),请将此值设置为0.5。 注意: 重发可以更轻松地控制Input Speed,因为关键帧是针对源帧而不是针对输出帧设置的。然而, Input Speed关键帧不允许您使用负速度值,这与Output Speed重新计时。 |
|
Frame |
timingFrame2 |
1 |
仅在以下情况下此控件才有效Timing设定为Frame。 使用它可以指定时间轴中当前帧的源帧。例如,要将50帧剪辑减慢一半,请按Frame到第1帧的1,然后Frame到第100帧的50。 |
|
Vector Detail |
vectorDetail |
0.2 |
进行调整以改变矢量场的密度。值为1会在每个像素处生成一个矢量,而值为0.5会在每个其他像素处生成一个矢量。 较高的值可以使运动更精细,但也会增加处理时间。 |
|
Smoothness |
smoothness |
0.5 |
高平滑度会丢失很多局部细节,但不太可能为您提供奇数次的杂散矢量,而低平滑度会集中在细节匹配上,即使结果场呈锯齿状。 注意: 对于大多数序列,默认值应该可以正常工作。 |
|
Resampling |
resampleType |
Bilinear |
设置重定时时应用的重采样类型: • Bilinear -默认过滤器。处理速度更快,但在较高的缩放级别下可能会产生较差的结果。您可以使用Bilinear在使用其他重采样类型之一生成输出之前,可以预览重定时。 • Lanczos4和Lanczos6 -这些滤镜适合缩小比例,并提供一些图像锐化效果,但处理时间较长。 |
|
Shutter |
|||
|
Shutter Samples |
shutterSamples |
1 |
设置用于在快门时间内创建输出图像的中间图像的数量。增大此值可使运动模糊更平滑,但请注意,渲染时间要长得多。
|
|
Shutter Time |
shutterTime |
0 |
设置重定时序列的等效快门时间。例如,快门时间为0.5等效于180度机械快门,因此在每秒24帧的情况下,曝光时间将为1/48秒。 想象一下一个灰色矩形在屏幕上水平向左向右移动。下图显示了如何Shutter Time影响重新定时的矩形。
|
|
Automatic Shutter Time |
autoShutterTime |
disabled |
启用后,OFlow会自动计算整个序列的快门时间。 请注意,仅当重新计时的速度大于原始速度时,这才会产生运动模糊。 |
|
Advanced |
|||
|
Flicker Compensation |
flickerCompensation |
disabled |
启用后,OFlow会考虑亮度和整体闪烁的变化,这可能会导致输出问题。 可变亮度的示例包括金属表面(如车身)上的高光,或以不可预测的方式反射光的一层内的水体。 注意: 使用Flicker Compensation增加渲染时间。 |
|
Advanced > Tolerances |
|||
|
Weight Red |
weightRed |
0.3 |
为了提高效率,大部分运动估算仅在亮度上进行-即使用单色图像。公差允许您在计算图像亮度时调整每个颜色通道的权重。这些参数很少需要调整。但是,例如,您可能希望增加红色权重Weight Red使算法可以专注于正确校正主要红色物体的运动,而以镜头中其余项目为代价。 |
|
Weight Green |
weightGreen |
0.6 |
|
|
Weight Blue |
weightBlue |
0.1 |
|
|
Vector Spacing |
vectorSpacing |
20 |
设置在以下情况下在查看器上显示的运动矢量之间的间隔Overlay Vectors已启用。默认值20表示每20个向量绘制一次。 |
|
Overlay Vectors |
showVectors |
disabled |
启用后,运动矢量将显示在查看器中。前向运动矢量绘制为红色,后向运动矢量绘制为蓝色。 注意: 如果在渲染之前未关闭叠加层,则将在Viewer中显示的运动矢量添加到输出中。 |