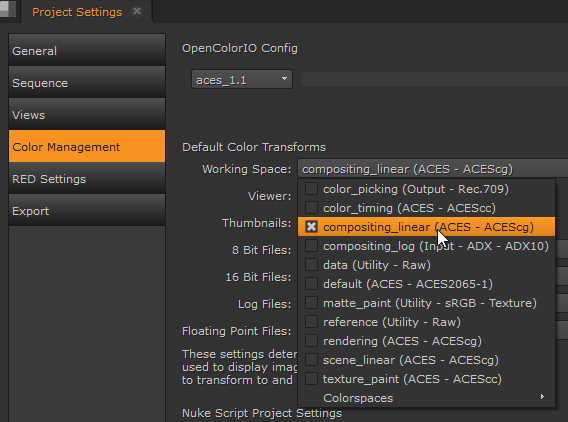时间轴环境 项目设定
定义默认值是开始工作的好地方Project Settings在导入序列之前,尤其是在EDL中,因为它们可能不包含帧速率信息。Project Settings仅适用于当前项目并覆盖Preferences设置。
注意: 您可以修改Project Settings稍后,例如,当您摄取媒体时。
定义项目设置:
| 1. | 导航Project > Edit Settings。 |
的Project Settings对话框显示。
| 2. | 点击General子菜单设置项目Name。 |
| 3. | 进入一个Project Directory如果需要的话。这是.hrox项目文件,如果要使用源剪辑的相对路径,可以用作项目的根目录。看到关于短片和镜头了解更多信息。 |
如果您想将此设置应用于所有新项目,请使用Preferences > Project Defaults > General面板设置。
小费: 请点击Hrox Directory自动输入计算结果为.hrox位置。
| 4. | 设置Poster Frame由项目bin剪辑使用或使用默认First帧。看到设置海报框架了解更多信息。 |
| 5. | 点击Sequence子菜单设置默认Output Resolution, Frame Rate和Start Timecode 用于当前项目中的新时间线,并在将新剪辑添加到时间线时设置剪辑格式。 |
| 6. | 点击Views子菜单可设置多视图或立体项目。看到立体和多视图项目了解更多信息。 |
| 7. | 点击Color Management子菜单,用于管理该项目的显示和文件色彩空间。 |
看到色彩管理设置了解更多信息。
小费: 使用中的选项Preferences > Project Defaults > Color Management将它们应用于所有新项目。
| 8. | 点击RED Settings子菜单定义Default Video Decode Mode用于当前项目中的新R3D文件。此设置将覆盖Preferences > Behaviors > File Handling > default red clip video decode mode控制现有项目。看到优先了解更多信息。 |
注意: 更改此设置不会更改已导入的R3D媒体的解码设置。
下拉菜单包含一个从FullPremium至SixteenthGood,但请记住,较高的分辨率解码较慢。
| 9. | 最后,点击Export/Roundtrip子菜单选择: |
• External Media Track Name -设置将导出的媒体带回时创建的轨道的默认名称Nuke Studio。
• Export Directory -设置是否Project Directory,如果指定,则将自定义目录用于导出。如果不Project Directory指定后,项目根目录位于Export使用对话框。
如果您想将此设置应用于所有新项目,请使用Preferences > Project Defaults > General面板设置。
• Custom Export Directory - 什么时候Export Directory设置为定制,输入所需的定制导出目录。
• Shot Preset -设置在以下情况下使用的默认预设
色彩管理设置
Nuke Studio使用OpenColorIO进行颜色管理。中的所有色彩空间Nuke Studio,是否在OCIO配置文件中定义了应用程序附带的颜色或自定义色彩空间。
根据要使用的OCIO配置文件,可以在其中设置许多颜色空间选项和角色(别名为颜色空间)。 Nuke Studio。还有一些默认选项,这些选项会根据您使用的文件类型而变化。选择默认选项后, Nuke Studio已为其设置在括号中列出。
小费: 使用中的选项Preferences > Project Defaults > Color Management将它们应用于所有新项目。
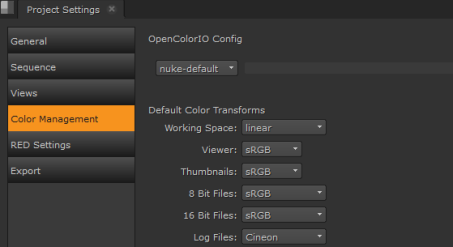
| 1. | 设置要用于该项目的OpenColorIO Config。 |
Nuke Studio附带许多默认配置,但是您可以:
• 通过选择使用自定义OCIO配置文件custom来自OpenColorIO Config下拉菜单,然后输入文件路径,或者
• 将自己的配置添加到您的.nuke文件。看到添加OCIO配置了解更多信息。
更改配置会更新Default Color Transforms相应地。如果所选配置对某些转换无效,则会显示警告。例如,如果您选择iff配置, 8-bit和16-bit转换不兼容。
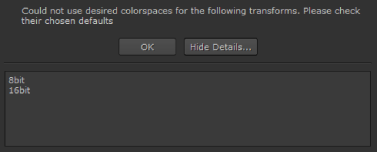
在这种情况下,将不兼容的转换设置为raw 色彩空间。
| 2. | 的Working Space transform确定在导入时和导出时应将哪些色彩空间文件转换为该色彩空间文件-它是 |
注意: 在早期版本中Nuke Studio,此颜色空间被隐藏是因为linear一直被选为Working Space。您可能会发现某些操作在色彩空间中比linear。例如,某些转换在CLog色彩空间。
| 3. | 您可以使用Default Color Transforms下拉菜单,以覆盖查看器,缩略图等中的剪辑如何与Working Space。 |
| 4. | 的Nuke Script Project Settings下拉列表确定是否Nuke Studio使用从指定配置中读取的LUT或Nuke导出期间的本地LUT。选择中OCIO在每个项目的基础上,使相关OCIO LUT对脚本中的Read和Write节点可用。 |
除了所有配置nuke-default自动将此控件切换到OCIO。
当。。。的时候Nuke被选中时,读取和写入的工作方式与以前版本的Nuke,没有集成的OCIO转换。什么时候OCIO已选择:
• 读写使用OCIO转换,没有Nuke应用于图像的内置LUT。
• “读取”和“写入”色彩空间控件将填充有您当前选择的OCIO配置中定义的色彩空间列表。
• 的default LUT settings下拉列表中还填充了OCIO配置中定义的色彩空间或显示转换列表。每个菜单的默认值均与Nuke Studio具有相同配置的项目。可以使用Python回调覆盖这些默认值。有关随附的默认实现,请参见以下路径Nuke:
<install_dir>/plugins/nuke/colorspaces.py
• 的working space下拉菜单可让您更改Nuke在内部使用其图像处理。这会自动设置in写入节点和查看器进程的色彩空间,以及out读取节点的色彩空间。默认为场景linear OCIO配置中定义的角色。
• Nuke Studio-创建的合成不再包含自动注入的OCIOColorspace节点。相反,OCIO色彩管理是在组件的Project Settings,并且正确的OCIO色彩空间直接设置在“读取”和“写入”节点中。
添加OCIO配置
您可以将自己的OCIO配置添加到Nuke Studio当它们可用时,例如ACES的新版本。您也可以添加旧版配置,以实现向后兼容性。
| 1. | 导航到您的位置.nuke文件,如平台所示。您可能需要创建一个.nuke文件夹(如果不存在)。 |
• Linux:/ users /登录名/.nuke
• Mac:/用户/登录名/.nuke
• Windows:〜\ .nuke
注意: 上Windows, .nuke可以在HOME环境变量指向的目录下找到该文件夹。如果未设置此变量(常见),则.nuke目录位于USERPROFILE环境变量指定的文件夹下-通常为以下格式驱动器号:\ Documents and Settings \登录名\或驱动器号: \用户\登录名\
要了解是否设置了HOME和USERPROFILE环境变量以及它们指向的位置,请输入%HOME%要么%USERPROFILE%进入地址栏中Windows资源管理器。如果设置了环境变量,则将其指向的文件夹打开。
| 2. | 在您的内部重新创建以下结构.nuke夹: |
~/plugins/OCIOConfigs/configs/<config name>
| 3. | 将配置内容复制到config name命名文件夹。应该有一个luts文件夹和.ocio最低要求。 |
| 4. | 如果Nuke Studio已在运行,请重新启动应用程序以应用更改。 |
| 5. | 现在,您可以从Project Settings > Color Management > OpenColorIO Config落下。 |
添加OCIO角色
OCIO角色允许您为不同的色彩空间设置自定义角色名称,以使艺术家更直观地了解任何镜头要使用哪个LUT。例如,如果某个元素来自您的遮罩绘画部门,则应始终将其引入Nuke作为sRGB,您可以创建一个matte painting角色,与sRGB色彩空间相关联,供您的艺术家选择。
OCIO角色是选择色彩空间的主要方法。OCIO配置文件中的所有色彩空间仍然可以访问,但是它们已经被分组为一个Colorspaces角色下的菜单。
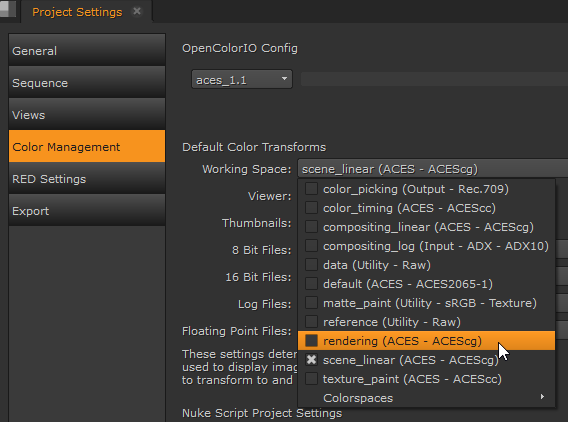
OCIO角色存储在config文件,其中一些附带Nuke在以下目录中:
<install_dir>/plugins/OCIOConfigs/configs/
例如,aces_1.1 config文件包含以下角色:
roles:
color_picking: Output - Rec.709
matte_paint: Utility - sRGB - Texture
scene_linear: ACES - ACEScg
texture_paint: ACES - ACEScc
角色的第一部分定义了名称role显示在Nuke第二部分介绍色彩空间family和name。族和名称定义与角色关联的色彩空间。例如:
- !<ColorSpace>
name: ACES - ACEScg
family: ACES
equalitygroup: ""
bitdepth: 32f
description: |
The ACEScg color space
ACES Transform ID : ACEScsc.ACEScg_to_ACES
isdata: false
allocation: lg2
allocationvars: [-8, 5, 0.00390625]
to_reference: !<MatrixTransform> {matrix: [0.695452, 0.140679, 0.163869, 0, 0.0447946, 0.859671, 0.0955343, 0,
-0.00552588, 0.00402521, 1.0015, 0, 0, 0, 0, 1]}
注意: 指定的LUT必须存在于luts目录与以下位置相同config角色所需的颜色文件。
您可以编辑这些文件以添加角色或创建自己的自定义配置,然后指向Nuke使用Project Settings > Color Management > OpenColorIO Config领域。
要将角色添加到配置文件:
| 1. | 打开所需的配置文件或创建自定义配置。 |
| 2. | 输入role , family和name的角色roles:线。例如: |
compositing_linear: ACES - ACEScg
| 3. | 保存文件并打开Nuke。 |
| 4. | 打开Project Settings然后点击Color Management标签。 |
| 5. | 现在,您可以从默认的LUT设置中选择您的角色。例如,您可以将工作空间设置为compositing_linear如果要在ACEScg色彩空间中工作。 |