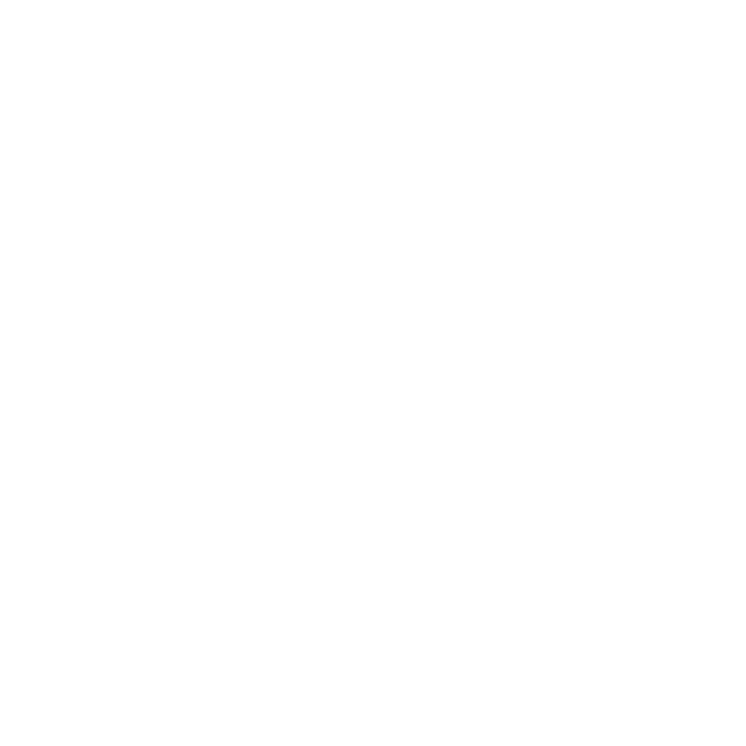What's New in Colorway 4.1
New Features
Added Support for Normal and Bump Maps in Material Thumbnails
When normal and bump maps are assigned to a material in the Material Library, the material thumbnail now represents the normal and bump mapping present in the material.
See Material Libraries.
Added Support for Normal and Bump Maps Applied to SVG Parts
SVG parts now display normal and bump maps when assigning materials containing them.
See Working with Parts.
Added Support for Real World Scale Per UV Set
Individual UV sets on Colorway parts that have real world size assigned in Modo are now supported in Colorway.
See Defining Real World Size of Materials in the Material Library.
Note: This feature requires you to render .dci files with Modo 14.2, which allows you to assign real world size to individual UV sets.
View Menu: Improved Set of Predefined Zoom Levels
Users can now zoom in on the canvas by pressing 1 to 7 number keys. Users can zoom out with Shift + 1 to Shift + 7.
See Keyboard Shortcuts.
Support for SVG Part Metadata, Part Merge, Part Visibility, and Part Reordering
Designers can now store .svg part settings and part metadata per variation. The visibility of .svg parts is stored in the .svg file and is shared with other applications (e.g. Illustrator). .svg parts can be reordered per variation but grouping and ungrouping is not supported for .svg parts this Colorway release.
See Working with Parts.
Simplified Colorway Project Structure
Documents, Assets, local LiveSources, and palettes are now stored within a project .cway file. Old projects opened in Colorway 4.1v1 are imported and converted to the new format on Save.
Warning: Old Colorway versions cannot open projects that are in the new simplified format.
Note: Large assets such as .dci, .svg, and .png images are still stored separately and consolidated in the Repositories or GeneratedFiles directory.
Added Support for Displaying .dci and .cway File Thumbnails in Windows Explorer
Users can now see .dci and .cway thumbnails in the Windows explorer preview.
Material Library: Added Ability to Define the Real World Size of a Material
Users now have the ability to specify width, height, and unit of their material. The new columns in the library are Width, Height and SizeUnits. The supported units are: pt, in, cm, mm, m.
The option to use real world sizes of materials and texture layers has also been added for .dci and .svg files that have real world sizes defined.
.dci files rendered in Colorway Kit 4.1v1 have the real world size of the UV tiles stored in their metadata by the kit. The real world size of .svg images is read from the Width and Height attributes stored in the file's header.
See Material Libraries.
Note: Make sure the .svg width and height attributes are stored in real world units instead of pixels in the original application.
Added support for multiple texture layers marked as DCI part transparency masks
Designers can apply multiple transparent decals onto their product designs by assigning each decal the Transparency Mask option in Effects. This means the designer can experiment with different design layouts, and add and remove multiple existing decals.
See Adding Textures and Decals to a Part.
I Can Save or Export Palette Content to a Color Palette or Material Palette
Designers have two new actions in the Palette item context menu:
- Add to palettes - adds colors and materials shown by the Palette as a new palette to the list of project swatches or material palettes.
- Export… - allows user to export the above data to an external file.
I can Toggle the Original Colors of an SVG Asset
Designers can now enable or disable the display of original colors stored in the .svg file just as they can for .dci items. The option for both item types has been moved to the Variants ![]() properties panel.
properties panel.
See Viewing Original Materials of a Variant.
I Can Show the Original Colors of a Variant in a Color Palette
Designers can show the original colors of their .dci or .svg assets in their color palettes. These colors remain hidden by default for older Colorway projects. The option is available in the Palette properties panel.
I Can Enable or Disable the Visibility of .svg Parts
Designers can enable or disable the visibility of .svg parts and groups without relying on external .svg editors. Items Tree icons have been enhanced to ensure the user knows they are toggling visibility of the part on renders or just the visibility of the .svg part in the Dynamic Table.
See Working with Parts.
I Can Import Original Colors of an .svg Asset as a New Variation
Now that users can enable rendering of the original .svg colors on their canvas, they are also presented with an option to import those color assignments as new stored variations. The command is available in the Variations menu when the item is selected. The name of the action has been renamed to Import Original Variations.
See Using the Variation Stack.
UI Scripting Capabilities
Users are now able to create Colorway plugins using newly exposed APIs. They can add and modify actions in the main menu, and create new left and right dockable panels and toolbars. It is recommended to write those plugins in the native QML and JavaScript language combinations. The user can also extend Colorway using HTML and JavaScript, or Python 3. Both approaches require a thin QML wrapper to embed the web browser or Python interpreter inside Colorway UI and expose the opened project to it.
See Colorway Plug-in Basics for more information.
Colorway and Python 3
Colorway Python API has been ported to Python 3 to enable Python 3 users to create plug-ins.
User has the Ability to Add and Modify the Materials Library from inside Colorway
A new Material Library Editor is available from the LiveSources menu. Designers can add, edit, and remove materials from the Material Libraries configured in their Preferences.
See Material Libraries.
I Can Drag Textures and Materials From One Part to Another
Designers can now reorder texture layers and materials and move the layers between parts by dragging them around in the Items Tree.
Select Same Material
Users can now select parts that share the same material assignment using the Select Same menu.
See Selecting Items.
Added a Drop-Down List For Multiple Material Libraries
Users can now limit their Material Library panel to display the selected material library from the list of all available from the folder configured in Colorway preferences.
See Material Libraries.
Ability to Add Bump and Normal Maps to Parts
Users can set their texture layers as normal or bump maps using the Effects property. The most realistic results can be obtained if all lights in the scene are tagged for export to Colorway in Modo.
See Adding Textures and Decals to a Part.
Part Selection Context Menu
When multiple parts overlap in an area, users are now presented with a context menu that allows them to select the part they wish to apply materials or colors to.
Callout Properties Panel Has Been Rearranged and Decluttered.
Some of the Callout options were decluttered and made more visually appealing to help the designer decide which one should be selected.
Number input sliders have been improved for better usability
Usability has been improved on UI sliders by making it easier to click drag the slider to pick specific values.
Ability to Remove All Labels From Visible Column at Once in the Dynamic Table Properties
Users can now add or remove all columns to and from the list of visible columns, using the context menu which is presented when right-clicking on the lists of available of visible columns.
See Dynamic Tables.
I Can Apply Callouts to An Item By Clicking the Item in the Item List
Users can now create a new Callout item by clicking the Callout ![]() tool and clicking on one of the items in the Items Tree. Newly created callout items are automatically connected to that item. You can still assign callouts to an item on the canvas.
tool and clicking on one of the items in the Items Tree. Newly created callout items are automatically connected to that item. You can still assign callouts to an item on the canvas.
I Can Move Automatic Callout Pin Anchor Points
Users can now adjust the position of the Callout Pin anchor using the manual callout edit mode. They can also do this for dynamic pins that are auto generated for the referenced item. All pins are reset to their default automatic position if the user switches to a different asset for this item.
Position of anchors can be also reset in the context menu or Callout ![]() properties panel by clicking Reset Dynamic Pins.
properties panel by clicking Reset Dynamic Pins.
See Dynamic Callouts.
I can move Callout Pin bubbles in automatic layout mode to a fixed location.
Users can now adjust the position of the selected Callout bubbles using the Manual Callout edit mode. This can also be done for callout bubbles that were positioned with the automatic distribution algorithm, such as the Linear or Circle / Oval shape options.
Note: All bubbles are reset to their default automatic position if the user switches to a different Variant for this item.
Position of bubbles can also be also reset through the context menu or Callout ![]() properties panel by clicking Reset Dynamic Pins.
properties panel by clicking Reset Dynamic Pins.
Moved the Store Position per Variation Option
The Store Position per Variation option has been moved from the Callout ![]() properties panel to the Display
properties panel to the Display ![]() properties panel to be shown next to the Position, Rotation, and Scale properties.
properties panel to be shown next to the Position, Rotation, and Scale properties.
Overflow options now function on Callouts
When adding manual callouts, designers can now move the pins outside of the Callout item bounding box. The pins are shown is the Overflow option is selected from the Display option in the Display ![]() properties panel. This enhancement also minimizes memory usage of the Callout items that are referencing the entire sheet.
properties panel. This enhancement also minimizes memory usage of the Callout items that are referencing the entire sheet.
Change Collapse to Merge
For clarity, we now refer to part groups that behave as a single part as Merged groups. Collapse Part Group has been renamed to Merge Part Group and Unmerge Part Group.
See Working with Parts.
Contact Sheet and Part Linked Items
Whenever a user links two items or parts placed on different sheets together, Colorway now ensures that those two sheets are linked too. This helps to avoid confusion caused by those two sheets previously not sharing the same set of Variations.
See Linking Items.
Rename Fields
Rename fields now automatically commit the modified value on focus loss. Press Esc if you don’t want to commit the change.
Export Working Variation of Sheets
Designers are asked if they want to export the working variation of the sheet during export if the sheet has no stored variations.
See Exporting Your Work.
Only Render Passes That Differ From the Primary View When Blending Two .dci Views Together
Rendering of .dci files with transparency and opaque passes have been modified to use less memory and to reuse render passes that are shared between the two versions of the .dci file.
See IO Tool.