Search is based on keyword.
Ex: "Procedures"
Do not search with natural language
Ex: "How do I write a new procedure?"
Contact Support
Photoshop to Flix
If you want to round-trip a panel and replace the older version directly in Flix, follow the steps below. If you don’t want to replace an older version, but import changes as a new file within Flix, refer back to the instructions on Importing Drawings.
Once you’ve finished making changes to the panel in Photoshop:
| 1. | Ensure that you have both Photoshop and Flix open. |
| 2. | To save your changes as a new version of the panel, either: |
• Select File > Save within Photoshop, or
• Press Ctrl/Cmd+S.
Once you’ve saved your changes, the updated panel appears in Flix with a new version number.
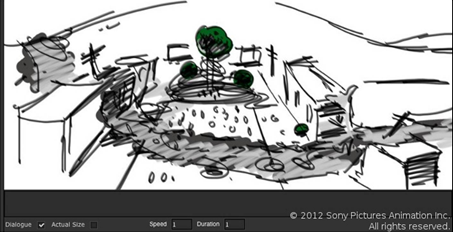
If you are reimporting multiple files from Photoshop:
| 1. | Ensure that you have both Photoshop and Flix open. |
| 2. | Once you’ve made your changes to all the panels in the Timeline tab or layer comps, either: |
• Select File > Save within Photoshop, or
• Press Ctrl/Cmd+S.
Once you’ve saved, the updated panels appear in Flix with new version numbers.
You don’t necessarily need to save your files in Photoshop. If you want to re-import your changes directly into Flix and save yourself the trouble of saving the file in Photoshop, there are several options for reimporting using custom Flix commands.
To re-import the current image into Flix from Photoshop:
| 1. | Ensure that you have both Photoshop and Flix open, and that you have the correct panels in Flix selected. |
| 2. | Within Photoshop, select File > Automate > Flix Current Image from the dropdown menu. |
The panel is sent to Flix as a new panel added to the sequence.
| 3. | If you don’t want to save the file, you can close it in Photoshop once you have re-imported the panel back into Flix. |
Note: If you choose to save the file in Photoshop, it saves the panel and replaces it in Flix as a new version. You can go back to any version of the panel within Flix, so none of your previous changes are ever lost.
There are more options for importing panels into Flix from Photoshop, depending on what components of the image you wish to import. The options within the File > Automate menu include:
|
Option |
Description |
|---|---|
|
Flix Selected Layer |
Re-imports only the selected layers of the image as a new panel. |
|
Flix Each Frame |
Re-imports each frame in the Timeline as a separate panel. This is only available if you are using the animation timeline workflow. |
|
Flix Each Layer |
Re-imports each visible layer in an image as a separate panel. |
|
Flix Each Layer + BG |
Flix Each Layer + BG- re-imports each visible layer in an image as a separate panel but keeps the background the same for each one. |
|
Flix Each Layer + FG/BG |
Re-imports each visible layer in an image as a separate panel but keeps the background and foreground the same for each one. |
|
Flix Each Layer Comp |
Imports or re-imports each layer comp as a separate panel with all the visible layers from the individual layer comp. |
|
Flix Selected Layer Comp |
Re-imports all selected layer comps. |
|
Flix Cropped Current Image |
Exports the cropped selection to a new Flix panel. |
|
Flix Animation |
Exports an animated timeline from Photoshop to Flix. |
|
Flix version |
Displays the current script version. |
|
Flix Master Image |
Exports the current .psd file as a master image to Flix's Panel Libraries. |
|
Flix Select Previous |
Selects the previous panel in the Flix current sequence from within Photoshop. |
|
Flix Select Next |
Selects the next panel in the Flix current sequence from within Photoshop. |
Note: To re-import an image from Photoshop using one of the options above, follow the same steps you would to re-import Flix Current Image.
Video: Have a quick look at the Flix and Photoshop: Using Layer Comps and the Flix and Photoshop: Using the Timeline videos.
Video: If you want to have a quick look at how to create camera moves, watch Flix and Photoshop: Creating Camera Moves.