Search is based on keyword.
Ex: "Procedures"
Do not search with natural language
Ex: "How do I write a new procedure?"
Contact Support
Versioning Your Work
In this section, the topic of versioning panels and sequences is discussed in more detail, including setting permissions for who can edit or access certain versions of a sequence.
Versioning
In collaborative workflows, versioning your work becomes extremely important. At any time, someone else may be working on the same sequence you are working on and you need to keep changes apart until they are sent to Editorial.
Versioning in Flix 5 takes on many aspects. Edits to sequences are versioned by using the Save button. Storyboard and animated panels are versioned by editing them in an external program then saving them or using the Version Up button in the Edit workspace.
Dialogue can be added to panels without incrementing the version number. Simply click Save button in the Dialogue workspace after adding dialogue to your panels.
Note: Versioning up a panel causes Flix 5 to autosave your work, unless a previous action caused an autosave in the last 5 minutes. Flix 5 keeps track of up to 10 autosave snapshots, after which the oldest is overwritten by the next autosave.
Permissions for Versioning
As you might expect, some shows don’t require every artist’s input and Editorial may decide to limit who can see or change certain parts of a project at a certain time. This not only helps prevent unnecessary amendments, but also allows project leads to better control what sequences are being worked on, and by whom.
Managing permissions is something that is controlled by Flix 5 administrators at your studio, the Editorial department, or project leads. If you cannot make changes to a version, please refer to one of these departments first to find out if you have the correct permissions.
Version Control
Keeping versions of your work separate from other versions of the project is the first step in maintaining an efficient collaborative workflow. Flix 5 allows you to work on existing versions and to create new versions of a sequence from existing versions. You can also send version changes to Editorial, with or without comments. Comparing versions is also useful when making drastic changes to a sequence or reviewing a sequence that has had many versions in a short space of time.
Accessing Previous and Current Versions
To access previous and current versions of a sequence in your project, follow the steps in Loading Projects. If you want to create a new version for a sequence from an existing version, follow the steps in Saving a New Version.
To reload the current version of the sequence:
| 1. | With a sequence open in Flix 5, click on the Flix 5 Project Browser |
The Project Browser dialog opens to the version selection screen.
| 2. | Either click the same version from the list, or click the Reload button. |
Saving a New Version
If you want to create a new version before you start editing the sequence:
| 1. | Open the Project Browser dialog. |
| 2. | Select the project and sequence you want to work on. Further instructions can be found in Loading Projects. |
| 3. | Click the Start A Clean Version button from the version selection area of the dialog. |
A clean, empty version of the sequence is opened.
If you want to save changes to a sequence you've already opened as a new version:
| 1. | Navigate to the menu bar and click on the Save button. |
You can only click Save if you've made changes since opening or last saving the version. If you haven't made any changes, Save appears grayed out.
| 2. | The sequence is saved under your login ID name with an incremented version number, the date, and the time. The entry also appears in white to denote that the version was created by you. |
Note: If another user is attempting to save a new version of the same sequence that you are working on, you may be given a different version number than you expected. Whichever user saved their work first receives the next incremented version number.
Saving a Version of a Sequence to Another Branch
To save a version of your sequence from one branch to another, do the following:
| 3. | Load the version of the sequence you require. |
| 4. | Click on the Flix 5 Project Browser button. |
The Project Browser dialog opens.
| 5. | Click on the Branch dropdown menu and select a branch from the list. |
| 6. | Click on the Save To This Branch button. |
Your sequence version is saved to the branch you selected.
Choosing Panel Versions
Individual panel versions can be incremented. When changes are made to a panel, the panel is automatically versioned up. To version up a selected panel without editing it, click on the version up  button on the Edit Workspace toolbar.
button on the Edit Workspace toolbar.
If you know there are multiple versions of a single panel, indicated in the panel ID (for example 1022-5 is version 5 of the panel 1022), and you want to revert the panel back to an older version:
| 1. | In the Edit workspace, click on the bottom of the panel. |
The Versions control pop-up appears.
| 2. | Select the version of the panel you want from the thumbnails dropdown list. |
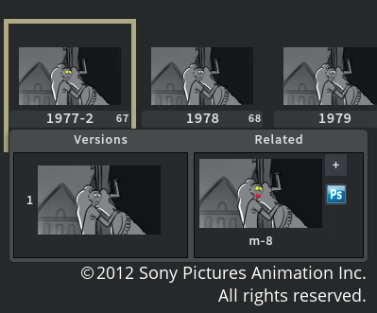
The Related control pop-up shows you the related panels of the selected panel. For instance, if an effect has been added by Editorial to an existing Flix 5 panel, the reference panel from Editorial is related to this original one, or if a panel is generated from a Master .psd file and is imported in Flix 5.
Click on the + in the Related column to add the related panel to your sequence. Click on the Editing Plug-in Group to open the related panel in Photoshop, StoryBoard Pro, Premiere, TVPaint Animation, or your File Browser.
Note: The Related control pop-up shows the master panel, with the creation time closest to the selected panel, at the top of the Related column. As for ref panels, the most recent version appears at the top of the Related column.
Comparing Version Edits
Flix 5 allows you to compare the version of the sequence you are working on with other versions. This allows you to see, at a glance, whether individual panels have been added or deleted. To compare versions, follow the instructions below.
| 1. | In the Edit workspace, click on the Compare Edit |
The Compare Edit dialog appears.
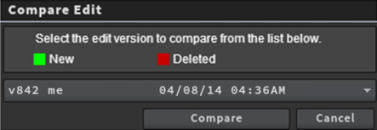
| 2. | Select the version from the Compare to Edit dropdown menu and click Compare. |
All of the panels in the sequence are reloaded in the Sequence Editor pane. Some may have green or red icons. Green icons indicate that the panels are new, whereas red icons indicate that the panels have been deleted from the compared version. These icons are displayed in the lower-left corner of the panel. Panels that have not been added or deleted are not shown with an icon.
| 3. | To remove the comparison icons, simply click the Compare Edit |
| 4. | If you want to compare a different version, follow steps 1 and 2 again, selecting a different version from the dropdown menu. |
If you already have a version comparison active, you must first remove the compared version icons, by following step 3, before you can select a new version.