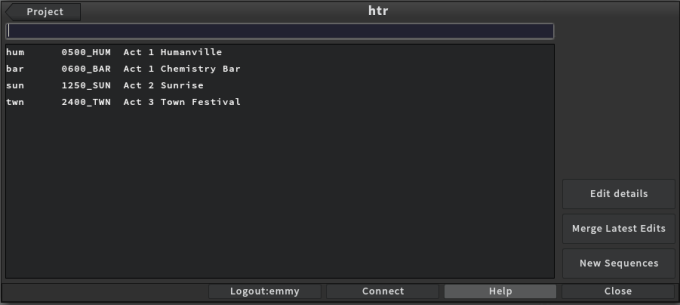Search is based on keyword.
Ex: "Procedures"
Do not search with natural language
Ex: "How do I write a new procedure?"
Contact Support
Loading Projects
You can load shows or episodic shows, sequences, and versions, as well as changing branches.
Tip: While you're navigating in the Project Browser dialog, you can go back to a previous selection at any time by clicking on the project name in the top-left corner of the Project Browser.
Loading a Show
After you've logged in to Flix 5, the Project Browser dialog opens. To open a show, follow the steps below:
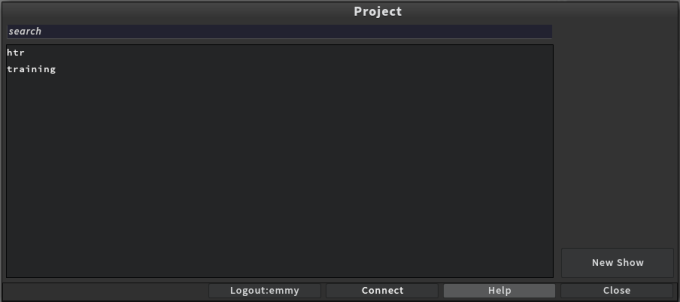
Click on a show from the list, or search for a show by typing the name in the search bar.
After you've clicked on a show, the dialog updates to show you the available sequences for that show.
| 1. | Open the Project Browser and select a show, or search for a show by typing the name in the search bar. |
After you've clicked on a show, the dialog updates to show you the available sequences for that show.
| 2. | Click on a sequence from the list, or search for a sequence by typing the name in the search bar. Alternatively, Ctrl/Cmd+click two or more sequences and click Merge Latest Edits to combine them into a single sequence. |
If you click on a sequence, the dialog updates to show you the available versions for the sequence and any branches, if applicable.
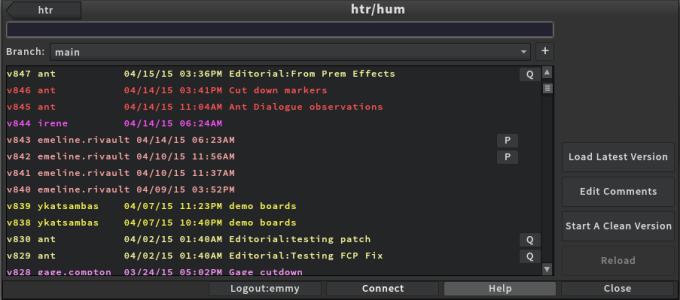
If you click on Merge Latest Edits, the dialog updates to show you the available versions. Select a version from the list to continue.
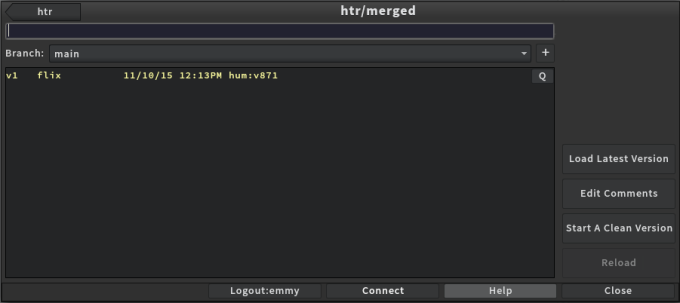
Loading a Sequence
| 3. | Open the Project Browser and select a show, or search for a show by typing the name in the search bar. |
After you've clicked on a show, the dialog updates to show you the available sequences for that show.
| 4. | Click on a sequence from the list, or search for a sequence by typing the name in the search bar. Alternatively, Ctrl/Cmd+click two or more sequences and click Merge Latest Edits to combine them into a single sequence. |
If you click on a sequence, the dialog updates to show you the available versions for the sequence and any branches, if applicable.
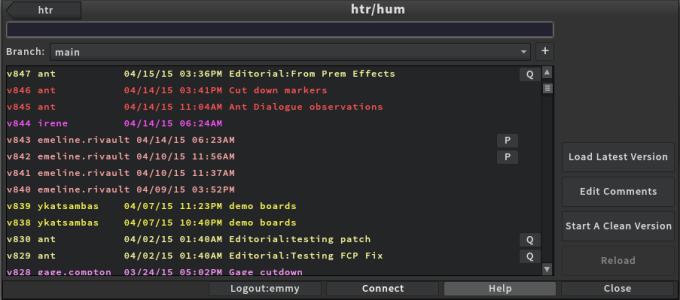
If you click on Merge Latest Edits, the dialog updates to show you the available versions. Select a version from the list to continue.
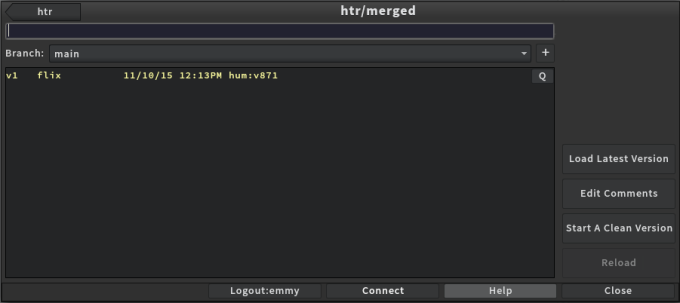
Flix 5 allows you to organize the areas of your project into branches, for instance an editorial branch can be separate to your artist's main branch. To change branch:
| 1. | Open the Project Browser and select a show and then a sequence. |
The dialog updates to show you the available versions for the sequence and any branches, if applicable.
| 2. | If you are working on a specific branch, click on the Branch dropdown menu and select one from the list before selecting a version. By default, if there are multiple branches, the main branch is always selected first. |
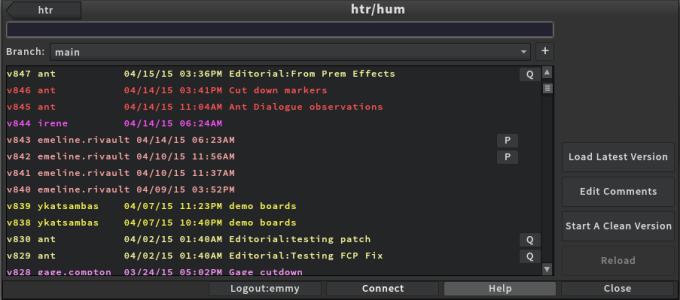
Note: All previous versions are stored in the version list, in chronological order, with the current version at the top of the list. The version number, modifier’s name, date, and time are included in the list in the following format:
v1[modifier name][date saved][time saved][comment]
Changing Branches
Flix 5 allows you to organize the areas of your project into branches, for instance an editorial branch can be separate to your artist's main branch. To change branches:
| 1. | Open the Project Browser and select a show and then a sequence. |
The dialog updates to show you the available versions for the sequence and any branches, if applicable.
| 2. | If you are working on a specific branch, click on the Branch dropdown menu and select one from the list before selecting a version. By default, if there are multiple branches, the main branch is always selected first. |
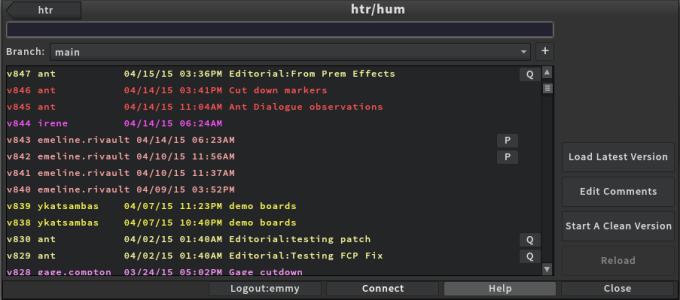
Note: All previous versions are stored in the version list, in chronological order, with the current version at the top of the list. The version number, modifier’s name, date, and time are included in the list in the following format:
v1[modifier name][date saved][time saved][comment]
Loading a Version
| 1. | Open the Project Browser and select a show and then a sequence. |
The dialog updates to show you the available versions for the sequence and any branches, if applicable.
| 2. | Select a version of the sequence, by either: |
• clicking on the version in the version list to automatically load that version,
• clicking on the Load Latest Version button to load whichever version is the latest, regardless of user, or by
• clicking on Start A Clean Version button to create a new version and open it for editing.
Versions displayed in white belong to the current user. Versions displayed in orange belong to Editorial. All other colors belong to unique users, and are assigned a color from the bottom of the list to the top, to prevent user color from changing from version to version.
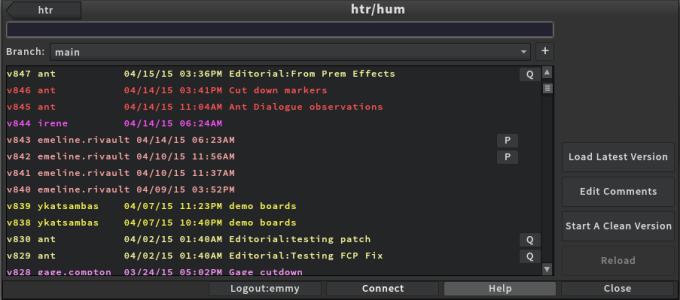
Where a P is listed after the comments it means the edit has been published to Editorial. When a Q is listed after the comments it means the edit comes from Editorial and therefore has a QuickTime movie. You can click on Q to open the movie directly in QuickTime Player.
| 3. | After you've selected a version, or clicked on either of the version buttons in the Project Browser dialog, that version of the sequence is loaded into Flix 5. |
Warning: Versions cannot be deleted from this menu by users. If a version appears to be missing, please check that it was not removed by your Flix 5 administrators.
Loading Episodic Shows, Episodes, Sequences, and Versions
After you've logged in Flix 5, the Project Browser dialog opens. To open an episodic show, episode, sequence, and version, follow the steps below:
| 1. | Click on an episodic show from the list, or search for an episodic show by typing the name in the search bar. |
When you click on an episodic show, the dialog updates to show you the available episodes for that episodic show.
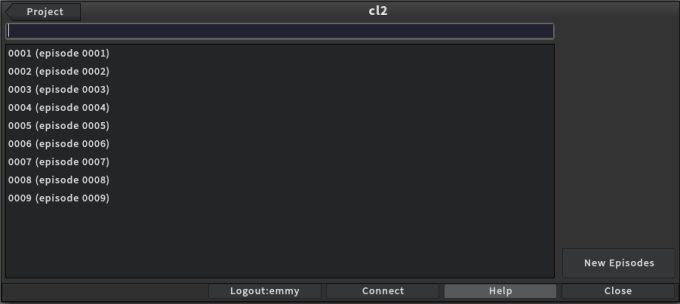
If you click on New Episodes, the dialog updates to show you an empty episode name space. Type the name of the episode into the space provided and click Create Episode. If you want to create multiple episodes at once, type the name of each new episode on separate lines, pressing Enter to create new lines.
Note: You can use up to 10 alphanumeric characters to name episodes.
| 2. | Click on an episode from the list, or search for an episode by typing the name in the search bar. |
When you click on an episode, the dialog updates to show you the available sequences for that episode.
| 3. | To continue with the sequences, versions, merged edits, follow the steps described in Loading a Sequence, Changing Branch, and Loading a Version. |