Installing and Launching Flix Client
Flix Client System Requirements
Note: Flix Client is currently not available on Linux. Other operating systems may work with Flix Client, but have not been fully tested.
MacOS
| Item | Requirements |
|---|---|
|
Operating System |
|
|
RAM |
4 GB |
|
Processor |
ARM-based Apple Silicon processor or Intel processor with 64-bit support 2 GHz or faster processor with SSE 4.2, or later Article: For more information on Foundry products and supported macOS versions, see Foundry Knowledge Base article Q100592. |
Windows
| Item | Requirements |
|---|---|
|
Operating System |
|
|
RAM |
4 GB |
|
Processor |
A 64-bit processor @ 2 GHz, or higher |
Installing and Launching Flix Client
To download and install Flix Client:
Windows:
- Download and unzip the .zip file located here.
- In the unzipped folder, double-click or open Flix.exe.
Mac:
- Download the .dmg file located here.
- Double-click the .dmg file to open its content.
- Drag the Flix application into your /Applications directory to install.
Note: You can also download the Flix client for your
operating system directly from your Flix server using the following URL:
http://[my-flix-server]:[port]/download
For example:
http://flix-server-1:8080/download
The following steps guide you through getting up and running with the Flix Client desktop application.
- Double-click the
Flix application to open the login page.
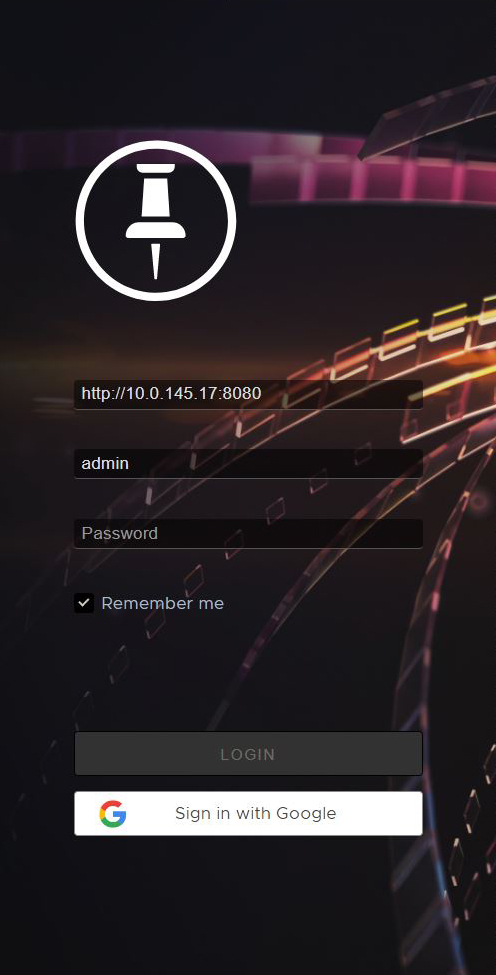
- In the Server Hostname field, enter the server address. These credentials can be obtained from your System Administrator. See Installing Flix Server.
- Log in using one of the following authentication methods:
Flix User Management- Enter your Username and Password then click Login.
LDAP - Enter your Username, and Password then click Login.
Oauth - Click Sign in with Google.
Note: For more information on authentication methods refer to Setting Up User Authentication.
Tip: Check the Remember me box to make your next login easier.
Note: Flix remembers any servers that have been successfully connected to, for the next time you log in. Click the x next to a hostname to remove the server from the list.
The Flix Client and Flix Server versions must match to launch Flix. If your client version is older than the server version, you're prompted to update your client automatically.
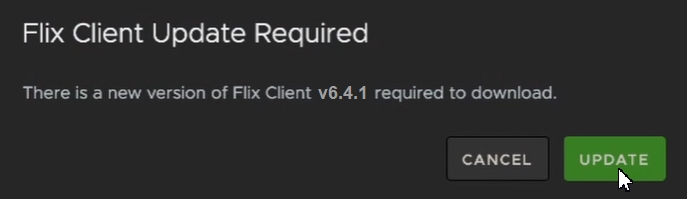
Logging in successfully opens Flix at the Shows level.
From here you can open an existing show, create a new one or set user preferences for shows.
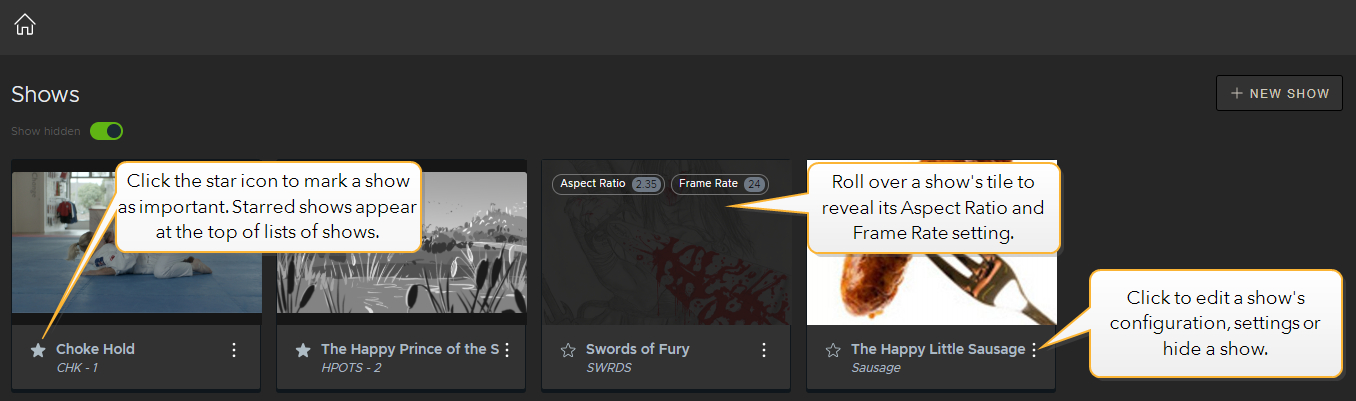
Article: If you are forcibly logged out and receive an authentication error, it's possible your client machine's date, time or timezone setting is not synced with Flix Server's. To learn more, take a look at the Knowledge Base Article Why Flix's security protocol may forcibly log users out.
Setting Up the Client for HTTPS Connection to the Server
When you set up the Flix environment to use HTTPS, this needs to be set up manually on each client machine for Flix users to connect to the server.
-
If your client machines are using TSL certificates signed by a Certificate Authority (CA), your client machine only needs internet access for Flix Client to connect to Flix Server.
-
If, however, your client machines are using self-signed TSL certificates, your CA certificate needs to be installed on each client machine.
If your environment has multiple Flix Servers set up to use HTTPS, you only need one CA certificate.
Go to Setting Up HTTPS for more information on setting up Flix Server with HTTPS.
Running Flix in a Web Browser (Beta)
Not all collaborators may have Flix installed or may not be able to access a machine that does, so you can run Flix Client using a web browser. Everything Flix Client does, with the exception of using extensions and plugins, is possible in a browser window.
To allow your Server to accept connections from a web browser, add the following config option (false by default):
webui:
enabled: true
For security purposes, the Flix web interface only works with HTTPS. See Setting Up the Client for HTTPS Connection to the Server
Note: You can also log in through HTTP but this will limit what you can do in Flix. For example, you can move existing panels, change color tags and manage your shows and Flix deployment but you cannot add any assets or export, pitch or annotate.
Note: Flix supports both self-signed certificates and CA.
To access Flix in a browser window, enter the same hostname that you would in the Flix Client to login: https://flix-url:8080.
The web interface of Flix functions the same as the Client, but with the following exceptions:
-
Extensions will not work with the web browser (cannot send to or open from Flix)
-
Reconforming to Storyboard Pro from Flix or importing from Storyboard Pro to Flix will not work in the web browser
-
The Dialogue workspace is not available
-
Log downloads are not available
