Maya Extension Workflows
Flix 7 extended the support for more third-party tools to aid panel design, 3D visualization, and story development by adding a Maya extension.
For action sequences, certain shots necessitate collaboration between storyboard and layout to capture complex camera movements and environmental interactions.
The Maya extension improves collaboration by helping you capture detailed environments and highly dynamic camera moves in the storyboarding phase, as layout artists can send snapshots or playblasts of their 3D scene to Flix as panels.
Story handoff to 3D artists is streamlined as they can load Flix panels directly into their Maya scene.
Setting up Flix to Work With Maya
Install the Maya Extension
-
Use the Local Extension Manager to install or update the Maya extension. For full instructions, see Managing Extensions.
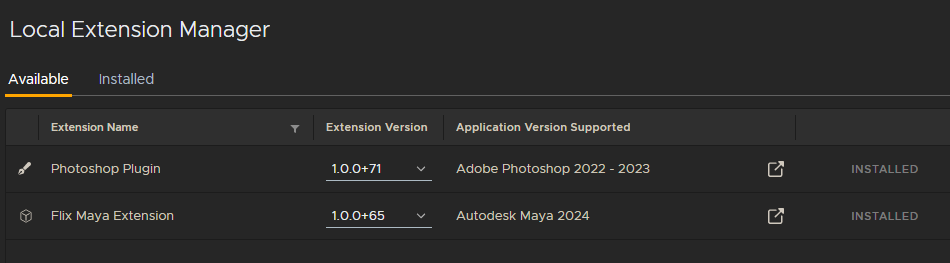
-
Once installed, open Maya and navigate to Flix > Flix Plugin to open the Maya Flix Plugin.
Maya Flix Plugin Overview

The Maya Flix plugin.
The plugin has two main sections:
-
Send to Flix - The upper part of the plugin contains the actions to send or replace panels in Flix using snapshots or playblasts.
-
Latest From Flix - The lower part of the plugin contains the image and controls for the most recent panel sent from Flix.
Sending New Panels and Panel Revisions from Maya to Flix
There are currently two types of Maya visuals that can be sent to Flix:
-
Snapshot - Send a snapshot of the 3D scene in the Maya viewport. A snapshot provides an unrendered static image for a panel.
If you have an animation set up in Maya, you can step through the keyframes and take snapshots to generate a sequence of panels. -
Playblast - Send an animated playblast as an animated panel to Flix. A playblast is a quick preview animation you can create to get a sense of the animation without having to render it in full detail. Maya has a dedicated tool for creating playblasts.
Note: Sending a Rendered scene is currently unavailable and will be included in a future release.
Sending New Panels From Maya
-
Construct a scene (with optional animation) or a playblast, and click Send Snapshot or Send Playblast, respectively.
-
If your scene is animated, you can step through the animation and click Send Snapshot at each keyframe to generate a sequence of panels.
-
If you are using a playblast, the resulting panel in Flix is an animated panel.
The panel is inserted in Flix after the current selection position.
Revising Existing Panels Using Maya
The workflow for panel revision is similar to sending new panels, but the selected panel in Flix is replaced by the addition of a new version.
-
Click Replace with Snapshot to replace the existing Flix panel selection with a static snapshot of Maya's 3D viewer.
-
Click Replace with Playblast to replace the existing Flix panel selection with an animated panel that copies the playblast.
Sending Scene Data to Flix
You can include the Maya source data when sending new panels or revising panels.. By including the data, you make it available to other artists who may need to work on the same scene.
You can choose to send the source as an .ma (Maya ASCII) file, or an .mb (Maya binary) file.
-
Check Send Maya ASCII file as Source or Send Maya Binary file as Source to send the source in the preferred format.
In Flix, you can see that the source has been sent if it can be seen in the Source Files column of the panel revisions pop-up in Flix. The file will also be available in the Source File Library. See Browsing Source Files in the Source File Library.
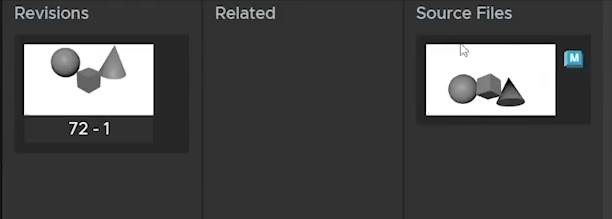
In Flix, click the panel revision number under the panel thumbnail to see corresponding source files.
Sending Panels to Maya
You can send a panel to Maya for use in the 3D scene to aid in constructing or modifying panels that can then be sent back to Flix.
-
In Flix, select any panel and click the Send to 3D
 button in the toolbar to send the panel to Maya.
button in the toolbar to send the panel to Maya.
Once the panel is received, Maya populates the Latest Fom Flix section of the plugin with the panel image.
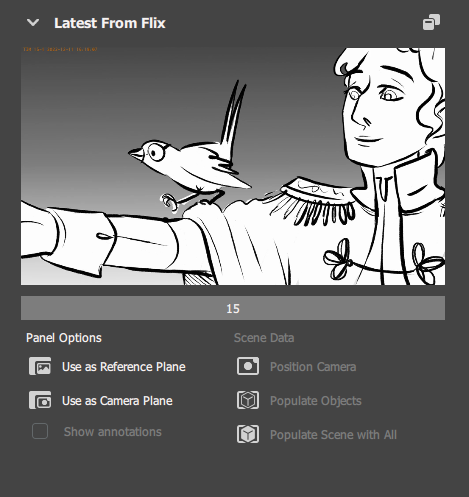
Maya shows the latest panel that is sent from Flix. The panel image can then be used in the 3D scene.
Using Panels in Maya
Maya can receive panels from Flix to be used in two ways:
-
Click Use as Reference Plane to add the panel as a reference plane to the scene on the xy plane. The reference plane can be positioned anywhere in the 3D space and used as reference for building the 3D scene.

A panel inserted as a reference plane. The 3D primitives show how the panel is inserted in the scene.
-
Click Use as Camera Plane to fix the Flix panel image to the viewing plane of selected viewport's camera. You can then add and manipulate 3D objects over the backdrop.
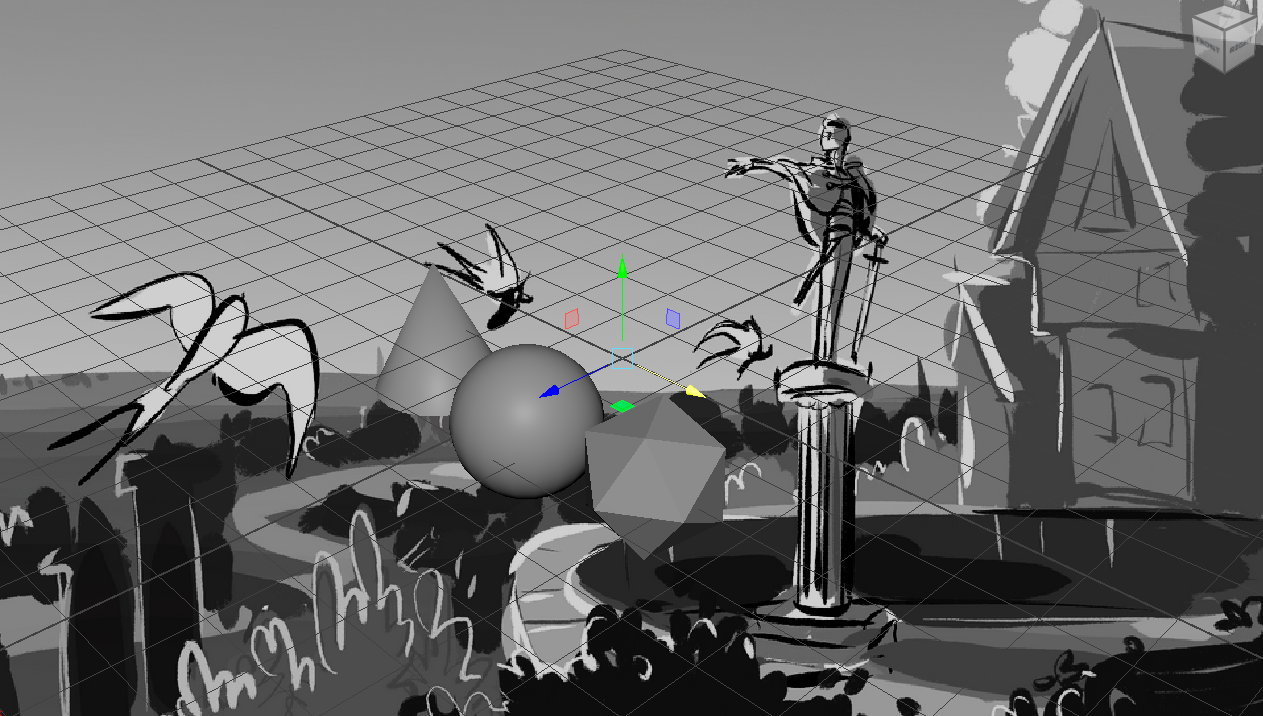
A panel inserted as a camera plane.
Note: It is possible to use both methods.
