検索はキーワードに基づいています。
例:「手順」
自然言語で検索しないでください
例:「新しいプロシージャを作成するにはどうすればよいですか?」
Katanaクイックスタートガイド
のプライマリユーザーインターフェイスKatanaそれはNode Graphタブでは、オブジェクトとシェーダーを作成、インポート、または操作するために、レシピにノードを追加します。ノードには編集可能なパラメーターがあり、相互接続され、接続に沿ってノード間でデータを渡します。データのフローは一方向(ダウンストリーム)であり、1つのノードの出力がダウンストリームネイバー(またはネイバー)への入力として渡されます。
ノードグラフ自体は何でもないKatanaレンダラーに送信します。代わりに、 Katanaノードグラフのコンテンツと相互接続からシーンデータのシーングラフを作成します。このシーングラフデータがレンダラーに送信されます。
1。 ノードグラフ、レシピ、およびノード作成について学習する
| 1. | マウスをNode GraphタブとプレスTab。 |
使用可能なすべてのノードが表示されます。
| 2. | タイプPC。 |
これにより、ノードリストがPC名前の先頭とPC名前の開始大文字として。
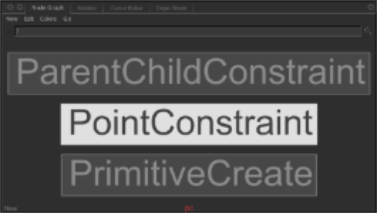
| 3. | クリックPrimitiveCreate。 |
PrimitiveCreateノードが選択されています。選択すると、カーソルで浮かび、配置の準備が整います。
| 4. | 上部のどこかをクリックしますNode Graph。 |
ノードがに追加されますNode Graph、新しいレシピを開始します。
のNode Graphすべてが始まるところです。ここで、シーンデータを追加、オーバーライド、または変更するさまざまなノードを接続して、レシピを作成します。
最もレシピシーンを構成する3D要素(カメラデータ、ジオメトリキャッシュ、パーティクルキャッシュなど)を読み込むことから始めます。この例では、デフォルトの球体であるPrimitiveCreateノードを使用します。
について理解する最も重要なことの一つNode Graph、およびその結果のレシピは、それが非破壊的であることです。レシピは、材料(さまざまなアセット)を取り込み、ショットに合うように変更し、マテリアルを追加してオブジェクトに割り当て、ライトを追加し、最後にすべてをレンダラーに送信する方法の説明です。レシピのアプローチは非常に柔軟で、反復ワークフローでアセットを継続的に更新できます。
ノードとノードグラフの詳細については、 ノードグラフの編集。
2.ノードの編集と[パラメーター]タブの使用
PrimitiveCreateノードの上にマウスを移動して押しますE。
ノードの右側に緑色の四角形が表示され、ノードのパラメーターがParametersタブ。
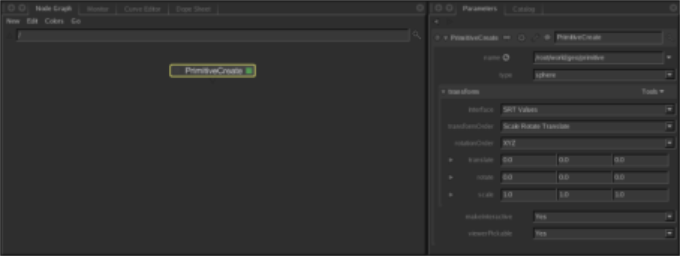
これは、ノードを編集可能にする1つの方法です。あなたもすることができます:
• 1つ以上のノードを選択して押しますAlt+E、または
• ノードの右側にあるかすかな四角形をクリックします。
内のほとんどのノードKatana持ってるparameters動作を変更します。これらのパラメーターは、 Parametersタブ。内で編集されているノードParametersタブの右側に緑色の正方形が表示されます。
パラメーターの詳細とParametersタブ、参照ノードのパラメーターの編集。
3。 マテリアルの作成と割り当て
| 1. | 押すTabの中にNode Graph。 |
| 2. | タイプMATノードリストをフィルタリングします。 |
| 3. | 選択するMaterial。 |
| 4. | PrimitiveCreateノードの左側をクリックして、MaterialノードをNode Graph。 |
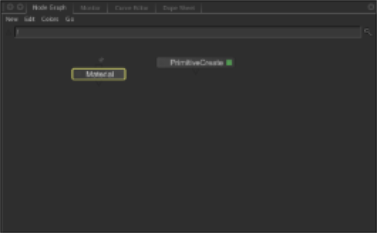
| 5. | マテリアルノードの上にマウスを移動して押しますE。 |
マテリアルノードは、 Parametersタブ。
| 6. | の中にParametersタブ、クリックAdd shaderリストからシェーダータイプを選択します。この場合dl Surface。 |
シェーダーリストは、インストールされているレンダラーによって異なります。
| 7. | シェーダータイプのすぐ右にある大きなドロップダウンをクリックして、 material3Delightシェーダー。 |
| 8. | Mergeノードを作成し、PrimitiveCreateノードの下に配置します。 |
| 9. | マテリアルノードの上にマウスを移動して押します‘ (Backtick)。 |
マテリアルノードからの接続が開始されます。
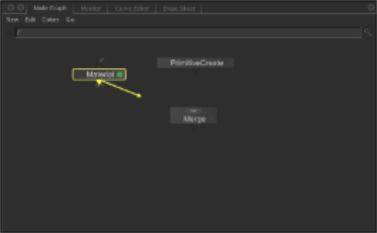
| 10. | マージノードの上にマウスを移動して押します‘ (Backtick)。 |
押すBacktick 2回目は、マテリアルノードをマージノードの入力に接続します。出力三角形から入力正方形にドラッグして、2つのノードを手動で接続することもできます。 ノードの接続。
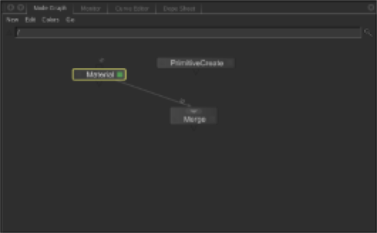
| 11. | 前述のように、PrimitiveCreateノードをMergeノードに接続します。 |
のMergeノードは、レシピのさまざまなブランチをまとめ、シーンデータを結合します。現在、Mergeノードは、PrimitiveCreateノードによって作成された球体とMaterialノードによって作成されたマテリアルをまとめています。
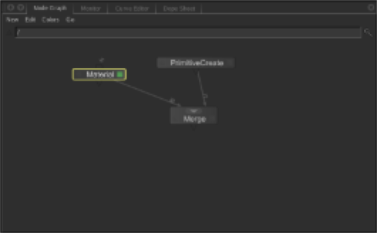
| 12. | を使用してMaterialAssignノードを作成しますTabメニュー。 |
| 13. | MaterialAssignノードをカーソルでフローティングした状態で、ノードがMergeノードからの出力の上に黄色で表示されるまでホバーし、クリックして接続します。 |
これにより、MaterialAssignノードがMergeノードの出力に接続されます。MaterialAssignノードは、カーソルでフロートし続けます。
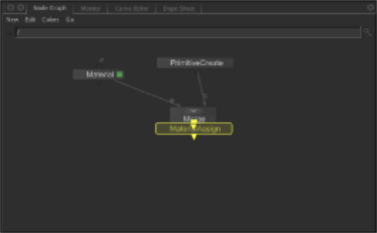
| 14. | マージノードの下をクリックして、MaterialAssignノード。 |
| 15. | MaterialAssignノードの上にマウスを移動して押しますE。 |
MaterialAssignノードは、 Parametersタブ。
| 16. | Shift+中クリックして、PrimitiveCreateノードからAdd StatementsのメニューParametersタブ。 |
PrimitiveCreateノードによって作成されたオブジェクトのシーングラフの場所がCELパラメータ。
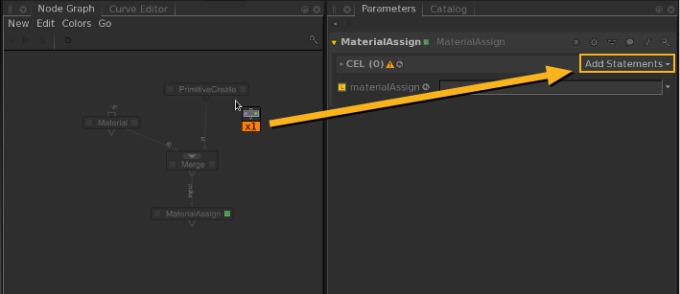
マテリアルを作成したら、それを割り当てる必要があります。MaterialAssignノードで、 Katanaを使用しますCollection Expression Language (CEL)マテリアルの割り当てに使用されるシーングラフの場所のリストを作成します。
より包括的な説明と場所の説明については、 シーングラフの使用。
CELの詳細については、 CELパラメーターへの場所の割り当て。
| 17. | Shift+中クリックして、マテリアルノードからmaterialAssignのパラメータParametersタブ。 |
マテリアルノードによって作成されたマテリアルをリンクする式が作成されますmaterialAssignパラメータ。マテリアルノードによって作成された場所が変更されると、式は自動的に更新しますmaterialAssign新しい場所のパラメータ。
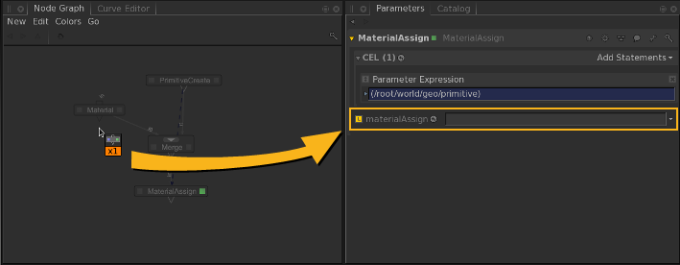
マテリアルは、ジオメトリとライトのレンダリング方法を定義します。各マテリアルには、レンダラーごとに1つ以上のシェーダーと、3Dビューアーでのオブジェクトの表示方法を定義するシェーダーを含めることができます。マテリアルをジオメトリまたはライトに割り当てて、保存することができますKatana Look File (.klf)。生産パイプラインのこの部分は一般的に呼ばれますlook development。
Katana Lookファイルは非常に強力です。より詳細な説明については、 Lookファイルを使用したLook開発。
4.ライト、カメラ、 アクション
| 1. | 前のノードと同じ方法でCameraCreateノードを作成し、PrimitiveCreateノードの右側に配置します。 |
| 2. | CameraCreateノードをMergeノードに接続します。 |
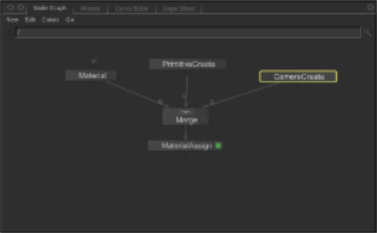
| 3. | GafferThreeノードを作成し、MaterialAssignノードの出力に接続します。 |
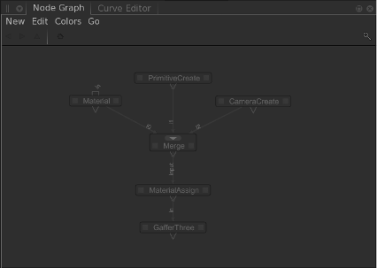
| 4. | GafferThreeノードの上にマウスを移動して押しますE。 |
GafferThreeノードは、 Parametersタブ。
| 5. | のガファーオブジェクトテーブルを右クリックしますParametersタブと選択Add > spotlightまたはキーボードショートカットを押すQ |
これにより、3Delightスポットライトが作成され、ガファーオブジェクトテーブルに配置されます。
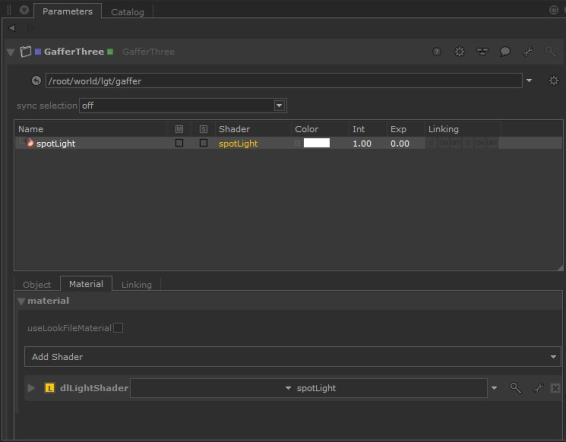
この例では、カメラはレシピ内に作成されます。Alembic(ABC)などの外部ファイルから簡単に取り込むことができます。補助カメラはKatanaカメラベースの投影やステレオなど、さまざまなレンダリング技術用。
通常、ライトはGafferThreeノード内に作成されます。名前は、照明のセットアップを担当するオンセットの人、つまりガファーの役割に由来します。GafferThreeノードは、ライトの作成、シェーダーの割り当て、ライトのソロ化とミュートなど、便利なライティング機能をワンストップで提供します。
GafferThreeノードの詳細については、 GafferThreeノードでグリップを取得するまたは、一般的な照明については、 シーンの照明。
5.シーンの使用グラフ
| 1. | GafferThreeノードの上にマウスを移動して押しますV。 |
のScene Graphタブには、GafferThreeノードまで生成された3Dシーンが表示されます。
これは、ノードで生成されたシーングラフを表示する1つの方法です。ノードの左側にあるかすかな四角形をクリックすることもできます。
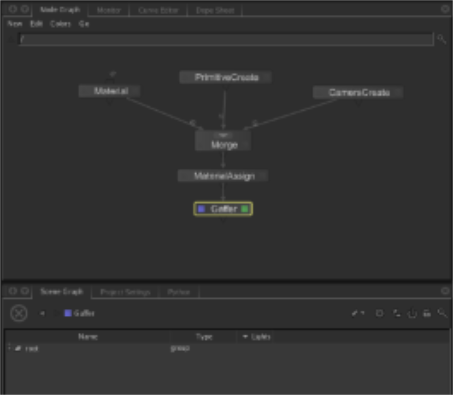
ときScene Graphタブにはノードで生成されたシーンが表示され、そのノード(ビューノードと呼ばれる)には左側に青い正方形が表示されます。
| 2. | の中にScene Graphタブで、右クリック/root場所と選択Expand All。 |
の/root場所が展開され、シーングラフ内のすべてが表示されます。
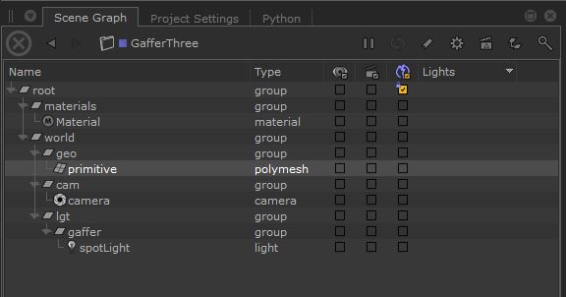
シーングラフに関していくつかの重要な概念があります。
最初の重要な概念は次のとおりです。 the Scene Graph is just a viewer. シーングラフには、現在のフレーム用に生成された3Dシーンが、青い四角の付いたノードまでレシピをステップスルーして表示されます。このノードは現在のビューノードです。
2番目の概念は次のとおりです。 there is no such thing as the scenein Katana. レシピをマージおよびブランチ化して、ブランチの1つにプルーニングおよび追加することができます。したがって、押すV異なるノードで非常に異なるシーンを生成できます。これを自分で確認するには、CameraCreateノードの上にマウスを移動して押しますV。レシピのこのノードではカメラのみが作成されているため、シーングラフが変更されます。同様に、他のノードで生成された3Dシーンを表示できます。満足したら、マウスをGafferThreeノードに戻し、押しますV再び。
最後に、 the Scene Graph only loads data as it is needed. この遅延ロードにより、次のことが可能になります。 Katana信じられないほど、場合によっては無限のサイズのシーンを扱うレシピを含めるため。どの要素をロードするかを制御するとき-シーングラフ内の位置を拡張することで-必要なデータをロードするだけで非常に複雑なシーンを照らすことができます。シーンを照らすためにすべてのシーンデータをロードする必要はありません。
などの各場所/rootまたは/root/world、シーングラフ内には、読み取り専用で表示できる属性がありますAttributesタブ。シーングラフ、場所、および属性の詳細については、シーングラフの使用。
基になるシーングラフデータの3つの主なビューアーがあります。 Katana、 Scene Graphタブ、 Attributesタブ、およびViewerタブ。
シーングラフ内の位置には、ノードグラフ内のノードのパラメーターによって決定される属性があります。例えば:
| 1. | PrimitiveCreateノードを空に追加しますKatana事業。 |
| 2. | ノードのパラメーターを編集して、X、Y、Z軸のそれぞれで3.0にスケーリングされたタイプ球体になるようにします。 |
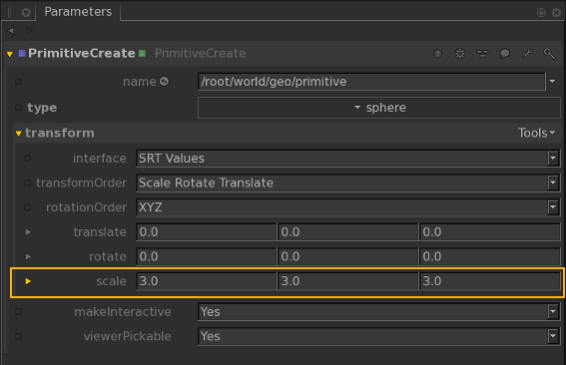
KatanaノードグラフのPrimitiveCreateノードの情報からシーングラフに球プリミティブを作成します。でプリミティブの場所を選択しますScene Graphタブとそのを見てAttributesタブ。
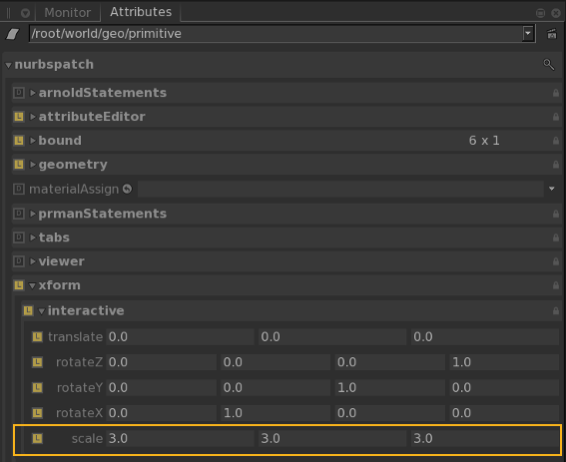
| 3. | xform.interactiveの下で、スケールはX、Y、Z軸のそれぞれで3.0に設定されます。ノードグラフのPrimitiveCreateノードに戻り、Zスケール値5.0を入力します。 |
シーングラフのプリミティブの場所に戻り、xform.interactiveの下でZスケールが5.0に変更されたことを確認します。
6。 Hydra Viewerを使用する
| 1. | GafferThreeノードをビューノードとして(青い正方形で指定)、 シーングラフ完全に展開、選択primitiveの中に Scene Graphタブ。 |
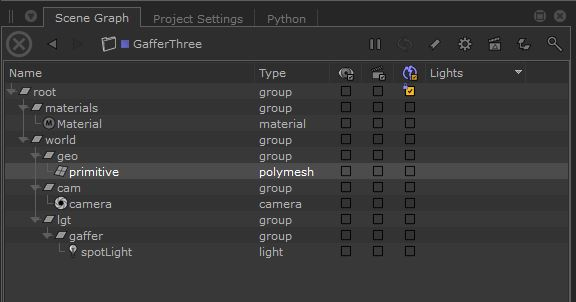
| 2. | の底に向かってHydra Viewerタブ(デフォルトでは右下のペインにあります)をクリックします 。 。 |
参照できるオブジェクトのリストが表示されます。
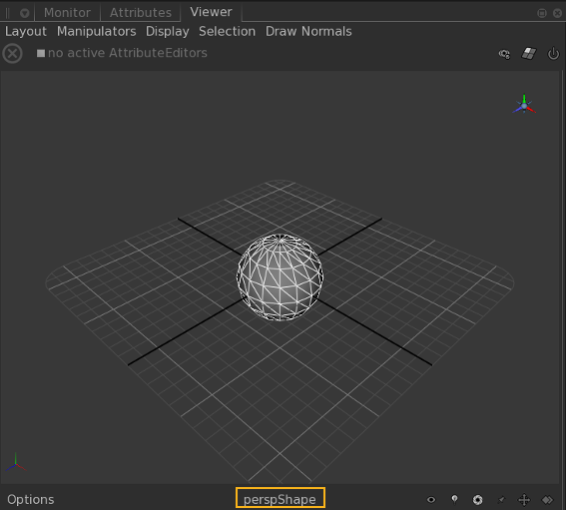
| 3. | 選択する../camera。 |
のHydra Viewerタブには、カメラの視点からのビューが表示されます。
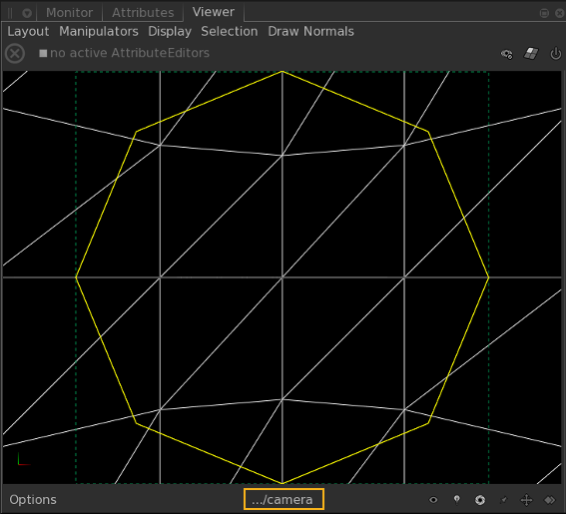
| 4. | とprimitiveまだ選択されているScene Graphタブ、プレスFの中にViewerタブ。 |
カメラが移動して、現在選択されているオブジェクトをフレーミングし、カメラの注視点にします。
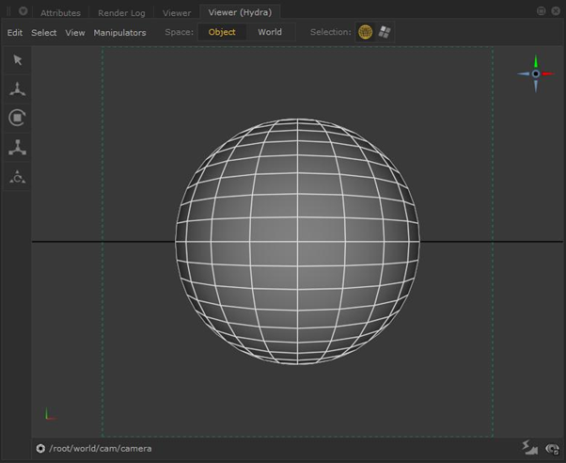
| 5. | クリック../cameraの中にViewerタブと選択../light。 |
ビューがライトのビューに変わります。
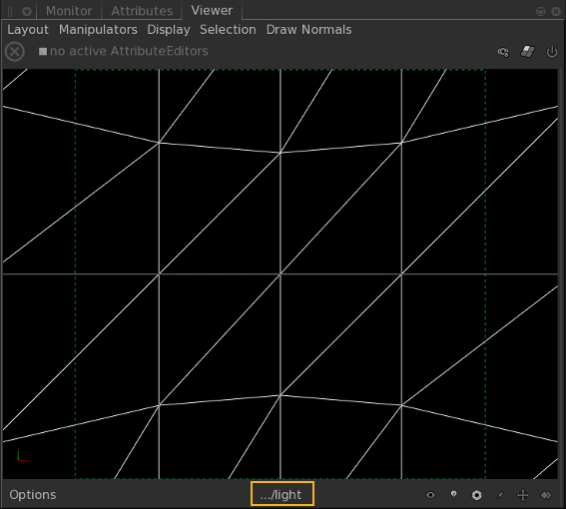
| 6. | 押すFの中にViewer球体を再びフレーミングするためのタブ。今回はライト用です。 |
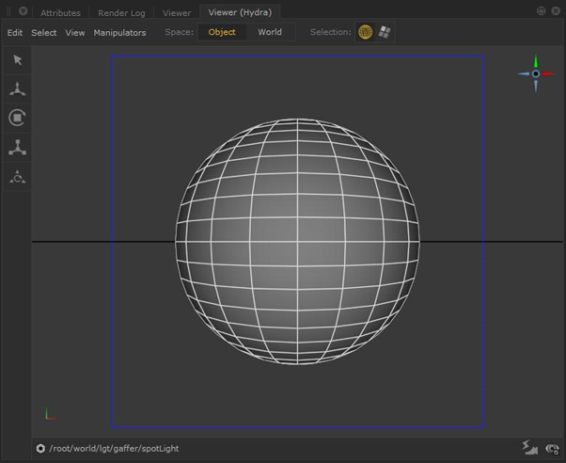
| 7. | Alt+左クリックしてドラッグすると、球を中心にライトが回転し、ライトが配置されます。 |
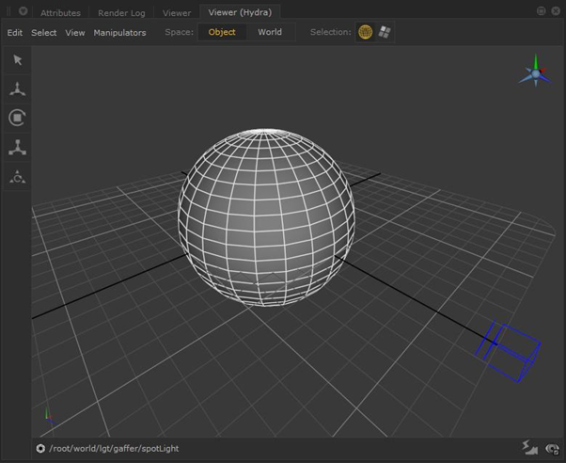
ビューアは、シーングラフ内のシーンの3D表現ですが、シーングラフ内で公開されている場所のみが表示されます。したがって、ノードのシーングラフを最初に表示するのは、 /rootビューアーは空です。
内部でオブジェクトを移動したり操作したりする方法の詳細については、 Viewer、 見るHydra Viewerを使用する。
7。 レンダリングを開始する
Katanaには多数のレンダリングオプションがあり、その可用性はレンダリングしようとするノードのタイプによって異なります。各タイプのノードで使用可能なレンダリングオプションについては、 シーンのレンダリング。
このチュートリアルで作成されたシーンのプレビューレンダーを実行するには、GafferThreeノードを右クリックして、 Preview Renders。GafferThreeノードで生成されたシーンがレンダラーに送信されます。これは、内部ではなく、プロダクションレンダラーを使用しますKatanaレンダラー(Katana独自の内部レンダラーはありません)。
レンダリングの進行状況を表示できますRender Logタブと結果が表示されますMonitorタブ(クリックMonitor横のタブNode Graphデフォルトのワークスペースを使用してアクセスするときのタブMonitor)。レンダリングをサイズに合わせるにはMonitorタブ、プレスF。
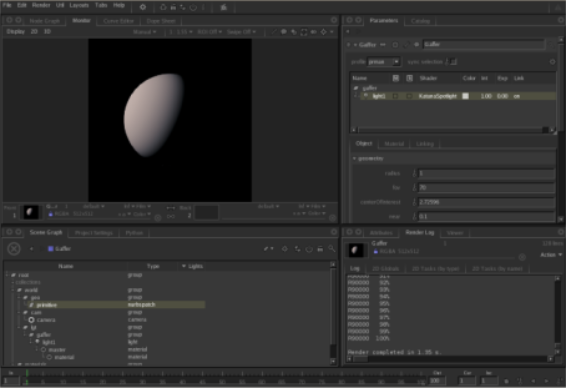
レンダリング、レンダリングの保存、およびレンダリング設定の変更の詳細については、 シーンのレンダリング。レンダリング結果の表示の詳細については、 レンダリングを表示する。
それでおしまい! これで装備の基本がわかりましたKatana。
申し訳ありませんが、これは役に立ちませんでした
なぜこれが役に立たなかったのですか? (当てはまるもの全てをご確認ください)
ご意見をいただきありがとうございます。
探しているものが見つからない場合、またはワークフローに関する質問がある場合は、お試しくださいファウンドリサポート。
学習コンテンツを改善する方法についてご意見がある場合は、下のボタンを使用してドキュメントチームにメールしてください。
フィードバックをお寄せいただきありがとうございます。