検索はキーワードに基づいています。
例:「手順」
自然言語で検索しないでください
例:「新しいプロシージャを作成するにはどうすればよいですか?」
プレイブラスト
プレイブラストツールを使用すると、アニメーションのクイックプレビューを取得して、正式なレンダリングに必要な時間を必要とせずに、最終的なレンダリング結果の現実的なアイデアを得ることができます。このツールを使用して、キャラクターと小道具の配置と照明の配置をすばやく確認します。曲面は、面の数が少ない(ファセット)サーフェスとしてレンダリングされます。
このツールを使用して:
• 専用のビューポートを開く
• 基本解像度としてシーンフレームサイズを使用する
• 解像度乗数の値を設定して、出力用に異なるビューポートサイズを設定します
• ビデオを設定するVideo Format、 Codec 、およびQuality値
• シーンで定義されているカメラを選択します
プレイブラストツールは、3Dビューポートのコンテキストメニューから使用できます。3Dビューポートで右クリックしてコンテキストメニューを表示し、 Record Playblast。
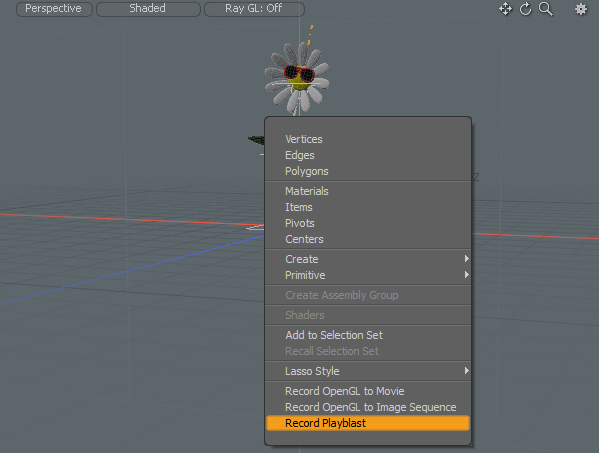
プレイブラストを作成するには、目的のプレイブラスト設定そしてクリックGenerate Playblast。シーンのレンダリングサイズ、解像度、その他の指定された設定を使用して、新しいビューポートが表示されます。
プレイブラスト設定
次の再生Video File設定が利用可能です:
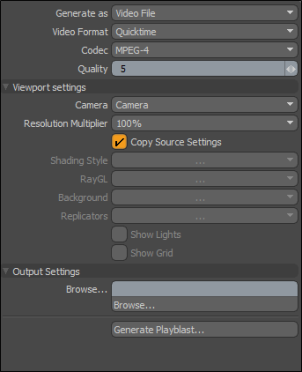
| オプション |
説明文 |
|---|---|
| として生成 |
出力のタイプを選択します。次のオプションを使用できます。 • Video Format -デジタルビデオデータをコンピューターシステムに保存します。 • Image Sequence -のコレクションを保存します.tga映画のフレームなど、時間で関連付けられた画像。Image Sequenceプロパティの詳細については、以下を参照してください。 画像シーケンス。 注意: Video Format、 Codec、およびQualityオプションは使用できませんImage Sequence選択されています。 |
| ビデオフォーマット |
ビデオフォーマットを選択します。次のオプションを使用できます。 • QuickTime • AVI • Mpeg4 • Flash Video |
| コーデック |
デジタルデータストリーム方式のエンコードとデコードを選択します。次のオプションを使用できます。 • Mpeg4 • Microsoft MPEG-4 • Microsoft video 1 • Sorensen Video • MJPEG • Animation 注意: 利用可能なオプションは、 Video Formatオプションが選択されました。 |
| 品質 | 出力の品質値を設定します。デフォルト値は5です。 |
| ビューポート設定 | |
| カメラ | 出力で使用するカメラをシーンに設定します。 |
| 解像度乗数 |
出力の解像度乗数値を設定します。次のオプションを使用できます。 • 25% • 50% • 100% |
| ソース設定のコピー | 有効にすると、3Dビューポートから設定がコピーされます。の残りの設定Playblast Settingsダイアログはソースからコピーされたものを上書きします。この設定はデフォルトで有効になっています。 |
| シェーディングスタイル |
いつソース設定のコピー無効になっているShading StyleデフォルトではShadedに設定されています。次のオプションを使用できます。 • ワイヤーフレーム • 固体 • 頂点マップ • テクスチャー • シェーディングされたテクスチャ • デフォルト • 上級 • グーチトーン • セルの網かけ • 反射 詳細については、 3Dビューポートスタイル。 |
| RayGL | 3DビューポートレンダリングRay-GLを有効にして、高速で完全にレンダリングされたシーンの表現を提供します。から選択FastまたはFullワークフローの効率を最大化するオプション。 |
| バックグラウンド |
背景を次のように設定できますEnvironment。次のオプションを使用できます。 • Environment -レンダリングされた出力をシミュレートして、シェーダーツリーの環境項目によって決定された設定を表示します。 • None -デフォルトの3Dビューポート背景を表示します。このオプションはNoneデフォルトでは。 |
| レプリケーター | レンダリング時にシーンのレプリケーターを有効にします。レプリケーターは、アイテムの複製をターゲットポイントソースにコピーする方法を制御します。詳細については、 レプリケーター。 |
|
ライトを表示 |
有効にすると、3Dビューポートにライトが表示されます。 |
| グリッドを表示 | 有効にすると、グリッドが3Dビューポートに表示されます。詳細については、 グリッドとワークプレーンの設定。 |
| 出力設定 | |
| ブラウズ | Playblastファイルを保存する場所を指定できます。 |
| プレイブラストを生成 | プレイブラスト出力を生成します。新しいビューポートは自動的に出力を表示します。 |
役に立たなかったのでごめんなさい
なぜこれが役に立たなかったのですか? (当てはまるもの全てをご確認ください)
ご意見をいただきありがとうございます。
探しているものが見つからない場合、またはワークフローに関する質問がある場合は、お試しくださいファウンドリサポート。
学習コンテンツを改善する方法についてご意見がございましたら、下のボタンを使用してドキュメントチームにメールでお問い合わせください。
フィードバックをお寄せいただきありがとうございます。