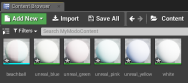検索はキーワードに基づいています。
例:「手順」
自然言語で検索しないでください
例:「新しいプロシージャを作成するにはどうすればよいですか?」
Modoアンリアルエンジンのマテリアルインポーター
Modo Material Importerは、読み込みに使用できるアンリアルエンジン4のプラグインです。 Modo素材.xmlファイルを作成し、Unreal Engine 4エディタでゲームレベルの3Dメッシュに適用します。
あなたが持っている場合Modoシーンでは、3Dメッシュを次の形式でエクスポートできます。 .fbxファイル、素材.xmlファイル、およびテクスチャファイル。次に、エクスポートしたマテリアルを.fbx Material Importerプラグインを使用した、Unreal Engineの3Dメッシュ。
注意: からのゲームアセットのエクスポートの詳細については、 Modo、 見るゲームアセットエクスポーター。
使用についての情報Modo両方と通信するためのブリッジModoサーバーとUnreal Engineクライアントについては、 Modoアンリアルエンジンのブリッジ。
Material Importerのインストール
プラグインは、 アンリアルアセットストア、アンリアルエンジンと一緒にコンピュータにインストールされているEpic Games Launcherを使用します。
Epic Games Launcherからのインストール(推奨)
をインストールするにはModo Epic Games LauncherのUnreal用Material Importer:
| 1. | Epic Games Launcherを起動して、 Marketplaceそして検索Modo Material Importer。 |
| 2. | でContent Detailページで、 Freeボタンをクリックしてプラグインをダウンロードし、 Install to Engineアンリアルエンジンに自動的にインストールします。 |
ヒント: 現在Epic Games Launcherの古いバージョンがインストールされている場合は、最新のアンリアルエンジンにすばやく更新できます。Epic Games Launcherが起動したら、左側のパネルで、 Library次にクリックしますAdd Versionsビューの上部。最新バージョンを見つけてクリックしますInstall。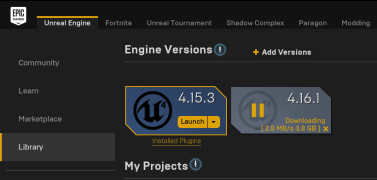
手動インストール
Material Importerは、 Gitリポジトリ。
注意: Gitリポジトリからビルド済みのバイナリを使用する場合は、バージョンがUnreal Engineのメジャーバージョンと一致していることを確認してください。たとえば、4.16.1のメジャーバージョンは4.16です。プラグインはソースコードからビルドできます。使用するアンリアルエンジンのバージョンによっては、変更が必要になる場合があります。詳細については、 プラグインのコード。
プラグインを手動でインストールする方法は2つあります。
• プロジェクトプラグインとして
• エンジンプラグインとして
プロジェクトプラグインとしてのインストール
このプロセスにより、インポーターがプロジェクトプラグインとしてインストールされます。つまり、プラグインは現在のプロジェクトにのみインストールされ、使用する新しいプロジェクトごとに再度インストールする必要があります。
| 1. | コピーPlugins\ModoMaterialImporterフォルダをPlugins Unrealプロジェクトのフォルダー:<Your Unreal Project>\Plugins\ |
注意: あなたが持っていない場合Pluginsフォルダを作成する必要があります。
たとえば、Unreal Engine 4.9の場合Windows、パスは次のようになります。
C:\Users\<ユーザー>\Documents\Unreal Projects\MyProject\Plugins\
| 2. | Unrealエディタを開くと、プラグインが自動的にロードされます。 |
注意: プラグインが自動的に読み込まれない場合は、Unrealエディタでプロジェクトを読み込んで有効にします。 Edit > plugins > Modo Material Importer Plugin。
必要な新しいプロジェクトごとにプラグインを再インストールする必要があります。
エンジンプラグインとしてのインストール
このプロセスでは、インポーターがエンジンプラグインとしてインストールされます。つまり、インストールされると、プラグインはすべての新しいプロジェクトで使用されます。
注意: インポーターが使用するモジュールの依存関係のため、Unreal Engine 4の一部の制約により、プラグインが正しく機能しない場合があります。したがって、このインストールが機能しない場合は、マテリアルインポーターをプロジェクトプラグインとしてインストールしてください。 プロジェクトプラグインとしてのインストール。
| 1. | コピーPlugins\ModoMaterialImporterフォルダをPlugins Unreal Engineファイルのフォルダー:<Unreal4のインストール場所>\Engine\Plugins\ |
たとえば、Unreal Engine 4.9の場合Windows、パスは次のようになります。
C:\Program Files\Epic Games\4.9\Engine\Plugins\
| 2. | Unreal Engine 4エディターを開くと、プラグインが自動的にロードされます。 |
プラグインの使用
プラグインを使用すると、 .fbxマテリアルをファイルしてファイルに割り当てるか、マテリアルを直接インポートします。アンリアルエディタで選択した任意のフォルダにマテリアルをインポートできますContent Browser。
インポートするには.fbx資料を提出してそれに割り当てます。
| 1. | アンリアルエディターのContent Browser、ファイルを保存するフォルダに移動します。 |
ヒント: 新しいフォルダを作成するには、 Content BrowserそしてクリックNew Folder。
| 2. | クリックImport上部のボタンContent Browser。 |
注意: この方法でのファイルのインポートは、Unreal Engine 4.15以降でサポートされています。
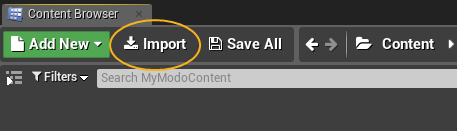
ファイルブラウザが開きます。
| 3. | に移動します.fbxファイル、それを選択してクリックOpen。 |
| 4. | クリックImport Allの中にFBX Import Optionsダイアログ。 |
メッシュとマテリアルがContent Browser。
でインポートされたマテリアル.fbxファイルはダミー素材です。これらの材料の名前は、材料割り当てのタグとして使用されます。
| 5. | クリックして材料をインポートするImportの中にContent Browser、またはModo Materialツールバーのボタン。 |
注意: を使用してImportボタンは、マテリアルのインポートを許可しません.xmlと同じファイル名を持つファイル.fbxファイル、からのFBXオブジェクト.fbxファイルは保存されません(アスタリスク(*) の中にContent Browser)。
Modo別にエクスポートします.xmlサフィックスを使用するファイル_mat.xmlと同じディレクトリに保存します.fbxファイル。例えば、 myStuff.fbx名前が変更されましたmyStuff_mat.xml。
以前のリリースでは、パッケージ名はタイプなしでした。つまり、 .fbxそして.xmlファイルは同一でした。古いバージョンのファイルでこの問題を回避するには、名前を.xmlファイル、またはModo Materialインポートするツールバーのボタン.xmlファイル。
| 6. | に移動します_mat.xmlファイル、それを選択してクリックOpen。 |
マテリアルがインポートされ、 .fbxファイル。
注意: アンリアルマテリアルのみがインポートされ、 .fbxファイル。他の材料は無視されます。
注意: でのエクスポートUse Material Tag to Match Materialsゲームアセットエクスポータのプロジェクトプリセット設定で有効にすると、 .fbxファイルは、 .xmlファイル。これなしでエクスポートすると、 .fbx保持されますが、マテリアルをインポートした後.xmlファイル、 .fbxメッシュは.xmlダミー材料の代わりに材料。
このオプションの詳細については、 Use Material Tag to Match Materials。
アンリアルにマテリアルを直接インポートするには:
| 1. | アンリアルエディタで、 ImportのボタンContent Browser、 またはModo Materialツールバーのボタンをクリックしてプラグインを開きます。 |
ファイルブラウザが表示され、ここで素材を選択できます*mat.xmlインポートするファイル。
ヒント: エクスポートすると、別のサイドカー.xmlファイルは、サフィックスを使用して同じ名前で生成されます_mat.xml、と同じディレクトリ.fbxファイル。例えば、 myStuff.fbx名前が変更されましたmystuff_mat.xml。
| 2. | ファイルを選択してクリックOpen。 |
あなたの材料はに表示されますContent Browser。
さらにインポートするには.xmlファイルをクリックしますModo Materialボタンをもう一度。
場合によっては、更新された特定のマテリアルのみを再インポートしたいことがあります。これを行うには、UnrealのContent Browser、これらのマテリアルを直接選択するか、これらのマテリアルを使用してインポートされたFBXメッシュを選択してから、 .xml上記のファイル。
注意: あなたは修正することができます.xmlファイルは手動で入力しますが、フォーマットに従う必要があります。そうしないと、ファイルが正しく読み込まれない場合があります。
注意: プラグインは、で参照されているテクスチャを自動的にインポートします。 .xmlファイル、効果がサポートされていない場合でも。テクスチャをマテリアルスロットにリンクする代わりに、サポートされていないテクスチャはマテリアルエディタで分離されたままになります。
役に立たなかったのでごめんなさい
なぜこれが役に立たなかったのですか? (当てはまるもの全てをご確認ください)
ご意見をいただきありがとうございます。
探しているものが見つからない場合、またはワークフローに関する質問がある場合は、お試しくださいファウンドリサポート。
学習コンテンツを改善する方法についてご意見がございましたら、下のボタンを使用してドキュメントチームにメールでお問い合わせください。
フィードバックをお寄せいただきありがとうございます。