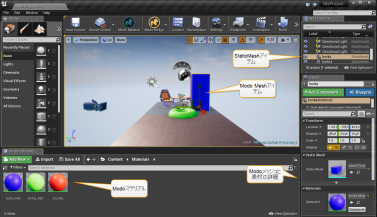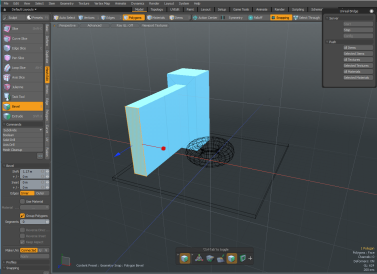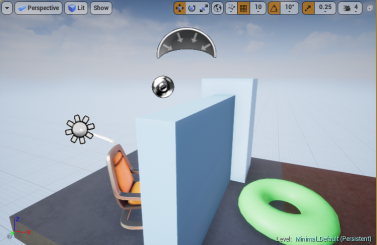検索はキーワードに基づいています。
例:「手順」
自然言語で検索しないでください
例:「新しいプロシージャを作成するにはどうすればよいですか?」
Modoアンリアルエンジンのブリッジ
Modoアンリアルエンジンとリアルタイムで通信する機能があり、メッシュ、インスタンス、テクスチャ、マテリアル、カメラを相互に転送できます。 Modoアンリアルエンジン。
のインストールModoブリッジプラグイン
Epic Games Launcherからのインストール
をインストールするにはModo Epic Games LauncherのUnreal用Bridgeプラグイン:
| 1. | Epic Games Launcherを起動して、 Marketplaceそして検索Modo Bridge。 |
| 2. | でContent Detailページで、 Freeボタンをクリックしてプラグインをダウンロードし、 Install to Engineアンリアルエンジンに自動的にインストールします。 |
ヒント: 現在Epic Game Launcherの古いバージョンがインストールされている場合は、最新のアンリアルエンジンにすばやく更新できます。Epic Games Launcherが実行されている状態で、左側のパネルで、 Library次にクリックしますAdd Versionsビューの上部。最新バージョンを見つけてクリックしますInstall。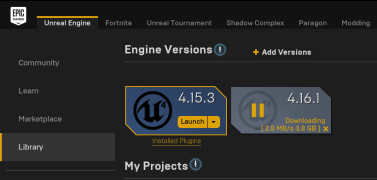
取り付けModoプロジェクトプラグインとしてのBridge
このプロセスがインストールされますModo Bridgeプロジェクトプラグインとしてのプラグイン。つまり、プラグインは現在のプロジェクトにのみインストールされ、使用する新しいプロジェクトごとに再度インストールする必要があります。
| 1. | コピーPlugins\ModoBridgeフォルダをPlugins Unrealプロジェクトのフォルダー:<Your Unreal Project>\Plugins\ |
注意: あなたが持っていない場合Pluginsフォルダを作成する必要があります。
たとえば、Unreal Engine 4.16の場合、パスは次のようになります。
ウィンドウズ:
C:\Users\<ユーザー>\Documents\Unreal Projects\MyProject\Plugins\
マックOS:
/Users/<ユーザー名>/Documents/Unreal Projects/<Your Unreal Project>/Plugins/
注意: を作成しますPluginsフォルダーが存在しない場合。
| 2. | Unrealエディタを開くと、プラグインが自動的にロードされます。 |
注意: プラグインが自動的に読み込まれない場合は、Unrealエディタでプロジェクトを読み込んで有効にします。 Edit > Plugins > Modo Bridge Plugin。
注意: 必要な新しいプロジェクトごとにプラグインを再インストールする必要があります。
取り付けModoアンリアルエンジンプラグインとしてのBridge
このプロセスにより、 Modo Unreal Engineプラグインとしてのブリッジプラグイン。つまり、インストールすると、プラグインはすべての新しいプロジェクトで使用されます。
注意: によって使用されるモジュールの依存関係のためModoブリッジ、アンリアルエンジン4の一部の制約により、プラグインが正しく動作しない場合があります。したがって、このインストールが機能しない場合は、インストールしてくださいModoプロジェクトプラグインとしてのブリッジ。 取り付けModoプロジェクトプラグインとしてのBridge。
| 1. | コピーPlugins\ModoBridgeフォルダをPlugins Unreal Engineファイルのフォルダー:<Unreal4のインストール場所>\Engine\Plugins\ |
たとえば、Unreal Engine 4.16の場合、パスは次のようになります。
ウィンドウズ:
C:\Program Files\Epic Games\EU_4.16\Engine\Plugins\
マックOS:
/Users/Shared/Epic Games/UE_4.16/Engine/Plugins/
| 2. | Unreal Engine 4エディターを開くと、プラグインが自動的にロードされます。 |
取り付けModo Material Importer(オプション)
インストールすることもできますModoアンリアルエンジンクライアント上のMaterial Importerプラグイン。マテリアルの更新を転送します。
詳細については、 Material Importerのインストール。
注意: プラグインが自動的に読み込まれない場合は、Unrealエディタでプロジェクトを読み込んで有効にします。 Edit > plugins > Modo Material Importer Plugin。
コンパイルModoアンリアルエンジンでソースからブリッジ
このプロセスでは、オペレーティングシステム用のアンリアルエンジン4を使用してプラグインソースをコンパイルし、インストールします。 Modoプロジェクトプラグインまたはアンリアルエンジンプラグインとしてのブリッジプラグイン。
新しいC ++ Unreal Engineプロジェクトでのコンパイル
| 1. | プラグインソースをコンパイルする新しいC ++プロジェクトを作成します。 |
| 2. | からプラグインパッケージをダウンロードここにそしてそれを抽出します。 |
| 3. | コピーModoBridgeフォルダをPlugins新しいC ++ Unrealプロジェクトのフォルダー: <Your Unreal Project>\Plugins\ |
注意: あなたが持っていない場合Pluginsフォルダを作成する必要があります。
たとえば、Unreal Engine 4.20の場合、プロジェクトのプラグインパスは次のようになります。
ウィンドウズ:
C:\Users\<user>\Documents\Unreal Projects\MyProject\Plugins\
マックOS:
/Users/<username>/Documents/Unreal Projects/<Your Unreal Project>/Plugins/
| 4. | 選択したIDEでC ++プロジェクトを開き、コンパイルプロセスを開始します。 |
でコンパイルプロセスを開始するにはWindows:
C ++ Unrealプロジェクトを開き、Visual Studio 2015または2017のメインメニューでBuild > Build Solution。
Mac OSでコンパイルプロセスを開始するには:
C ++ Unrealプロジェクトを開き、XCodeメインメニューで、 Product > Build。
| 5. | コンパイルが完了したら、 ModoBridge新しいC ++ UnrealプロジェクトのフォルダーPluginsフォルダをPlugins Unrealプロジェクトのフォルダ、またはPluginsアンリアルエンジンのフォルダ。にコピーしていますPlugins Unreal Engineのフォルダは、すべてのUnrealプロジェクトのプラグインを有効にします。 |
たとえば、Unreal Engine 4.20の場合、パスは次のようになります。
ウィンドウズ:
C:\Program Files\Epic Games\EU_4.20\Engine\Plugins\
マックOS:
/Users/Shared/Epic Games/UE_4.20/Engine/Plugins/
アンリアルエンジンのソースを使用してコンパイルする
注意: アンリアルエンジンのソースを使用したコンパイルには時間がかかる場合があります。
| 1. | 方法の指示に従ってくださいソースからアンリアルエンジンをダウンロードしてビルドする。 |
| 2. | からプラグインパッケージをダウンロードここにそしてそれを抽出します。 |
| 3. | コピーModoBridgeフォルダをPlugins Unreal Engineファイルのフォルダー: <Unreal4 install location>\Engine\Plugins\ |
たとえば、Unreal Engine 4.20の場合、プロジェクトのプラグインパスは次のようになります。
ウィンドウズ:
C:\Program Files\Epic Games\EU_4.20\Engine\Plugins\
マックOS:
/Users/Shared/Epic Games/UE_4.20/Engine/Plugins/
| 4. | 選択したIDEでUnreal Engine C ++プロジェクトを開き、コンパイルプロセスを開始します。 |
でコンパイルプロセスを開始するにはWindows:
C ++ Unrealプロジェクトを開き、Visual Studio 2015または2017のメインメニューでBuild > Build Solution。
Mac OSでコンパイルプロセスを開始するには:
C ++ Unrealプロジェクトを開き、XCodeメインメニューで、 Product > Build。
| 5. | コンパイルが完了したら、Unrealエディタを開いてプラグインを自動的にロードします。 |
サーバーとクライアントの構成
両方ModoサーバーとUnreal Engineクライアントは、互いに通信するために同じポート番号と対応するアドレスを使用する必要があります。以下のトピックでは、セットアップと接続プロセスの概要を説明します。
構成Modo環境設定
構成するにはModo:
| 1. | 発売Modo。 |
| 2. | クリックSystems > Preferencesそして拡大するApplication左側のパネル。 |
| 3. | 下Foundry Link Settings、 の中にAddressフィールドに、TCPサーバーのIPアドレスを入力します。 |
デフォルトでは、TCPサーバーアドレスは127.0.0.1。これは、コンピュータのTCP / IPネットワーク構成を指すために使用されるループバックインターネットプロトコル(IP)アドレスです。
| 4. | の中にPortフィールドに、TCP接続のポート番号を入力します。 |
デフォルトでは、 Port数は12000。
間の通信の開始Modoおよびアンリアルエンジンクライアント
注意: でTCPプロトコル通信を有効にする必要がありますModoサーバーまたはUnreal Engineクライアント上。
| 1. | 発売Modo。 |
| 2. | UIの右上隅で、 Kits、次にModoブリッジボタン。 |

これにより、 Modo Bridgeオプション。
注意: 各オプションの詳細については、を参照してください。 Modoブリッジ。

| 3. | 下Server、クリックStart。 |
のModoブリッジサーバーは、で指定されたIPアドレスとポートに接続されていますPreferences着信クライアント接続を待ちます。
アンリアルクライアントで通信を有効にするには:
| 1. | 発売Epic Games次にクリックしますLaunch Unreal Engine。 |
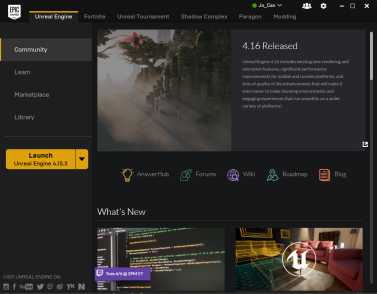
[プロジェクト]タブにMyProjectsが表示されます。
| 2. | 左側のパネルで、 Library次にクリックしますMyProject。 |

| 3. | アンリアルエンジンのメニューバーで、 Edit > Project Settings。 |
これにより、 Project Settingsダイアログ
| 4. | 下Plugins、クリックScene Protocol Bridge Settingsと入力しますServer 、 Port 、およびTimeout情報。 |
注意: によって使用される情報Modoサーバーが自動的に表示されます。
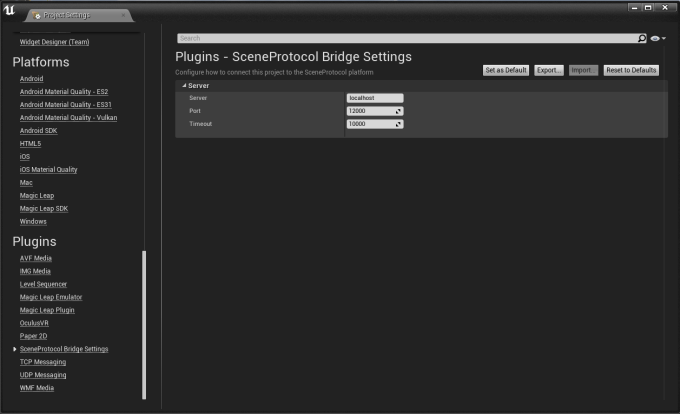
| 5. | アンリアルエンジンエディタの上部で、 Modo BridgeそしてクリックClient Start。 |
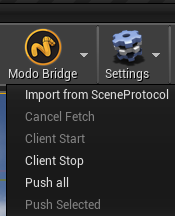
UnrealクライアントはサーバーのIPアドレスとポートに接続します。間のコミュニケーションModoそしてUnityが確立されました。
を使用してModoブリッジプラグイン
両方のアプリケーションで行われた更新、 ModoおよびUnreal Engineクライアントは、 Push機能性。個々のジオメトリアイテムまたは選択したポリゴン、エッジ、または頂点、マテリアル、テクスチャを選択して、他のアプリケーションに転送することができます。
次の手順は、ワークフローの例を示しています。
ジオメトリとマテリアルの作成
最初に、基本的なプリミティブと割り当てられたマテリアルを含むサンプルシーンをロードします。
| 1. | 起動して開きますModelレイアウト。 |
シーンがない場合は、 シーン例そしてロードunreal_bridge_example_scene.lxo。
| 2. | クリックRender >Open Preview (または、 F8)、矢印をクリックしてシーンをレンダリングします。 |
これらは、Unreal Engineクライアントへの転送に使用するメッシュアイテムと割り当てられたマテリアルです。
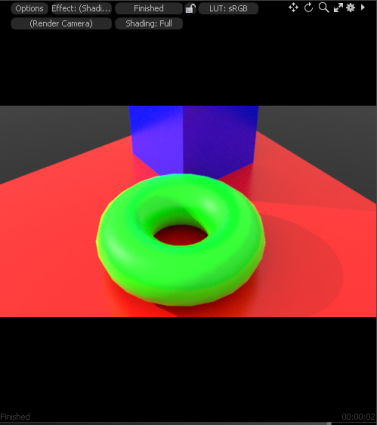
からシーンをプッシュModoアンリアルエンジンクライアントへ
この手順では、移管のプロセスについて説明しますModoアンリアルエンジンクライアントへのジオメトリとマテリアル。
注意: 次の手順を完了する必要がありますサーバーとクライアントの構成次の手順を実行する前に。
からシーンをプッシュするにはModo:
| 1. | にModo、右上隅にある、 Kits、アンリアルエンジンをクリックします。 |
これにより、 Modoブリッジ。
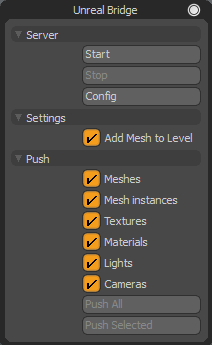
| 2. | 下Pushカテゴリ、有効化Meshes、クリックPush All。 |
| 3. | Unreal Engineプロジェクトを開きます。 |
のModoジオメトリがシーンに追加されます。
| 4. | 次に、有効にして材料を更新しますPush > MaterialsそしてクリックPush Allまたは、更新する資料を選択してクリックPush > Push Selected。 |
注意: マテリアルがジオメトリに割り当てられていない場合は、空のマテリアルが作成されます。それ以外の場合は、既存のマテリアルが使用されます。
転送されたすべてのアセットは、Unreal EngineクライアントのContent Browserの中にScene Protocolフォルダ。
ヒント: あなたは押すことができますCameraからModo両方のアプリケーションで同じビューを使用する場合は、Unreal Engineクライアントに。
シーンのジオメトリにテクスチャを適用している場合は、 Push > Textures次にクリックしますPush All。次に、テクスチャが見つかり、適切なマテリアルに割り当てられます。
変換された静的メッシュをアンリアルからにプッシュするModo
この手順では、Unrealでメッシュアイテムの1つの位置を変更し、更新をに転送するプロセスについて説明します。 Modo。
ヒント: あなたは使うことができますModo Material Importerアンリアルで作成された修正済みマテリアルをエクスポートしてからインポートするプラグインModo。
アンリアルから変換メッシュをプッシュするには:
| 1. | アンリアルエンジンエディターを開いてプロジェクトを表示し、右側のパネルでKocka項目。 |
| 2. | ビューの変換ハンドルを使用して、このアイテムを新しい場所に移動します。 |
のKockaアイテムはプロジェクトシーンの新しい位置に表示されます。
| 3. | インターフェースの右上隅で、 Save Current。 |
| 4. | アンリアルエンジンエディタの上部で、 Modo BridgeそしてクリックPush Selected。 |
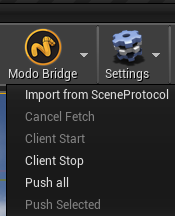
| 5. | あなたのModo更新を表示するセッション。 |
変換されたポリゴンをModoアンリアルに
この手順では、ポリゴンの選択を変換するプロセスについて説明しますModo、ベベルツールを使用して、変更をアンリアルに転送します。
ヒント: 変形することもできますEdgesそしてVerticesにMeshのアイテムModo変更をアンリアルエンジンクライアントにプッシュします。
から変換されたポリゴンをプッシュするにはModo:
| 1. | にModo、 にいる間Modelレイアウト、クリックPolygons選択モードを変更します。 |
| 2. | 上の1つのポリゴンを選択しますkockaメッシュアイテム。 |
| 3. | 左側のパネルにあるツールバーで、 Mesh EditサブタブをクリックしてBevel。 |
| 4. | 変換ハンドルをクリックしたままドラッグします。 |
選択したポリゴンが更新されます。
| 5. | クリックFile > Save。 |
| 6. | からModo Bridgeオプション、クリックPush > All Items。 |
| 7. | アンリアルエンジンクライアントを開きます。 |
アンリアルエンジンクライアントでメッシュが更新されます。
からUVマップをプッシュするModoアンリアルに
この手順では、UVマップをから転送するプロセスについて説明しますModoアンリアルに。
注意: Modoアンリアルエンジンクライアントにプッシュされたメッシュには、自動生成されたUVがLight Map、常にUVチャネル1を上書きします。この動作を無効にするには、 Light Mapアンリアルエンジン4。
からUVマップをプッシュするにはModo:
| 1. | にModo、レイアウトをUVEdit。 |
| 2. | 左側のパネルにあるツールボックスで、 UVサブタブと選択Map > (new)。 |
のCreate New Vertex Mapウィンドウが表示されます。
| 3. | 頂点マップの名前を入力し、 Vertex Map Typeに設定されていますUV Map、次にクリックOK。 |
ヒント: 他にも使用できますVertex Map Types、 といったRGB Mapそして設定Color値。このデータは、Unreal Engineクライアントにプッシュすることもできます。アンリアルでRGBマップに指定された色を確認するには、 StaticMeshのアイテムContent Browser > MeshesディレクトリをクリックしてVert Colors。
| 4. | オンItemsタブの右側のパネルで、 kockaそしてkrofna。 |
| 5. | 左側のパネルにあるツールボックスで、 Project。 |
| 6. | クリックFile > Save。または、 Ctrl/Cmd + S。 |
| 7. | の中にModo Bridgeオプションウィンドウ、クリックPush >All Items。 |
| 8. | アンリアルエンジンクライアントを開きます。 Content Browserビューの下部にあり、開いていますContent >Scene Protocol > Meshesメッシュアイテムをダブルクリックします。 |
| 9. | プレビューウィンドウで、 UV。 |
UVマップが表示されます。
役に立たなかったのでごめんなさい
なぜこれが役に立たなかったのですか? (当てはまるもの全てをご確認ください)
ご意見をいただきありがとうございます。
探しているものが見つからない場合、またはワークフローに関する質問がある場合は、お試しくださいファウンドリサポート。
学習コンテンツを改善する方法についてご意見がございましたら、下のボタンを使用してドキュメントチームにメールでお問い合わせください。
フィードバックをお寄せいただきありがとうございます。