検索はキーワードに基づいています。
例:「手順」
自然言語で検索しないでください
例:「新しいプロシージャを作成するにはどうすればよいですか?」
ゲームアセットエクスポーター
Modoのゲームアセットエクスポータは、 Export & Presetsの左パネルのタブGameレイアウト。エクスポーターが生成する.fbx Unreal Engine 4とUnityのファイルとプリセットが含まれています。エンジンプリセットは設定ファイルに保存され、UIを使用して新しいプリセットを作成および管理できます。
注意: アセットエクスポーターを使用するには、以下が必要です。 ModoアンリアルエンジンのマテリアルインポーターまたはModo Unityのマテリアルインポーターインストールされています。
エクスポートすると、追加の.xmlファイルは、サフィックスを使用して同じ名前で生成されます_mat.xml、と同じディレクトリ.fbxファイル。例えば、 myStuff.fbx名前が変更されましたmystuff_mat.xml。
注意: ProceduralそしてEnhance:modoテクスチャはエクスポートまたはインポートできません。これらのテクスチャの外観を維持したい場合は、メッシュにベイクできます。
エクスポートおよびプリセット設定
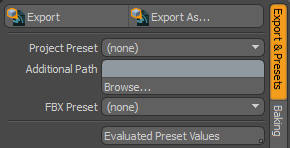
• Export -プロジェクトルートへのエクスポートをトリガーします。シーン名がファイル名として使用されます。
• Export As ... -ファイルブラウザを開き、ファイル名とディレクトリを選択できます。
• Project Preset -特定のエンジンのエクスポート設定を指定します。設定には、パネル上のすべてのパラメーターが含まれます。プリセットが含まれていますUnreal Engine 4そしてUnity。のDefaultプリセットは、一般的な使用のための設定を維持します。
• Additional Path -フルパスを取得するためにプロジェクトのルートパスに追加される追加のパスを指定します.fbxエクスポートパス。たとえば、プロジェクトプリセットのルートパスがC:\MyGameProject\Contentシーンの追加パスはMeshes\Props、次に完全パス.fbxファイルのエクスポート先はC:\MyGameProject\Content\Meshes\Props。この方法では、シーンを別のディレクトリまたはファイルにエクスポートするたびにプロジェクトのエクスポートパスを変更する必要はありません。
クリックBrowseディレクトリを選択します。
ヒント: Ctrl/Cmd+このフィールドをクリックして、ファイルエクスプローラで場所を開き、エクスポートしたデータにすばやくアクセスします。
また、ディレクトリパスをAdditional Pathフィールド。
注意: ここでは、プロジェクトのルートパスを無視して、代わりに使用される絶対パスを指定できます。
注意: プロジェクトのルートパスの設定については、 プロジェクトプリセットの編集。
• FBX Preset -このシーンのエクスポートに使用するFBXプリセットを選択します。各シーンには、選択されたFBXプリセットの名前が格納されるため、シーンをロードまたは変更すると、適切なFBXプリセットが自動的に選択されます。これにより、静的メッシュやアニメーションメッシュなど、1つのプロジェクトに複数のFBXプリセットを設定することが容易になります。
• Evaluated Preset Values -関連するすべてのエクスポート設定を一覧表示するため、エクスポート前に最終設定が正しいかどうかを簡単に確認できます。
注意: のオプションは編集できませんEvaluated Preset Values直接、それらは情報提供のみを目的としています。
プリセットの編集
すべてExport & Presetsタブ設定はプリセットに保存できます。これにより、特定のゲームエンジンの設定をカスタマイズし、将来使用するために保存できます。
のEdit PresetsのセクションExport & Presetsタブでは、既存のプリセットを選択して新しいプリセットを作成できます。FBX、プロジェクト、および法線マップのプリセットを別々のパネルで編集できます。
• クリックEdit FBX Presets...使用するFBXプリセットのプロパティを選択して編集します。
• クリックEdit Project Presets...プロジェクト全体に関連する設定を編集します。
• クリックEdit Normal Map Presets...使用する法線マッププリセットのプロパティを選択および編集します。

以下の各プリセットパネルでは、 Edit Presetドロップダウンには、編集中の現在のプリセットが表示され、プリセットを管理するための次のオプションが提供されます。
• (save as) -現在の設定を新しいプリセットとして保存します。
• (save) -現在の設定を現在のプリセットに保存します。
• (revert) -現在のプリセットへの変更を元に戻します。
• (delete) -現在のプリセットを削除します。
注意: 組み込みのプリセットは削除できません。
注意: プリセット名のみがシーンに保存され、設定自体は保存されません。つまり、その名前でプリセットを変更すると、そのプリセットを使用するすべてのシーンで更新された設定が使用されます。
FBXプリセットの編集
にあるオプションEdit FBX Presets...パネルは、 Preferences。メニューバーから、 System > Preferences > File I/O > FBX I/O。
各設定の詳細については、 FBXエクスポート。
プロジェクトプリセットの編集
プロジェクトのプリセットには、プロジェクト全体に関連する設定が含まれています。理想的には、これらをプロジェクトごとに1回設定してから、さらに編集する必要はありません。
にEdit Project Presets...次のオプションを設定できます。
|
Project Root Path |
プロジェクトプリセットのルートパスを設定します。これは、すべてのFBXエクスポートが格納されるベースディレクトリです。Unityプロジェクトの場合、これはプロジェクトのAssetsフォルダ、Unrealプロジェクトの場合、これはContentフォルダ。 |
|
PBR XML Settings |
|
|
Relative Texture Paths in XML |
有効にした場合Export PBR XML FBX設定では、これにより、テクスチャファイルのパスがエクスポートされたFBXファイルに対して相対的に保存されるか、絶対パスとして保存されるかが切り替わります。 有効にすると、サイドカーのテクスチャ画像に相対パスが使用されます.xmlファイル。これは、UnityおよびUnrealマテリアルインポーターに必要です。これらのプラグインの詳細については、 Modo UnityのマテリアルインポーターそしてModoアンリアルエンジンのマテリアルインポーター。 |
|
選択した場合Export PBR XML FBX設定でこのオプションを有効にすると、インポーターは、そのマテリアルのポリゴンマテリアルタグを使用して、ポリゴンをマテリアルに一致させます。 Shader Tree。これは主に、ポリゴンのマテリアルタグを使用してポリゴンをマテリアルに一致させるUnreal Engine 4などのエンジンで使用されます。 |
|
|
Texture Copying Settings |
|
|
Copy Textures on Export |
とともにテクスチャをプロジェクトにコピーできるようにします.fbxエクスポート時のファイル。次のオプションを使用できます。 • Never -テクスチャをプロジェクトにコピーしないでください。テクスチャを手動で処理する場合は、これを使用します。 • DifferentOnly -テクスチャファイルがプロジェクトにある場合にのみ、テクスチャをプロジェクトにコピーします。 Modo使用先のテクスチャと比較して使用が更新されました。コピー先に存在しないテクスチャもコピーされます。 • Always -テクスチャが更新されていなくても、常にテクスチャをプロジェクトにコピーします。 |
|
Texture Path |
エクスポート時にテクスチャをコピーする場合は、テクスチャの保存場所を指定します。これは、 Texture Path Mode設定。 |
|
Texture Path Mode |
これは、 Texture Path設定。次の3つのオプションがあります。 • Absolute -テクスチャパスは、テクスチャのコピー先の絶対パスを表します。 • Relative to Project Root -シーンに似ていますAdditional Path設定では、テクスチャパスをプロジェクトのルートパスに追加して、テクスチャコピーの完全な宛先を取得します。 • Relative to Export -テクスチャパスをシーンの完全なFBXエクスポートパスに追加します。 |
|
Force Alphanumeric Names |
これは、アセットに英数字の名前を使用することを好み、特殊文字を適切に処理しない一部のゲームエンジンを支援します。アンリアルエンジン4はその一例です。 有効にすると、アンダースコアを除く、コピーされたテクスチャファイルからすべての特殊文字が削除されます(_)とダッシュ( - )、スペースをアンダースコアに置き換えます。 |
|
Use Image Clip Filenames |
有効にすると、コピーされたテクスチャファイルには、画像の元のファイル名を保持するのではなく、テクスチャレイヤーの名前と一致する名前が付けられます。 |
|
Normal Map Settings |
|
|
Auto Apply Normal Preset |
有効にすると、プロジェクトで選択した法線マッププリセットに従って法線マップが自動的に設定されます。 |
|
Normal Map Preset |
プロジェクトで使用される法線マッププリセットの名前。次のオプションを使用できます。 • ソース • ユニティ • Unity Legacy • アンリアル |
法線マッププリセットの編集
法線マップのプリセットは、法線マップと接線ベースのデフォルト設定を指定します。
にEdit Normal Map Presets...次のオプションを設定できます。
|
Tangent Basis Command |
接線基底マップを生成するデフォルトのコマンドを選択します。 このコマンドは、接線基底マップ作成ボタンのMesh TangentsのセクションVertex Mapタブ。見るメッシュ接線マップの作成詳細については。 |
|
Per-Pixel Bitangent |
ターゲットゲームエンジンの通常のマッピング方法と正確に一致させるために、接線基底の接線ベクトルを頂点ごとではなくピクセルごとに生成するかどうかを設定します。 注意: デフォルトでは、これはUnrealでは有効になっており、Unityでは無効になっています。他のゲームエンジンは異なる場合があります。 |
|
Invert Green Channel |
ゲームエンジンの要件に合わせて、法線マップの緑のチャネルを反転するかどうかを設定します。 |
役に立たなかったのでごめんなさい
なぜこれが役に立たなかったのですか? (当てはまるもの全てをご確認ください)
ご意見をいただきありがとうございます。
探しているものが見つからない場合、またはワークフローに関する質問がある場合は、お試しくださいファウンドリサポート。
学習コンテンツを改善する方法についてご意見がございましたら、下のボタンを使用してドキュメントチームにメールでお問い合わせください。
フィードバックをお寄せいただきありがとうございます。