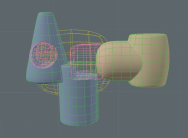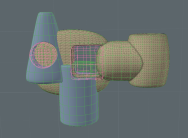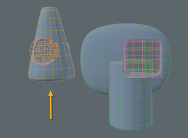検索はキーワードに基づいています。
例:「手順」
自然言語で検索しないでください
例:「新しいプロシージャを作成するにはどうすればよいですか?」
MeshFusionでの切り取り、コピー、貼り付け、分割
Fusionアイテムの要素を切り取り、コピー、貼り付けできます。これは、あるFusionアイテムの一部を別のFusionアイテムに含める場合に役立ちます。分割ツールを使用して、複雑なFusionアイテムを複数のアイテムに分割することもできます。
のツールにアクセスできますFusionモデリングツールボックスのサブタブ。 Modelレイアウト。

注意: 標準の切り取り、コピー、貼り付けツールとそのショートカットは、Fusionアイテムには適用されません。
これらのツールで編集できる要素は、Fusion Branchesと呼ばれます。Fusionブランチはプライマリメッシュであり、それに影響するすべてのトリムです。プライマリとトリムの詳細については、以下を参照してください。 メッシュの役割と関係。
要素の切り取りと貼り付け
FusionアイテムからFusionブランチにカットアンドペーストするには:
| 1. | カットするプライマリを選択します。 |
| 2. | カットをクリックします |
選択したプライマリとそれに関連するトリムがソースのフュージョンアイテムから削除されます。
注意: プライマリに影響するトリムもソースアイテムに残ります。
| 3. | 目的のFusionアイテムをItem List、または3Dビューポートでプライマリメッシュのいずれかを選択します。 |
| 4. | 貼り付けをクリックします |
選択したプライマリは、宛先のFusionアイテムにアタッチされます。
次の例では、要素が青いフュージョンアイテムから黄色のフュージョンアイテムにカットアンドペーストされています。
|
選択したプライマリのワイヤーフレームは黄色で強調表示されます。 |
プライマリーがカットされます。 |
プライマリが宛先のFusionアイテムにコピーされます。 |
要素のコピーと貼り付け
要素のコピーは、カットアンドペーストと同様に機能します。
| 1. | コピーするプライマリを選択します。 |
| 2. | コピーをクリックします |
| 3. | 目的のFusionアイテムをItem List、または3Dビューポートでプライマリメッシュのいずれかを選択します。 |
| 4. | 貼り付けをクリックします |
選択したプライマリの複製が宛先のFusionアイテムに添付されます。コピーされた要素はソース要素と重なります。標準の変換ツールを使用して、位置を変更できます。
注意: 標準の変換ツールの詳細については、 アイテムを変える。
次の例では、2つの要素がコピーされ、青色のソースのFusionアイテムから黄色の宛先のFusionアイテムに貼り付けられます。
|
選択したプライマリのワイヤーフレームは黄色で強調表示されます。 |
プライマリーは宛先のフュージョンアイテムに貼り付けられます。 |
目的のフュージョンアイテムは、より明確な可視性のために再配置されます。 |
要素の分割
Fusionアイテムを複数の要素に分割できます。これにより、複雑なFusionアイテムを簡略化してパフォーマンスを改善したり、モデリングプロセスをより柔軟にすることができます。
Fusionアイテムを分割するには:
| 1. | アイテムから切り離すプライマリを選択します。 |
| 2. | 分割をクリックします |
選択したプライマリは元のFusionアイテムから分離され、新しいSubDFusionアイテムはItem List。
次の例では、コーンはフュージョンアイテムから分割されています。
|
選択したプライマリのワイヤーフレームは黄色で強調表示されます。 |
コーンはFusionアイテムから切り離され、マテリアルプロパティを継承しなくなりました。 |
役に立たなかったのでごめんなさい
なぜこれが役に立たなかったのですか? (当てはまるもの全てをご確認ください)
ご意見をいただきありがとうございます。
探しているものが見つからない場合、またはワークフローに関する質問がある場合は、お試しくださいファウンドリサポート。
学習コンテンツを改善する方法についてご意見がございましたら、下のボタンを使用してドキュメントチームにメールでお問い合わせください。
フィードバックをお寄せいただきありがとうございます。