検索はキーワードに基づいています。
例:「手順」
自然言語で検索しないでください
例:「新しいプロシージャを作成するにはどうすればよいですか?」
メッシュの役割と関係
MeshFusionによるモデリングは、他のブールモデリングアプリケーションによるモデリングとは少し異なります。簡単なコマンドを使用して、ユニオン、サブトラクション、インターセクションを作成できます。MeshFusionでモデリングする場合、シーンに追加するメッシュごとに、その役割と他のメッシュとの関係を定義する必要があります。
メッシュの役割
メッシュは2つの主要なカテゴリに分類されます。プライマリとトリムです。プライマリは加法メッシュですが、トリムは減法です。トリムを使用して、減算または交差を作成できます。
プライマリー
プライマリはポジティブメッシュであり、シーンのベースジオメトリを提供します。プライマリを組み合わせてユニオンを作成するか、他のメッシュを使用してそれらをトリムして新しい形状を作成できます。
すべてのプライマリメッシュはデフォルトで結合されます。
メッシュの役割をプライマリに設定すると、3Dビューポートでメッシュが緑色のワイヤーフレームで描画され、 Item List。
トリム
トリムは、プライマリからの減算を作成するために使用するメッシュです。減算トリムと交差トリムの2つのタイプを作成できます。
プライマリにサブトラクティブトリムを適用すると、2つのメッシュの重なり合う領域が削除されます。トリムはビューポートでマゼンタ色で強調表示され、 Item List。
交差は、トリムと重複するプライマリの部分のみを保持するトリムです。メッシュの役割を交差に設定すると、3Dビューポートでメッシュが紫で強調表示され、 Item List。
下の画像は、3DビューポートとItem List。画像をクリックすると拡大します。
メッシュの役割の割り当て
でメッシュの役割を設定できますFusionタブ。
下Set or Change Mesh Role & Apply、 押すAlt適切なボタンをクリックします。
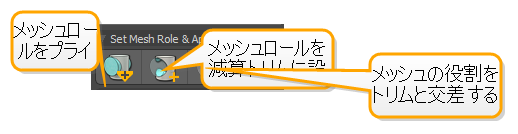
メッシュは3Dビューポートで色分けされ、 Item List、その新しい役割を示します。
注意: ワイヤフレームの不透明度は、 Defaults Preferences、 下Procedural Modeling > MeshFusion > MeshFusion Wire Opacity。詳細については、 手続き型モデリング。
メッシュロールの変更または削除
また、メッシュの役割はいつでも変更または削除できます。メッシュを選択し、割り当てたい役割のボタンをクリックします。
メッシュの役割を削除するには、 Clear Fusion Mesh Roleボタン:
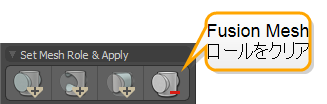
関係の指定
メッシュに役割を割り当てたら、他のメッシュとの関係を定義する必要があります。たとえば、メッシュをトリムに設定した場合、何をトリムするかまだ指定していないため、プライマリジオメトリは自動的にトリムされません。
メッシュと別のメッシュの関係を設定するには:
| 1. | 3Dビューポートでトリムメッシュとプライマリメッシュを選択するか、 Item List。 |
| 2. | の中にFusion左側のサブタブTrim/Un-Trim、 クリックTrimボタン。 |
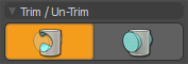
選択したプライマリメッシュにトリムが適用されます。
ヒント: Fusionアイテムにメッシュをドラッグアンドドロップしてロールを割り当て、Fusionアイテムをトリムまたはトリム解除することもできます。
複合トリムの使用
複数のメッシュを組み合わせて複合トリムを作成することで、よりユニークなトリミング形状を作成できます。これを行う方法は次のとおりです。
| 1. | 新しいMeshFusionトリミングメッシュをシーンに追加します。以下の例では、 FusionモデリングツールボックスのタブFusion Meshes > Qbic Geometry > Fusion Assets > Fusion Meshes > Qbics。 |
注意: MeshFusionを使用したモデリングの基本に関する詳細情報が必要な場合は、 フュージョンの例。

| 2. | トリムメッシュと、それを組み合わせる新しいメッシュを選択します。 |
| 3. | の中にFusionモデリングツールボックスのサブタブ、 Set Mesh Role & Applyで、Subtractive Trimsのボタンをクリックします。 |
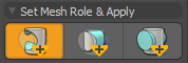
トリミングメッシュを含むロケーターアイテムが作成されます。でロケーター項目を展開すると、 Item List、コンパウンドに含まれるトリムを確認できます。
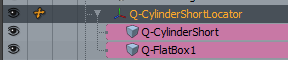
3Dビューポートで、トリミングメッシュの周囲に境界ボックスが作成されます。

複合トリムは単一の要素として動作します。1つのユニットとして移動、スケーリング、回転したり、各メッシュを個別に変換したりできます。
注意: いずれかのメッシュを選択すると、ロケーターアイテム全体が選択されます。メッシュの1つだけを選択するには、メッシュをもう一度クリックします。
同じ方法で複合トリムをさらにトリムできます。新しいメッシュと複合トリムを選択し、次にSet Mesh Role & Applyセクションで、 ![]() (減算トリムを適用)ボタン。新しいメッシュが複合トリムの一部になり、新しいトリムの影響を受けるプライマリを確認できます。
(減算トリムを適用)ボタン。新しいメッシュが複合トリムの一部になり、新しいトリムの影響を受けるプライマリを確認できます。
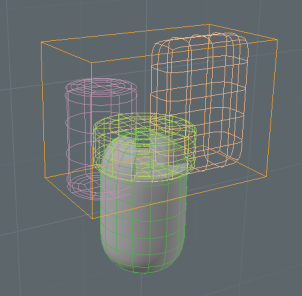
複合トリムに追加のプライマリを追加する場合は、最初にそれをフュージョンアイテムに変換する必要があります。これを行う方法は次のとおりです。
| 1. | 3DビューポートまたはItem List。 |
| 2. | の中にCompound Trimsセクションで、 |
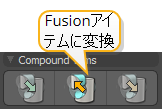
トリムはフュージョンアイテムに変わります。
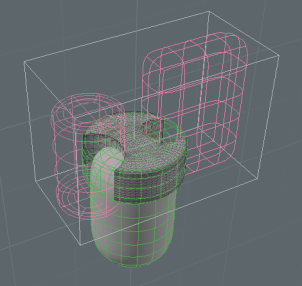
Fusionアイテムをトリムに戻すには、 ![]() (Fusionアイテムを複合トリムに復元)ボタン。
(Fusionアイテムを複合トリムに復元)ボタン。

メッシュを複製する
のコントロールを使用してメッシュを複製できますFusionサブタブ。メッシュを選択し、適切なボタンをクリックして複製します。

注意: トリムまたは交差を複製するとき、複製されたメッシュはまだプライマリに影響しません。そのためには、トリミングするメッシュを指定する必要があります。
表示フィルタリング
複雑なFusionアイテムを操作する場合、Fusionモデルの構造の編集と理解が難しくなる可能性があります。
これを支援するために、で利用可能なさまざまなフィルタリングオプションを使用できます。 Fusionサブタブ、下Display Filters。
|
ボタン |
説明文 |
|---|---|
|
|
選択したプライマリまたはトリムを分離します。他のすべてのプライマリとトリムは選択解除されます。 |
|
|
選択したプライマリに影響するトリムを選択するか、選択したトリムの影響を受けるプライマリを選択します。 |
|
|
すべてのフュージョンアイテムを公開します。 |
役に立たなかったのでごめんなさい
なぜこれが役に立たなかったのですか? (当てはまるもの全てをご確認ください)
ご意見をいただきありがとうございます。
探しているものが見つからない場合、またはワークフローに関する質問がある場合は、お試しくださいファウンドリサポート。
学習コンテンツを改善する方法についてご意見がございましたら、下のボタンを使用してドキュメントチームにメールでお問い合わせください。
フィードバックをお寄せいただきありがとうございます。



