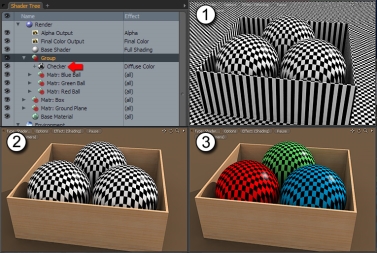検索はキーワードに基づいています。
例:「手順」
自然言語で検索しないでください
例:「新しいプロシージャを作成するにはどうすればよいですか?」
材料グループ
マテリアルグループは、シェーダー、マテリアル、テクスチャ、レンダー出力など、さまざまなシェーダーツリーアイテムを保持するコンテナーです。これらのコンテナーは、シェーダーツリーを単純に整理するのに役立ちますが、レンダリング時にポリゴンにサーフェスを適用する方法を制御するために使用すると、非常に強力です。で言及されているAdd Layerシェーダーツリーの機能Group、このトピックで使用される用語は、 グループビューポート。
浮上Modoジオメトリから分離されています。個別に、シェーダーツリーアイテムレイヤーは、マスクを使用して特定の領域に制限しない限り、シーン全体に影響します。マスク自体は手続き的に作成され、ポリゴンタグによって定義されます。タグは、特定のグループに関連付けるポリゴンに関連付けられた情報の単なるビットです。最も一般的なタグはMaterial鬼ごっこ。を使用してポリゴン選択に適用した場合MショートカットまたはTexture > Assign Material Group...コマンド、それは自動的に適切な名前のMaterial Group適切なタグ指定とシェーダーツリーのレイヤーMaterialサブアイテム。作成したら、下のさまざまなレイヤーに変更を加えますMaterial Groupそのタグのあるポリゴンにのみ影響します。ポリゴンは一度に1種類のマテリアルタグしか持つことができないため、選択セット、ポリゴンパーツ、およびアイテムマスクを使用して追加のレイヤーマスクを適用できます。
マテリアルグループが定義するこれらのマスクは、 Groupヘッダ。これらは個別に、または組み合わせて使用でき、機能は単純に見えるかもしれませんが、シーンを浮上させる効率的な手段です。それぞれが何をするかを理解することは、シェーダーツリー自体を理解し、シェーダーツリーが提供する力を実現するための重要なステップです。
材料グループのプロパティ
レイヤーオプション
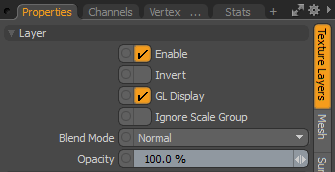
|
Enable |
グループ(およびそれに含まれるレイヤー)の効果のオンとオフを切り替え、可視性を切り替える機能を複製します。 Shader Tree。オフ(無効)にすると、レイヤーはシーンのシェーディングに影響を与えません。ただし、無効化されたグループはシーンとともに保存され、永続的に保持されますModoセッション。 |
|
Invert |
グループのRGB値を反転し、マイナスの効果を生み出します。 |
|
Blend Mode |
異なるグループ間のブレンドに影響し、異なる効果のために複数のグループを積み重ねることができます。ブレンドの詳細については、 レイヤーブレンドモード。 |
|
Opacity |
現在のグループの透明度を変更します。この値を小さくすると、 Shader Tree、存在する場合、または表面上のレイヤー自体の効果を薄暗くします。 |
グループオプション
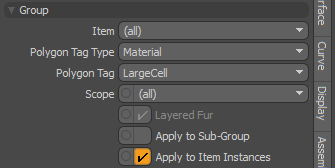
|
Item |
マテリアルグループ内のレイヤーの適用を特定のメッシュアイテムに制限します(これらは、 アイテム一覧)。定義すると、これらはItem Mask。の(all)設定は、シーン全体にマテリアルを適用します。この設定は、ポリゴンタグと組み合わせて使用することもでき、表面をさらに制限します。 |
|
Polygon Tag Type |
ポリゴンタグのタイプを指定します。いくつかのタイプが可能であり、それぞれがグループ内に含まれるシェーディングアイテムの適用を、そのようにタグ付けされたポリゴンのみに制限またはマスクします。 • Material -最も一般的なポリゴンタグタイプ。このタイプのタグを持つマテリアルグループは、 Mキーボードショートカット。ポリゴンは1つしか持つことができませんMaterial一度にタグを付けます。 • Part -選択セットに似ていますが、マテリアルタグのように、ポリゴンは1つにしか所属できませんPart一度にグループ。 • Selection Set -以前のポリゴン選択を呼び出すのに役立ちます。ただし、ここでタグタイプとして指定した場合、選択セットはマテリアルグループレイヤーを指定した選択セットの関連するポリゴンにマスクします。1つのポリゴンは、多くの異なる選択セットに属することができます。 |
|
Polygon Tag |
任意のタイプのタグが作成されると、名前を要求するダイアログボックスが表示されます。シーンに含まれる定義済みタイプのすべてのタグがここに表示されます。ここで、このドロップダウンを使用して、使用する特定の名前付きタグを選択できます。 |
|
Scope |
マテリアルグループのレイヤーの効果は、 Furマテリアル、ポリゴンSurface、またはAll。ファーマテリアルは通常、その表面を下にあるポリゴン(技術的には、サーフェスのマテリアルアイテムレイヤー)から派生させ、マテリアルグループを複製してスコープをFurファーレイヤー専用のサーフェス属性を指定できます。これは、茶色の土の表面から緑の草を育てることができる方法です。 |
|
Layered Fur |
有効にすると、単一のサーフェス上に設定の異なる複数のファーアイテムレイヤーを設定できます。 |
|
Apply to Sub-Group |
未定義のマテリアルグループを使用すると(タグが指定されていない場合)、整理するのに便利です。 Shader Treeレイヤー。の追加でApply to Sub-Groupオプションを使用すると、複数のマテリアルグループに設定を一度に適用する効果的な方法にもなります。 |
|
Apply to Item Instances |
有効にすると、マテリアルグループが元のアイテムのすべてのインスタンスに適用されます。 |
サブグループに適用する例
以下の例では、3つの色の球、ボックス、および地面があります。の中にShader Tree、3つの色の球体がグループ化されて未定義になっていることがわかりますMaterial Group。グループの親のすぐ下に、チェッカーボードテクスチャが追加されています(赤い矢印の横)。ツリー内の他のすべてのレイヤーの上にあり、その上のグループは定義されていないため、例1に示すように、シーン全体に影響します。
単にApply to Sub GroupsトップへのオプションMaterial Groupレイヤーでは、チェッカーボード効果は、例2に示すように、グループの子孫であるマテリアルグループに限定されます。チェッカーボードパターンをNormal Multiplyブレンディングモードとして、 Apply to Sub-Groupオプション3に示すように、単一のテクスチャレイヤーを複数のサーフェスにすばやく簡単に適用できます。
ヒント: アイテムのレイヤーとマテリアルがShader Tree、それはすぐに長いリストになり、編集が面倒で面倒になります。特定のレイヤーの検索タスク(マテリアル選択モードなど)を高速化および簡略化する多くの機能がありますが、 Shader Tree組織は重要です。
複数の関連レイヤーを選択してキーボードショートカットを押すことができますCtrl+G、選択したアイテムを自動的にグループ化します。この場合、マテリアルグループはシェーディング用のマスクを作成しませんが、単に整理ツールとして使用されます。レイヤーの名前を変更すると、後のセッションでレイヤーを識別するのに役立ちます。
スケールオプション
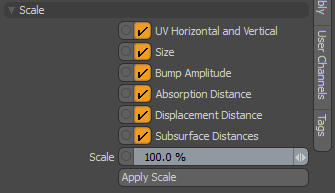
シェーダーツリーの個々のテクスチャレイヤーを手動でスケーリングするのは難しい場合があります。個別のレイヤーに同じ相対的なスケールまたはタイリングが含まれていない可能性があります。つまり、相対的なスケーリングとは何かを理解する必要があります。これらのパラメーターを使用すると、シェーダーツリーで、マテリアル内のすべてのレイヤーを相互に相対的にスケーリングできます。
ここでスケーリングできる項目は次のとおりです。
- UV Horizontal and Vertical -レイヤーの場合、水平および垂直方向のラップ値をスケーリングしますProjection Typeに設定されていますUV Map。
- Size -レイヤーのサイズを調整しますProjection Typeに設定されていませんUV Map。
- Bump Amplitude -表面のバンプの量を変更します。
- Absorption Distance -着色された透明な表面は、多くの場合、着色を示しません。薄い領域は無色に見え、厚い領域は色がかっています。Absorption Distance透明度カラーの100%を取得するために光線が移動する距離を決定します。
- Displacement Distance -マイクロポリゴンのテッセレーション中に、頂点を作成または元のメッシュサーフェスから遠ざけることができる最大範囲を決定します。
- Subsurface Distance -サブサーフェスカラーで完全に色付けするために、ライトが終了する前にサーフェスを通過する距離を決定します。
注意: これらの各プロパティの詳細については、以下を参照してください。 素材。
スケーリングするレイヤーを有効にして、 Scale量。レンダリングが新しいScale値。デフォルトでは、すべてのレイヤーが100%にスケーリングされます。
この例は、スケーリングされたグレーのヘビ皮革AxFテクスチャーを示しています。
|
100%でスケーリング |
50%でスケーリング |
スケール値をマテリアルの選択した属性に焼き付けるには、 Apply Scale。これにより、マテリアルの値が変更されます。たとえば、スケーリングDisplacement Distance 50%まで材料の半分Displacement Distance値。

注意: グループの独立性に関係なく、個々のテクスチャレイヤーを手動でスケーリングすることもできます。 Scaleオプション。これを行うには、シェーダーツリーでテクスチャレイヤーを選択し、 Layerプロパティ、有効化Ignore Scale Group。
役に立たなかったのでごめんなさい
なぜこれが役に立たなかったのですか? (当てはまるもの全てをご確認ください)
ご意見をいただきありがとうございます。
探しているものが見つからない場合、またはワークフローに関する質問がある場合は、お試しくださいファウンドリサポート。
学習コンテンツを改善する方法についてご意見がございましたら、下のボタンを使用してドキュメントチームにメールでお問い合わせください。
フィードバックをお寄せいただきありがとうございます。