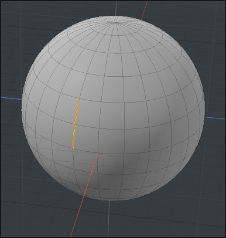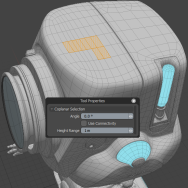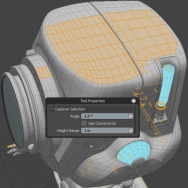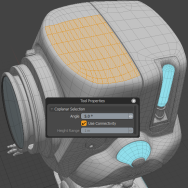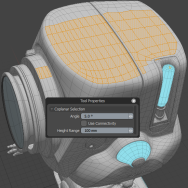検索はキーワードに基づいています。
例:「手順」
自然言語で検索しないでください
例:「新しいプロシージャを作成するにはどうすればよいですか?」
選択修飾子の使用
次のツールを使用すると、選択範囲を簡単に操作できますModo。
選択を変換
選択の変換ツールは、現在の選択の内容を使用して新しい選択モードを定義し、新しい選択モードを具体的に設定します。選択タイプ間で変換するには、 Alt修飾子としてのキー。たとえば、ビューポートでポリゴンを選択している場合、 Altキーを押すと、オプションボタンがModoModes読むツールバーConvert。を押すConvertボタン、場所Verticesは以前に表示され、現在のポリゴン選択は頂点選択に変換されます。これにより、元のポリゴン選択の一部であったすべての頂点にすばやくアクセスできます。変換タイプは次のとおりです。
• Vertex : edge -選択した点によって定義されたエッジを選択します。
• Vertex : polygon -現在選択されているポイントで定義されているポリゴンを選択します。
• Edge : vertex -選択したすべてのエッジのポイントを選択します。
• Edge : polygon -選択したエッジで完全に囲まれたポリゴンを選択します。
• Polygon : vertex -選択したすべてのポリゴンのポイントを選択します。
• Polygon : edge -現在選択されているポリゴンのすべてのエッジを選択します。
から変換することも可能ですMaterialコンポーネントレベルの選択またはその逆に選択します。
ポリゴン選択塗りつぶし
のPolygon Selection Fillツールは、既存の囲まれた選択範囲内の領域全体を選択します。このツールは、 接続済み(]キー)を選択しますツールですが、サーフェス全体を選択するのではなく、選択アウトラインを塗りつぶします。適用するには、目的の選択領域の外周を表す選択を行ってから、 Ctrl/Cmd+Shift修飾子を入力し、目的の領域内をダブルクリックして塗りつぶします。周辺領域は完全に接続されている必要がありますが、完全に長方形である必要はありません。
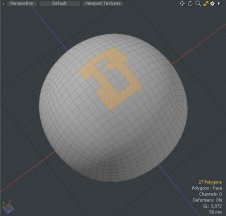
|

|
選択範囲の拡大(Shift +上矢印)
のSelect > Growツールは、選択に直接隣接するすべての選択されていないジオメトリエレメントを選択することにより、選択されたエレメントを拡張または「拡大」します。成長の選択はにマップされますShift+上矢印キーを押すと、選択セットをすばやく展開できます。このツールは、ジオメトリのすべての要素(頂点、エッジ、およびポリゴン)で機能し、 Select > Shrinkツール。
選択範囲の縮小(Shift +下矢印)
のSelect > Shrinkツールは、現在選択されている要素の「外側」にある要素の選択を解除することにより、選択を減らします。これは、選択セットをより小さいサイズに「縮小」する効果があります。このツールに相当するキーボードは、 Shift+下矢印。これは、すべてのジオメトリ要素(頂点、エッジ、ポリゴン)で機能します。
注意: 選択範囲をゼロに縮小することができます。
「より多く/より少なく」(上向き/下向き矢印)を選択します
次のもっともらしい要素を選択します。メッシュアイテムで少なくとも2つのポリゴン、エッジ、または頂点を選択し、上矢印または下矢印をクリックして選択を増やします。ポリゴンがスキップされた場合、次のもっともらしい要素の選択もポリゴンをスキップします。
注意: すべての選択を解除することができます。
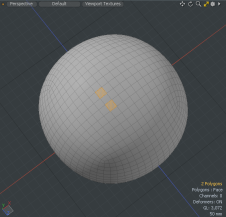
|
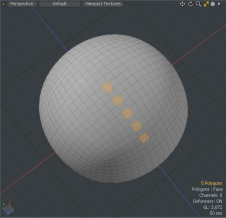
|
ループを選択(Lキー)
のSelect Loopツールは、選択モードに応じて、四角形のポリゴン、エッジ、または頂点の連続したスパンを選択します。ポリゴンの場合、隣接する2つのポリゴンを選択してループ方向を定義し、 Lキーを押してループ全体を選択します。完全なループでない場合、選択は非標準のジオメトリ交差で終了します。
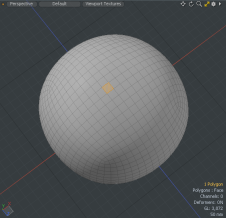
|

|
エッジを選択するには、単一のエッジを選択してから、 L接続されたループ全体を選択します。接続されたループでない場合、選択は複数のエッジの交差で終了します。エッジループは、ターゲットエッジをダブルクリックして自動的に選択することもできます。押すCtrl+Shift+ダブルクリックすると、角度のしきい値に基づいて、ループを複数のエッジの交差を超えて拡張し、隣接するエッジと平行に最も近いエッジの方向に向かって解決します。
頂点の場合、2つの連続する頂点を選択して、 Lループを選択し、エッジループと同じ方法で終了します。
手続き型選択ループ
以前の選択操作に基づいて選択を行い、メッシュ操作を適用できますSelect Loop。追加したら、以前の選択操作をMesh Operationsポリゴン、エッジ、または頂点の選択にリストします。
例
| 1. | の中にModelレイアウト、開くBasic左パネルのタブ、およびCtrl/Cmd +をクリックします |
| 2. | 右側のパネルでメッシュアイテムをクリックし、名前を付けますPolygons。 |
| 3. | レイアウトメニューバーの下で、 Polygons、メッシュアイテム上の2つのポリゴンを選択します。 |
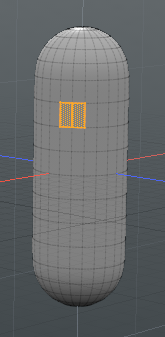
| 4. | を開くMesh OpsタブをクリックしてAdd Operator。 |
ヒント: Mesh Opsタブが右側のパネルに表示されていない場合は、 More TabsまたはNew Tabアイコンと選択New Tab > Data Lists > Mesh Ops。![]()
| 5. | ダブルクリックMesh Operations > Polygon>Polygon Extrude。 |
| 6. | を開くPolygon ExtrudeのタブPropertiesタブとセットExtend Xに-200 mm。 |
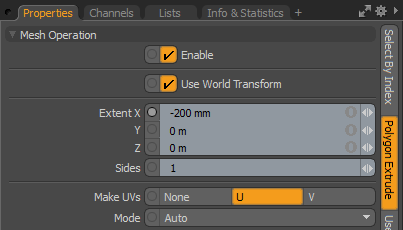
選択したポリゴンが円柱から押し出されます。
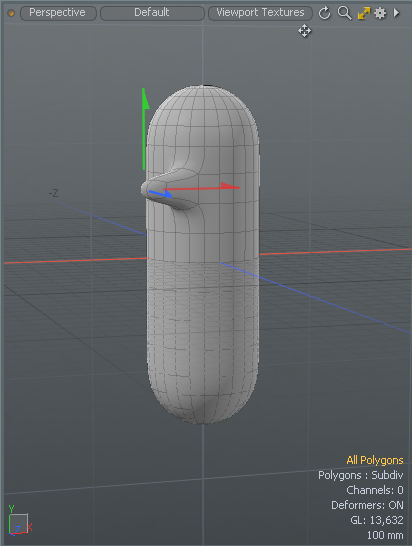
| 7. | 拡大するPolygon Extrude > Selection、クリック(Add Selection) 、ダブルクリックしますModifier Mesh Operations > New >Selection >Select Loop。または、次のように入力しますLoopの中にSearch AllフィールドとダブルクリックSelect Loop。 |
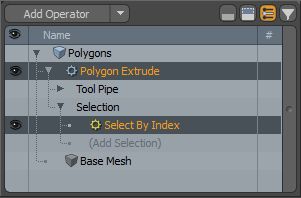
ループが選択され、ポリゴンが押し出されます。

| 8. | ポリゴン選択モードがアクティブであることを確認し、メッシュ項目をクリックしてドラッグし、他の2つのポリゴンを選択します。 |

| 9. | 右側のパネルで、展開しますPolygons > Polygon Extrude > Selection、およびSelect by Index。 |
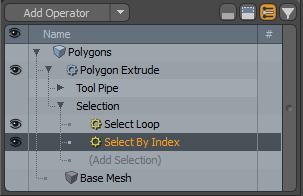
| 10. | の中にPropertiesパネル、 Select By Indexタブをクリックし、 Add。 |
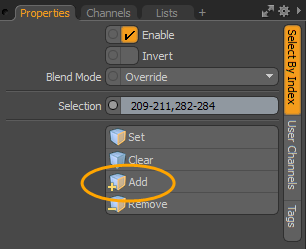
以前の選択操作が新しい選択に適用されます。

選択を反転([キー)
を通じてアクセスSelect > Invertこのツールは、すべてのポリゴン、エッジ、または選択した頂点の状態を切り替えます。選択した要素が選択解除され、選択されていない要素が選択されます。を使用して選択を切り替えますInvertショートカットキー[ (左角括弧)。

|
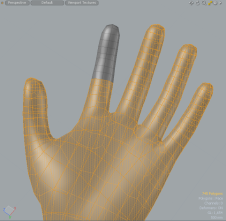
|
または、 Invert手続き型メッシュ操作としてのツール。を開くMeshOps右側のパネルのタブをクリックし、 Add OperatorそしてダブルクリックMesh Operations >Selection >Invert。
接続済み(]キー)を選択します
を通じてアクセスSelect > Connected、このツールを使用すると、ジオメトリの選択をすばやく拡張して、選択に物理的に隣接するすべての要素を含めることができます。これは、メッシュジオメトリを選択するための非常に便利なワークフローです。クリックして単一のポリゴン、エッジ、または頂点を選択し、次に] (右角括弧)、ジオメトリ全体が選択されます。
ヒント: にいる間PolygonまたはVertex選択モードでは、頂点またはポリゴンをダブルクリックして、接続されているすべての要素を選択することもできます。

|
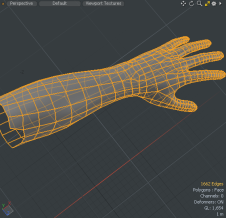
|
または、 Select Connected手続き型メッシュ操作としてのツール。を開くMeshOps右側のパネルのタブをクリックし、 Add OperatorそしてダブルクリックMesh Operations >Selection >Select Connected。
選択(Shift + G)
のSelect Betweenツールでは、ツールをトリガーする前に2つのポリゴンまたはエッジを選択する必要があります。ツールがトリガーされると、ツール間の最短距離に基づいて、2つの間の選択が完了します。最初のポリゴンまたはエッジが同じループ上にある場合、単一の行のみが選択されます。隣接する行または列のポリゴンは、長方形の選択を作成します。

|
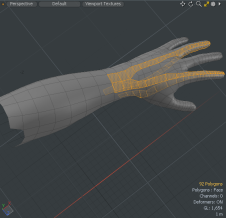
|
境界エッジ
ポリゴンを選択すると、このツールは、ポリゴンセットの境界エッジの周りのすべてのエッジを選択します。ポリゴンが選択されていない場合、基本的にはメッシュの非多様体エッジがすべて選択されるため、穴を見つけるのに役立ちます。メカニズムは、奇数個の選択されたポリゴンに隣接するすべてのエッジを選択することです。このツールは、連続選択セットと不連続選択セットの両方で機能します。
このツールは、 Select > BoundaryメニューまたはStatisticsのタブInfo and Statisticsビューポート、 Edges > By Boundaryエントリ。詳細については、 情報と統計で選択。
ポリゴン境界を選択するには、次の手順を実行します。
| 1. | メッシュ上のポリゴンを選択します。 |
| 2. | を押すCtrl/Cmdキー。 |
に注意してくださいEdgeボタンにラベルが付けられましたBoundary。
| 3. | クリックBoundaryボタン。 |

|

|
対称を選択
このコマンドを使用すると、現在の選択と対称的なジオメトリを選択できます。コマンドを使用するには:
| 1. | メッシュで頂点、エッジ、またはポリゴンを選択します。 |

| 2. | をクリックして対称を有効にしますSymmetry 3Dビューポートの上にあるボタン。 |
デフォルトでは、選択されている軸はXです。軸を変更するには、 Alt。ボタンが次のように変わりますOptions。それをクリックしてから、 Symmetry Popover、必要なAxis。

| 3. | メニューバーで、 Select > Selection Commands > Symmetricalツールをアクティブにします。 |
これにより、対称的に対応する頂点、エッジ、またはポリゴンが現在の選択に追加されます。

メッシュがほとんど対称であるが完全に対称ではない場合、 Modo常にすべての対称要素が見つかるとは限りません。このような場合は、 Topologyの中にSymmmetry Popover。これは、コンポーネントのトポロジーマッチングを使用します。対称の操作の詳細については、以下を参照してください。 対称。
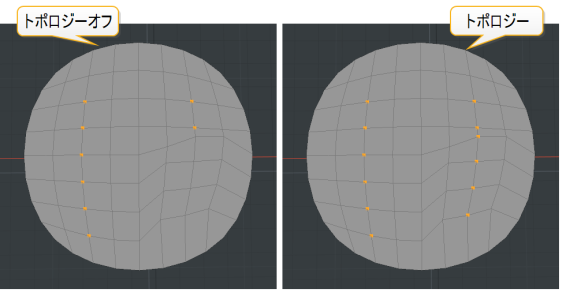
リングを選択(Alt + L)
幾何学的選択を拡張して、四角形全体の選択に隣接するすべての垂直または水平の頂点またはエッジを含めることができます。たとえば、球の場合、2つの垂直エッジが選択されています。
のRing選択すると、ジオメトリの周りの同じ選択方向に沿ったすべての垂直エッジが強調表示されます。
| 前 | 後 |
|
|
|
|
|
|
ダイレクトモデリングセレクトリング
| 1. | 3Dビューポートで、メッシュアイテムで互いに隣接する2つの垂直頂点を選択します。 |
選択モードの詳細については、を参照してください。アイテムの選択。

| 2. | メインメニューから、 Select > Ring。 |
または、 Alt+L。
リング選択は、ジオメトリの周りの同じ選択方向に沿ったすべての頂点をハイライトします。

手続き型選択リング
Select Ringメッシュ操作を以前のEdge Bevel操作に適用します。ジオメトリの周りの同じ選択方向にメッシュ操作を適用するのがいかに簡単かがわかります。
リングの選択ツールを適用するには:
| 1. | 追加するシリンダーあなたのシーンに。を使用してModelレイアウト、開くBasic左パネルのタブ、およびCtrl/Cmd +クリック |
| 2. | とEdges選択モードがアクティブな場合、2つの平行なエッジを選択します。 |
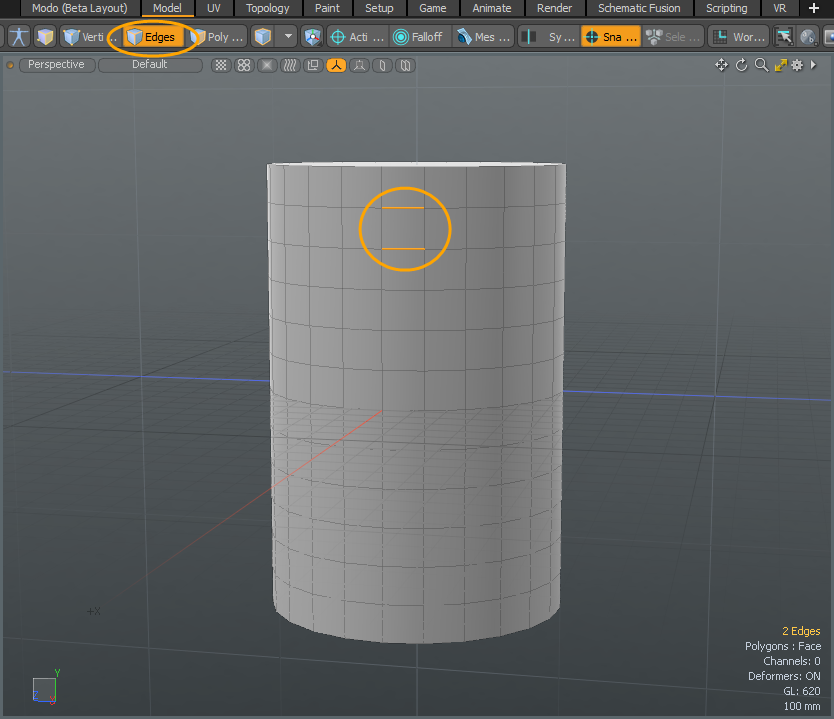
| 3. | 右側のパネルで、 MeshOpsタブ、クリックAdd Operator、ダブルクリックしますMesh Operations > Edge > Edge Bevel。 |
ヒント: もしMesh Ops右側のパネルにタブが表示されていない場合は、 +タブ名の右側にあるボタンをクリックし、 Data Lists > Mesh Ops。
| 4. | 3Dビューポートで、ハンドルを移動してベベルを作成し、 Escツールをドロップします。 |

| 5. | Mesh Opsパネルで、展開します。 Edge Bevel > Selection >をクリックして(Add Selection)。 |

| 6. | の中にAdd Operationダイアログ、ダブルクリックModifier Mesh Operations >New > Selection > Select Ring。 |
ヒント: メッシュオペレーターをすばやく見つけるには、ツールの名前をSearch Allフィールド。
| 7. | でMesh Opsパネルで、メッシュアイテムを選択します。 |

元々上部の2つのエッジにのみ適用されていたEdge Bevelは、ジオメトリの周りの同じ方向に沿ったエッジのリングに適用されます。

[ループを閉じる](Shift +])を選択します
のSelect Close Loopツールでは、ツールをトリガーする前に2つのポリゴンを選択する必要があります。ツールがトリガーされると、2つの初期ポリゴンを使用して方向を設定するループ選択が完了し、ループの片側にあるすべてのポリゴンが選択されます。追加のポリゴンの選択は、総ポリゴン数が少ない側に基づいています。たとえば、指のナックルから指先までのすべてのポリゴンを選択するには、ナックルの真上にある2つのポリゴンを選択してから、ツールを適用します。

|

|
指自体のポリゴンは手の残りの部分より少ないので、これが選択される側です。これは一般にあなたが探している解決策ですが、それが興味の反対側である場合は、 Select Close Loopツールの後には単にSelect Invert。
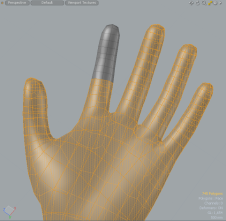
同一線上を選択
の Select Colinearツールは、ポリゴンの境界を越えて無関係な頂点を選択し、簡単に削除できるようにします。使用するには、メニューバーからツールを選択しますSelect > Colinearそして、ポップアップダイアログで距離を定義するように求められます。クリックOKツールを実行すると、すべての同一直線上の頂点が選択されます。以下の例では、同じ直線または線形シーケンスにないメッシュの領域で頂点が選択されています。
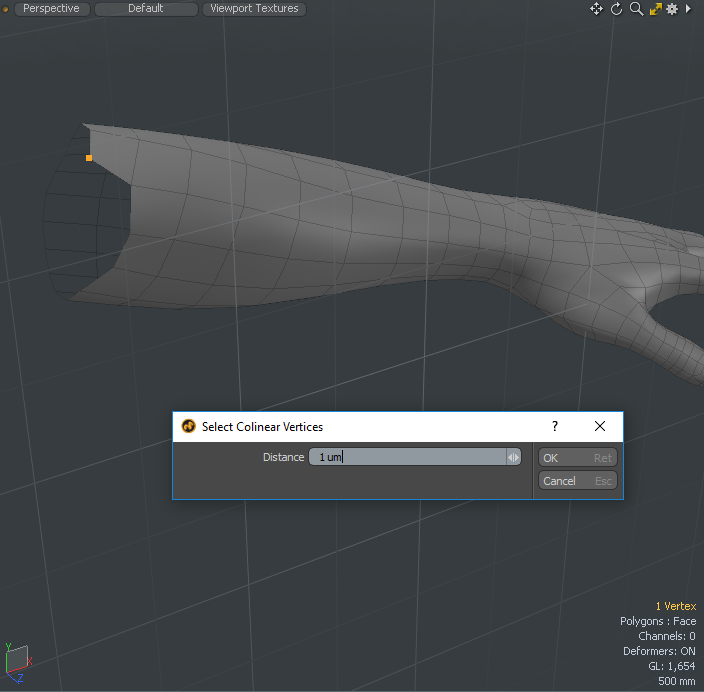
コプレーナを選択
のSelect Coplanarツールは、選択したポリゴンの平坦範囲内にあるポリゴン間のエッジを選択します。使用するには、ポリゴンを選択してから、メニューバーからツールを選択しますSelect > Coplanarダイアログボックスが表示され、平坦度の制限(向かい合う三角形のペアの間のしきい値)を指定できます。クリックOKツールを実行して、入力に基づいてエッジを選択します。
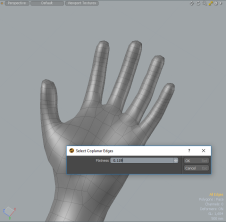
|
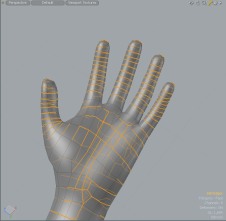
|
コプレーナポリゴンツール
同一平面上のポリゴンツールを使用すると、元の選択と同じ平面上の隣接するポリゴンを選択できます。このツールは、 コプレーナフォールオフ。
ツールを使用するには:
| 1. | シーンを開いた状態でModoレイアウト、ポリゴン選択モードを有効にし、メッシュ上の1つ以上のポリゴンを選択します。 |
| 2. | モデリングツールボックスのSelectタブ、クリックCoplanar Polygons Tool。 |

注意: メニューバーからツールにアクセスすることもできます。クリックSelect > Selection Commands > Coplanar Polygons Tool。
| 3. | ビューポート内をクリックして、ツールをアクティブにします。 |
これにより、元の選択と同一平面上にあるすべてのポリゴンが選択されます。
ツールがアクティブな場合、その設定を調整して、選択するポリゴンに影響を与えることができます。
| 1. | クリックTool Properties左側のパネル。 |
これにより、ツールのプロパティが開きます。
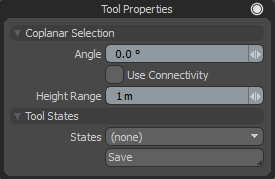
次のプロパティを調整できます。
コプレーナポリゴンツールの対応する手順は、[コプレーナポリゴンの選択]メッシュ操作です。詳細については、 同一平面上のポリゴンを選択。
対角線を選択
のSelect Diagonalツールは、三角形のペアを共有するエッジを選択します。これは、三角形を四角形に変換する場合に便利です。選択したエッジを削除することで、三角形を四角形に変換できます。
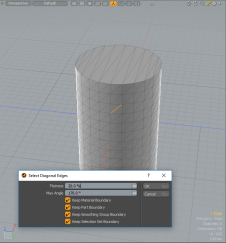
|

|
使用するには、エッジを選択してから、メニューバーからツールを選択しますSelect > Diagonal...ダイアログが表示され、オプションを指定できます。オプションを指定してクリックOK。

• Flatness -これは、エッジが選択されているかどうかを示す、対向する三角形のペア間のコプラナー平坦度のしきい値です。
• Max Angle -これは、三角形のペアからの四角形の角の最大角度です。
• Keep Material Boundary -有効にすると、マテリアルの境界に沿ったエッジは選択されません。
• Keep Part Boundary -有効にすると、パーツの境界に沿ったエッジは選択されません。
• Keep Smoothing Group Boundary -有効にすると、スムージンググループの境界に沿ったエッジは選択されません。
• Keep Selection Set Boundary -有効にすると、選択セットの境界は選択されません。
情報と統計で選択
情報と統計ビューポートを使用して要素を選択することもできます。このビューポートを開くには、右側のパネルで、プラスボタンをクリックし、 Info > Info & Statistics。詳細については、 情報と統計。
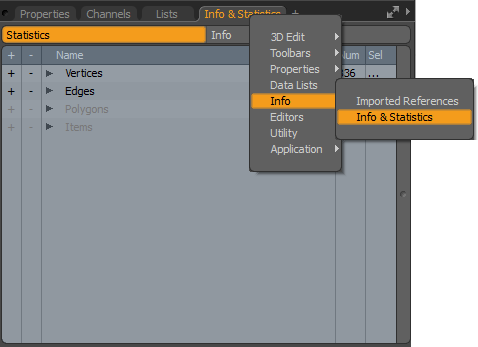
役に立たなかったのでごめんなさい
なぜこれが役に立たなかったのですか? (当てはまるもの全てをご確認ください)
ご意見をいただきありがとうございます。
探しているものが見つからない場合、またはワークフローに関する質問がある場合は、お試しくださいファウンドリサポート。
学習コンテンツを改善する方法についてご意見がございましたら、下のボタンを使用してドキュメントチームにメールでお問い合わせください。
フィードバックをお寄せいただきありがとうございます。