スナップと高精度パレット
のSnaps and Precisionパレットは、単一のビューポートでのスナップに関連するすべての設定とツールを保持する便利なフローティングパレットを提供します。クリックするとメニューバーから開くことができますEdit > Snapping > Snaps and Precision。
パレットには、精密変換に使用できるいくつかのツールオプションが含まれています。の力で作成Tool Pipe、それらは、変換アクション、スナップ設定、およびアクションセンターとフォールオフの指定。
ヒント: 開くと、すべてのフローティングパレットの表示/非表示を切り替えることができます。 ` (バックティック)キー。
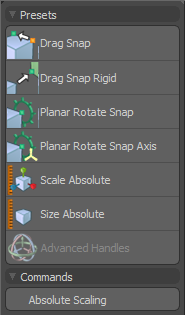
スナップと高精度パレット-プリセット
|
Drag Snap |
このツールは、要素移動変換をジオメトリスナップと組み合わせます。これにより、メッシュのコンポーネントをプロジェクト内の他のコンポーネントにすばやくドラッグおよびスナップできます。デフォルトでは、Element Move変換はAuto、現在の選択モードに関係なく、頂点、エッジ、またはポリゴンをクリックしてドラッグできます。見るフォールオフの使用そしてスナップの適用詳細については。 |
|
Drag Snap Rigid |
このツールは、頂点、エッジ、ポリゴンなどの単一コンポーネントからドラッグして、接続されたジオメトリを移動するのに非常に役立ちます。このツールはスナップ機能と組み合わされているため、現在のコンポーネントをプロジェクト内の別のコンポーネントにすばやくスナップしながら、接続された残りのポリゴンをしっかりとドラッグできます。 |
|
Planar Rotate Snap |
このツールは、要素を正確に位置合わせするのに最適です。ツールを使用するには、シーン内の任意のコンポーネントをクリックします。これにより、ツールハンドルの中心となる要素が決まります。次に、最も外側のハンドルを使用して、そのハンドルをプロジェクト内の任意のコンポーネントにドラッグすることにより、回転コントロールの静止方向を確立します。ハンドルは頂点、エッジ、またはポリゴンにスナップします。残りの向きが決定したら、内側の丸いハンドルを使用して回転を適用します。この回転アクションはフリーハンドにすることも、ジオメトリスナップを利用して非常に正確に回転を設定することもできます。 |
|
Planar Rotate Snap Axis |
このツールはPlanar Rotate Snap回転平面を制御するための2番目の軸ハンドルの延長を備えたツール。これは、絶対的な精度を必要とする特定の複雑な回転シナリオで非常に役立つ高度なツールです。以下のようなPlanar Rotate Snapツールでは、最初のクリックで、マウスの下のコンポーネントに基づいてツールの中心と軸を設定します。 |
|
Scale Absolute |
これは、スケールツール(Absolute Handlesオプションがアクティブ)、[ジオメトリスナップ]モディファイヤを使用。このツールは、2つのステップのプロセスを利用しています。最初のステップでは、絶対ハンドルを使用して、ツールの開始スケールポイントを設定します。次に、スケールハンドルを使用して、実際にジオメトリを変更します。どちらの手順でも、ハンドルをジオメトリにスナップできるため、1つのメッシュコンポーネントを使用して初期スケールを設定し、2つ目のコンポーネントを使用して絶対スケールを作成できます。 |
|
Size Absolute |
このオプションは、絶対サイズ設定オプションを開きます。 |
|
Advanced Handles |
このオプションは、選択したツールの詳細ハンドルの表示を切り替えます。これにより、画面ビューポートに追加のコントロールが配置され、より正確な結果を簡単に生成できるようになります。 |
コマンド
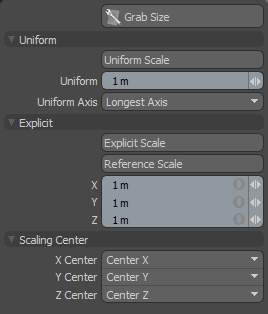
|
Absolute Scaling |
をクリックするAbsolute ScalingのボタンSnaps and Precisionパレットは、便利な一連のユーティリティを備えた別のパレットを開き、アイテムの境界ボックスのサイズとスケールを明示的に定義し、変換を割り当てるときに中心軸の位置を変更できます。 |
|
Grab Size |
このコマンドは、実際のバウンディングボックスのサイズを取得し、それをUniformそしてExplicit選択のサイズを決定するための参照ポイントとしてのデータフィールド。 |
ユニフォーム
のUniform Scaleオプションは、選択のすべての軸を単一のステップで均一にスケーリングする手段を提供します。使用するには、最初にGrab Sizeコマンド。これにより、最も長い軸の長さがキャプチャされ、 Uniform参照ポイントとしての値入力フィールド。次に、デフォルトの境界ボックスの中心以外にしたい場合は、スケーリングの中心を選択します。新しい明示的な値をUniform入力フィールド。にUniform Axis、絶対にスケーリングする軸を定義し、最後にUniform Scaleスケール操作を実行するためのボタン。
|
Uniform Scale |
選択したアイテムの境界ボックスを、 Uniformに基づく入力フィールドUniform Axisフィールド。 |
|
Uniform Axis |
バウンディングボックスをスケーリングするとき、 Uniform Axisスケーリングコマンドがどの軸で動作するかを決定します。他の2つの軸は、定義された軸に対して比例した量でスケーリングされます。 |
明示的
のExplicit Scaleオプションは、選択した要素の境界ボックスに特定のサイズを定義する手段を提供します。それを使用するには、最初にGrab Sizeコマンド。これにより、選択全体のバウンディングボックスのボリュームサイズがキャプチャされます。次に、デフォルトの境界ボックスの中心以外にしたい場合は、スケーリングの中心を選択します。新しいサイズの値をX、YそしてZ入力フィールドをクリックして、 Explicit Scaleオブジェクトを指定したサイズに拡大縮小するオプション。
|
Explicit Scale |
選択したアイテムの境界ボックスを、 X、YそしてZ入力フィールド。 |
|
Reference Scale |
ジオメトリの選択されたセクション(全体のより小さいセクションであると想定)は、基準としてスケーリング量を定義しますが、接続されたすべてのジオメトリは、選択された領域に比例してスケーリングされます。たとえば、レースカーのコックピットのサイズがわかっている場合は、選択したコックピット領域のみに基づいて、車全体を比例した量でスケーリングできます。 |
スケーリングセンター
|
Scaling Center X/Y/Z |
選択した領域を拡大縮小する場合、これらの値は、ドロップダウン選択から定義された拡大縮小操作の原点を定義します。のLowオプションは軸の負の端に向かう側を定義し、 Centerすべての頂点の平均中心位置を参照し、 High軸の正の値に最も近い境界ボックスの側面です。 |
役に立たなかったのでごめんなさい
なぜこれが役に立たなかったのですか? (当てはまるもの全てをご確認ください)
ご意見をいただきありがとうございます。
探しているものが見つからない場合、またはワークフローに関する質問がある場合は、お試しくださいファウンドリサポート。
学習コンテンツを改善する方法についてご意見がございましたら、下のボタンを使用してドキュメントチームにメールでお問い合わせください。
Email Docs Teamフィードバックをお寄せいただきありがとうございます。
