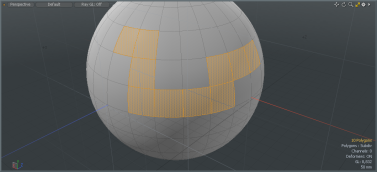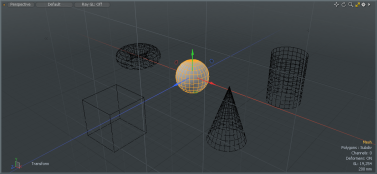検索はキーワードに基づいています。
例:「手順」
自然言語で検索しないでください
例:「新しいプロシージャを作成するにはどうすればよいですか?」
標準ツールコントロールの使用
なぜならModoは3Dプログラムであり、インターフェースとその内部の要素を操作する方法を理解することが重要です。メニュー項目の選択やテキストの入力など、ソフトウェアプログラムとやり取りする標準的な方法を超えて、 Modoは、シーン内の要素を変更および操作するときに一連のユニバーサル関数を使用します。
セレクション
要素を操作する前に、特定の要素を指定する必要があります。 選択。
選択はいくつかの方法で行われますが、ほとんどの場合、左クリックです。Modoでは、プレハイライトと呼ばれる手法を使用して、マウスをクリックしたときに選択されている要素を頭出しします。デフォルトでは、このプレハイライトは水色です。要素をクリックすると、オレンジ色に変わり、選択された状態を示します。クリックしてドラッグすると、マウスがドラッグされた要素が引き続き選択されます。これは、ペイント選択と呼ばれます。Modoは、選択を容易にするのに役立つ多くの機能を提供します。詳細については、 選択修飾子の使用。
注意: コンポーネントモード(頂点、エッジ、またはポリゴン)の場合、要素は選択されません。 Modo考慮すべて選択されている場合、これは強調表示のない暗黙の選択です。これは、要素を変更するために要素を明示的に選択する必要がある他のモードには当てはまりません。
さまざまな方法で複数の選択を行うことができます。何かをクリックして選択してから、 Shift追加のコンポーネントをクリックして、それらを選択に追加します。
要素(頂点、エッジ、ポリゴン、またはアイテム)を選択から削除するには、 Ctrl選択した要素をクリックして、選択から削除します。選択セットを割り当てて、後で選択を呼び出すことができます。メニューバーコマンドを使用するSelect > AssignSelectionSetセットを設定します。コマンドを使用しますSelect > Use Selection Set保存した選択をロードします。さらに良いことに、あなたはStatisticsのタブInfo and Statisticsツールバー。名前付き選択の横のプラスボタンをクリックして選択をアクティブにするか、マイナスボタンをクリックしてビューポート選択から削除します。
ツールハンドル
にModo、ビューポートマニピュレータまたはギズモは、ツールハンドルと呼ばれます。これらは、アーティストが彫刻ツールや描画ツールを操作する方法と同様に、ビューポートでモデリング操作をインタラクティブに制御するために使用されます。
ハンドルには一貫した色分けがあり、編集する値や実行するコンテキストのクイックインジケータとして機能します。デフォルトの配色では、3Dモデル空間で編集するときに、ツールハンドルは赤、緑、青を使用します。UVスペースで作業する場合、ハンドルはマスタードイエローとティール(青緑)として描画されます。色は、該当する場合(主軸など)に主軸を表すために使用されます。 動くまたは規模ツール):
• 3D空間:赤= X、緑= Y、青= Z
• UV空間:ティール= U、黄色= V
さまざまなツールハンドルスタイルにアクセスするには、メニューバーで、 View > Tool Handles > Draw Style。次のオプションが表示されます。
• Invisible -ツールハンドルを完全に非表示にするために使用します。
• Basic -ハンドルの最小ビューポート表示に使用します。
• Advanced -ツールハンドルを使用してより正確に使用します。
• Default・工場出荷時の設定に戻します。
マイナスも使えます-または等しい=作業中にツールハンドルを大きくまたは小さくするキー。
キートグル(別名スティッキーキー)
キーボードショートカットをソフトトグルとして使用して、ワークフローを高速化できます。たとえば、メッシュ内の頂点を移動する必要がある場合は、メニューバーコマンドを呼び出します。 Edit > Transform > Move、アクティブなツールを常にドロップし、新しい頂点を選択して、ツールを再選択するのは面倒な場合があります。代わりに、キー切り替え機能を使用できます。など、キーボードショートカットのあるツールの場合Wをアクティブにするために使用されるキーMoveキーを押して一時的にツールをアクティブにしてから、3Dビューポートでマウス(またはタブレットペン)を使用して調整を適用します(適切なキーを押し続けている間)。調整が完了したら、キーを放して、さらにマウスをクリックしたり、キーを押したりすることなくツールを非アクティブ化できるため、さらに簡単に選択を行うことができます。
入力マッピング
にModo、主要な入力デバイスはマウスです。その使用を最適化し、一貫したワークフローを作成するために、使用するアクションに応じてマウスを使用するためのいくつかのルールがあります。まず、プリミティブツールを使用するときのマウスの動作を見てみましょう。
• クリックしてドラッグ-ハンドルを調整します(続き)
• Shift+クリックしてドラッグ-ハンドルを調整(リセット)
• 右クリックしてドラッグ-代替パラメーターを運搬
• 中クリック+運搬-ハンドルの調整(前のクローン)
変形ツールは、既存のメッシュ要素を調整し、通常は引き寄せられる(ツールがアクティブな状態でツールハンドルをクリックして離れるようにドラッグする)、またはオプションでハンドルで設定されるパラメーターを持っています。これには、すべての基本的な変換、ほとんどのポイントプッシャー、および多くの頂点マップツールが含まれます。
• クリックアンドドラッグ-運搬パラメータ(リセット)
• Shift+クリックしてドラッグ-運搬パラメータ(続き)
• 右クリック+ホール-フォールオフセットアップパラメータ(存在する場合)
• 中クリック+クリックドラッグ-パラメータの調整(前のクローン)
非変換編集ツールは既存のメッシュ要素を調整しますが、通常、デフォルトのマウスダウン動作としてリセットする必要はありません。これらは依然としてフォールオフで機能する可能性があります。重要な例外は、このタイプのツールが画面フォールオフで使用される場合です。その場合、ツールはデフォルトでリセットされた変換のように機能します。
• クリック+ホール-パラメータとハンドル(続き)
• Shift+クリックしてドラッグ-運搬パラメータ(リセット)
• 右クリック+ホール-フォールオフセットアップパラメーター(または代替パラメーター)
• 中クリック+クリックドラッグ-パラメータの調整(前のクローン)
エアブラシフォールオフツールは、他のツール、変換、その他と一緒に使用する場合の特別なケースです。
• クリックしてドラッグ-ウェイトをペイント(続き)
• Shift+クリックしてドラッグ-逆ウェイトをペイント
• Ctrl+クリックしてドラッグ-ウェイトを消去
• 右クリック+運搬-エアブラシのサイズを調整
• 中クリック+運搬-アクションツールのパラメーター
申し込む
ツールパイプが非アクティブの場合、 Apply現在の設定でツールパイプのアクションを実行するボタン。これはパイプをアクティブにしません。 Applyパイプがアクティブな場合、ボタンは無効になります。のApplyボタンは、利用可能な場合、ツールのPropertiesパネル。ツールパイプエントリを右クリックして、 Apply Tool。
ツール属性をリセット
ツールをインタラクティブに使用する場合、またはツールの数値入力フィールドを使用する場合は、次のように選択して、デフォルトに変更された値をリセットできます。 Edit > Reset Tool Attributes、またはCTRL+Dツールをアクティブにして、キーボードにすばやくアクセスできます。
キーボードアクセス
押すKツールプロパティのポップオーバーフォームを開きます。
役に立たなかったのでごめんなさい
なぜこれが役に立たなかったのですか? (当てはまるもの全てをご確認ください)
ご意見をいただきありがとうございます。
探しているものが見つからない場合、またはワークフローに関する質問がある場合は、お試しくださいファウンドリサポート。
学習コンテンツを改善する方法についてご意見がございましたら、下のボタンを使用してドキュメントチームにメールでお問い合わせください。
フィードバックをお寄せいただきありがとうございます。