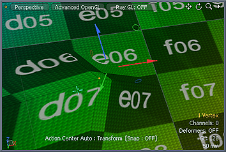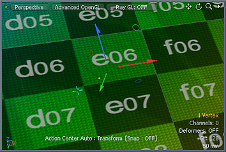検索はキーワードに基づいています。
例:「手順」
自然言語で検索しないでください
例:「新しいプロシージャを作成するにはどうすればよいですか?」
規模
のScaleこのツールを使用すると、スケールのパーセント係数を変更することで、選択範囲を拡大または縮小できます。さまざまなハンドルを使用することにより、1つの軸の次元ですばやくスケーリングできます。変換量を適用した後、マウスの中央ボタンを押して以前のオフセット量を再適用し、編集を複数回簡単に適用できます。コマンドは、 BasicのサブタブModelingビューポート、下のメニューバーEdit > Transform > Scale、またはRキーボードショートカット。
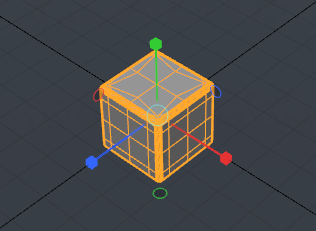
コンポーネントモードでは、 Vertices、 Edges 、およびPolygons 、ツールは選択したジオメトリに直接影響します。何も選択されていない場合、すべてのアクティブな前景ジオメトリに影響します。アクティブなフォアグラウンドアイテムとは、 アイテム一覧。にItemsモードでは、ツールは、 Item List。何も選択されていない場合、ツールは何もしないように見えます。にMaterialモードでは、どのコンポーネントモードでも同じように機能します。最後に、 CenterそしてPivotモードでは、センターまたはピボットをそれぞれ変更します。
注意: 次のように、ツールをアクティブ化する前に、(モードに応じて)センターまたはピボット自体のいずれかを選択する必要があります。 Itemsモード。何も選択しないと、ツールは何もしないように見えます。
さまざまなフォールオフを定義するとModo提供されているように、ツールの適用は、ユーザー定義の領域全体で軽減できます。フォールオフの使用の詳細については、次を参照してください。 フォールオフの使用。
ツールがアクティブになると、 Modo関連するツールハンドルをビューポート内に描画します。移動には矢印、スケーリングにはボックス、回転には円を使用します。この時点で、目的のビューポート内の任意の場所をクリックして移動するだけで、インタラクティブにジオメトリを変換できます。さらに、さまざまなツールハンドルを使用して、関数の適用を1つまたは3つの軸すべてに制限することもできます。
さまざまなツールハンドルは、さまざまな軸の色に合わせて色分けされています。Xは赤、Yは緑、Zは青です。特定のハンドルの上にマウスを置いて、黄色に変わるまでクリックしてドラッグします。変更します。ハンドル自体のサイズをインタラクティブにスケーリングするには、 - (減算)および=キーボードの(等しい)キーで調整します。減算すると小さくなり、等しいと大きくなります。さらに、 Scaleツールでは、インタラクティブに選択範囲を均一にスケーリングするために使用できる3つのハンドルすべての交点に小さな円があります。オブジェクトを3次元(前方および後方)に移動するには3D Viewport押すShift + Ctrl/Cmd + right-mouse-buttonドラッグします。
のTransformツールはまた、 Action Center、定義された位置から適切なアクションを開始します。アクションセンターの理解と使用の詳細については、次を参照してください。 アクションセンターとフォールオフの指定。
スケールオプションの変換
以下Transformオプションを調整するために利用可能ですScaleツール:
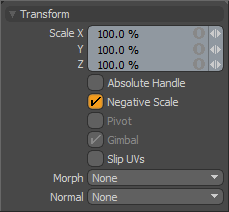
|
Scale |
X、Y、およびZ入力フィールドを使用して、特定のスケーリング値を適用します。ビューポートでインタラクティブにオブジェクトを調整すると、 Scale入力フィールドには、現在適用されている倍率が表示され、ユーザーに役立つフィードバックを提供します。 |
||||
|
Absolute Handle |
ツールハンドルに追加の関数を適用し、変換量に影響を与えずにハンドル自体をスケーリングできるようにします。これにより、非常に大きな調整や非常に小さな調整をより細かく制御できる場合があります。 |
||||
|
Negative Scale |
有効化/無効化Modoのビューポートでツールハンドルを操作するときにインタラクティブに負のスケール値を適用する機能。無効にすると、任意の入力フィールドに常に負の値を直接入力できます。 |
||||
|
Pivot |
でのみ利用可能Itemsモード。に入る必要なく、アイテムのピボット位置を簡単に変更できますPivotsモード。 注意: のGimbalオプションを調整するには無効にする必要がありますPivotオプション。 |
||||
|
Gimbal |
有効にすると、回転値を数値で割り当てることができますが、「ジンバルロック」(別の軸の値が近すぎると1つの回転軸が失われる)が発生する状況になることがあります。この設定を無効にすることでこれを回避できますが、入力フィールド内に特定の値を適用することはできません。 |
||||
|
Slip UVs |
コンポーネント選択モードのみ。UV値は通常、特定の頂点に固定されています。その後、ジオメトリをさらに編集すると、UV値が歪んだり、変形したり、望ましくない方法で歪んだりする可能性があり、マップを調整するか、完全にやり直す必要があります。この望ましくない結果を回避するには、 Slip UVs関数に適用され、ジオメトリに適用されている既存のUVマッピングを妨げないようにします。
|
||||
|
Morph |
コンポーネントモードでのみ使用できます。方法を決定しますModo保存されたおやつMorph情報(ジオメトリに移動を適用するとき(移動、回転、スケール)) 以前のバージョンではModo、モーフをそのベースとともに変換するには、モーフで選択する必要がありますVertex Mapリスト。そうでない場合、相対モーフマップデータを呼び出すと、歪んだ望ましくない結果が生成されます。要件を知らない場合、誤ってモデルをめちゃくちゃにするのは簡単です。この問題を解決するために、変換を適用するときにモーフマップの頂点データがどのように処理されるかを制御する3つのオプションがあります。 • None -未選択Morphデータは影響を受けませんが、選択した(表示される)モーフは、ソースに関係なく変換できます。 • Transform -このオプションを選択すると、 Morphデータは、ベースメッシュとともに変換されます。 • Keep Positions -このオプションを選択すると、 Morphデータは絶対モーフマップに変換され、すべての頂点は変換前の位置を保持します。 |
||||
|
Normal |
コンポーネントモードでのみ。頂点法線マップを使用する場合、 Normalオプションは、マップ値への影響を制御します。参照する頂点法線を変換詳細については。 • None -頂点法線マップの値は、変換操作の影響を受けません。 • Edit -頂点法線マップ値のみがツールによって変更され、選択された頂点マップでのみ変更されます。 • Update -選択されているかどうかにかかわらず、すべての頂点法線マップ値、および選択されているすべてのジオメトリは、変換操作によって変更されます。 |
||||
|
Child Compensate |
でのみ利用可能Itemsモード。無効にすると、変換値を現在の選択の子アイテムに渡します。有効にすると、子アイテムは変換値を無視します。これは、ジョイントの調整など、階層内の単一のアイテムを変換して、子アイテムを移動せずに他の要素に対して相対的に再配置できるようにするのに役立ちます。 |
役に立たなかったのでごめんなさい
なぜこれが役に立たなかったのですか? (当てはまるもの全てをご確認ください)
ご意見をいただきありがとうございます。
探しているものが見つからない場合、またはワークフローに関する質問がある場合は、お試しくださいファウンドリサポート。
学習コンテンツを改善する方法についてご意見がございましたら、下のボタンを使用してドキュメントチームにメールでお問い合わせください。
フィードバックをお寄せいただきありがとうございます。