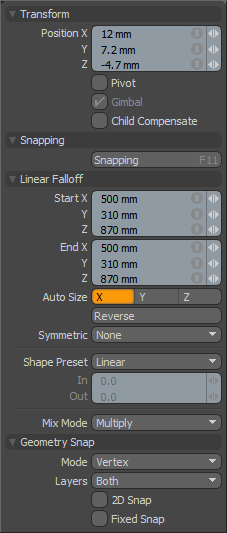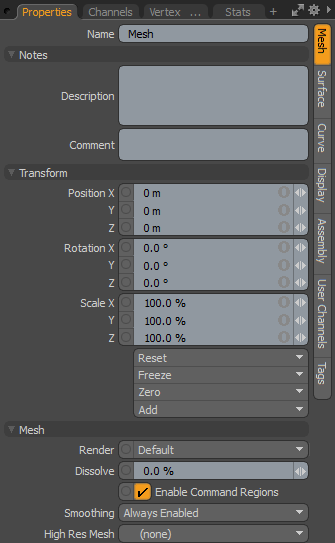検索はキーワードに基づいています。
例:「手順」
自然言語で検索しないでください
例:「新しいプロシージャを作成するにはどうすればよいですか?」
プロパティパネル
のPropertiesパネルは、アイテムまたはツールが選択されるまでは基本的に空のフレームであるため、ビューポートファミリのカメレオンです。選択すると、そのアイテムに関連するすべての編集可能な属性がパネルに一覧表示され、利用可能なオプションに変更を加えることができます。必要に応じて、ビューポートまたはレンダリングプレビューで更新を確認できます。
メインPropertiesパネルは、ツールボックスとアイテムのプロパティのパネルです。デフォルトではModelインターフェース、ツールボックスPropertiesパネルは、インターフェースの左側のツールボックス自体の下に表示されます。ロード時にはパネルは空ですが、ツールが選択されると、属性がパネルに表示されます。さらに、フォールオフ、アクションセンター、スナップモードが有効な場合、 Propertiesパネルがいっぱいになり、アクティブなツールと機能に関連する編集可能な設定がすべて表示されます。
礼儀ウィリアムヴォーン
これは、デフォルトのインターフェースの右側にあるアイテムプロパティの場合と同じです。ツールプロパティとは異なり、これはタブであるため、特定のPropertiesタブを使用して表示します。ロード時Modo、パネルは空のように見えますが、アイテムを選択すると、選択したアイテムに関連するさまざまな属性がパネルに入力されます。さまざまな追加属性が積み重なるツールプロパティとは異なり、アイテムプロパティは、選択された/アクティブなすべてのアイテムレイヤーに関連するパネルの右端に追加のサブタブを追加します。利用可能なサブタブをクリックするだけで選択できます。
|
|
|
|
ツールボックスのプロパティ |
アイテムのプロパティ |
フォームビューのオプション
を押すOのキーPropertiesパネルが開きますForm View Optionsフォームの外観とコンテンツをカスタマイズできます。
>
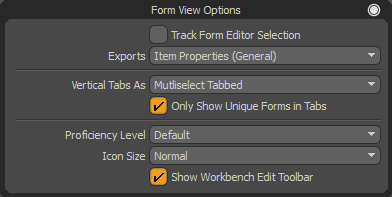
|
Track Form Editor Selection |
有効にすると、フォームビューには、フォームエディターで現在選択されているものが表示されます。 |
|
Exports |
フォームのExportedオプションがフォームエディタで有効になっている場合、フォームはフォームビューで選択できます。これは、ツリーのX列によっても示されます。このドロップダウンには、 Exported有効。いずれかを選択すると、フォームビューに表示されます。 |
|
Vertical Tabs As |
垂直タブの表示方法を選択します。次のオプションを使用できます。 • Tabbed -タブは右側にあり、一度に1つのタブを選択できます。 • Multiselect Tabbed -タブは右側にあり、複数のタブを同時に選択できますCtrl+それらをクリックします。 • Merged Tabbed -すべてのタブが1つのスクロールフォームにマージされます。タブは右側に表示されたままで、フォームのさまざまな部分にジャンプするために使用できます。表示されているタブは選択したとおりに描画され、フォームをスクロールすると変化します。 • Merged -すべてのタブが1つのスクロールに統合され、タブバーが非表示になります。 |
|
Only Show Unique Forms in Tabs |
有効(デフォルト)の場合、これは、同じサブフォームへの後続の参照を非表示にします。 MergedまたはMultiselectモード。これにより、次のような冗長な制御を回避できます。 Name多くのアイテムの上部にあるフィールドPropertiesフォーム。 |
|
Proficiency Level |
このオプションは、フォームに表示される詳細レベルを変更するために使用されます。 • Default -を使用Base Form Proficiency Levelフォームの好み。詳細については、 デフォルト設定。 • Basic -一般的なコアプロパティの短いリスト。 • Standard -すべてのコアプロパティのリスト。 • Advanced -すべてのコアプロパティと特別な動作のカスタム関数のリスト。 |
|
Icon Size |
フォームのデフォルトのアイコンサイズをカスタムサイズでオーバーライドします。通常は、フォーム自体に設定されているアイコンサイズをForm Editor。以下の他のオプションが利用可能です: • Extra small Icons • Small Icons • Large Icons |
|
Show Workbench Edit Toolbar |
デフォルトで有効になっており、フォームにワークベンチがある場合、編集ツールバーの表示/非表示を切り替えます。 |
アイテムノート
全てのアイテム' PropertiesタブにはNotesアイテムに関するメモやコメントを追加できるセクション。ここに入力したテキストは、3DビューポートまたはItemsリスト。
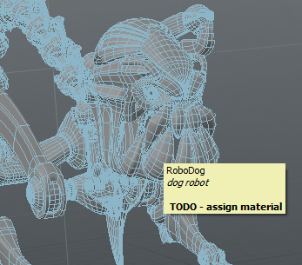
メモセクションはデフォルトで折りたたまれています。名前の前にある小さな矢印をクリックして展開します。記入してくださいDescriptionおよび/またはCommentフィールド。アイテムのツールチップに新しい情報が入力されます。
メモの有無に基づいてアイテムをフィルタリングしたり、アイテムリストでメモを検索したりすることもできます。詳細については、 ノートの追加、フィルタリング、検索。
ヒント: 使用できますModoのマークアップ機能を使用して、太字、斜体、箇条書きなどの書式をメモに追加します。詳細については、 Modoフォームのマークアップ。
役に立たなかったのでごめんなさい
なぜこれが役に立たなかったのですか? (当てはまるもの全てをご確認ください)
ご意見をいただきありがとうございます。
探しているものが見つからない場合、またはワークフローに関する質問がある場合は、お試しくださいファウンドリサポート。
学習コンテンツを改善する方法についてご意見がございましたら、下のボタンを使用してドキュメントチームにメールでお問い合わせください。
フィードバックをお寄せいただきありがとうございます。