検索はキーワードに基づいています。
例:「手順」
自然言語で検索しないでください
例:「新しいプロシージャを作成するにはどうすればよいですか?」
エアブラシ
適切なエアブラシツールTip柔らかくて均一なストロークの作成に優れた本物のエアブラシを模倣するために使用できます。からツールを選択できますPaint下のインターフェースタブPaint Toolsツールボックスのサブタブ。のAirbrushツールは、下のメニューバーオプションからもアクティブにできます。 Texture > Paint Toolsメニュー。選択すると、ツールは自動的にTipアクティブなイメージマップに直接ペイントを開始できます。アクティブなイメージマップは、 Shader Treeその横に小さな絵筆アイコンが![]() )。別のレイヤーにペイントする場合は、別のターゲットレイヤーを選択するだけです。別のものを選択することもできますペイントツールのカスタマイズさらに、インクとノズルの効果を追加します( インクのカスタマイズそしてタブレットノズル)をエアブラシに追加して、ブラシが表面に適用される方法をさらにカスタマイズします。選択すると、関連する属性が関連するツールプロパティパネルに表示されます。
)。別のレイヤーにペイントする場合は、別のターゲットレイヤーを選択するだけです。別のものを選択することもできますペイントツールのカスタマイズさらに、インクとノズルの効果を追加します( インクのカスタマイズそしてタブレットノズル)をエアブラシに追加して、ブラシが表面に適用される方法をさらにカスタマイズします。選択すると、関連する属性が関連するツールプロパティパネルに表示されます。
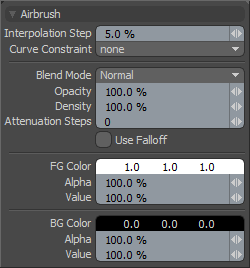
|
エアブラシ |
|
|---|---|
|
Interpolation Step |
一般に、ペイントストロークは連続した線ではなく、一連のドットまたは軽くたたく画像キャンバスに配置されます。このオプションは、各描点間の距離をブラシサイズのパーセンテージとして定義します。デフォルトでは、この値は5%。したがって、80ピクセルサイズのブラシの場合、描点は4ピクセルごとに配置されます(80の5%= 4)。この値を増減して、さまざまな効果を得ることができます。100%に向かって増加すると、線のように見えるのではなく、個々のドットが生成されます。 |
|
Curve Constraint |
のCurve Constraintオプションを使用すると、事前に作成された曲線、またはスプラインを使用できます( 曲線を追加する)またはベジェ、そしてペイント時にブラシストロークをカーブに拘束し、非常に滑らかで制御された再現可能な結果を生成します。これは、バックグラウンドレイヤー(表示されているが選択されていない)に曲線要素があることで機能します。そうしてCurve Constraintオプションがどちらかに設定されているBackground 2DまたはBackground 3Dモード。一度設定すると、カーブの近くのキャンバスへのペイントストロークは、最も近いカーブ位置に制約されます。 のNoneオプションは制約を無効にし、 Background 2DビューポートとBackground 3Dこのオプションは、ストロークを3D空間のカーブ位置に拘束し、近接している(ブラシサイズで定義された)サーフェスにのみ影響を与えます。 |
|
Blend Mode |
のBlend Modeストロークを既存の画像キャンバスにブレンドする方法を定義します。デフォルトNormal設定は不透明なストロークを適用します( Opacityオプション)既存の画像キャンバスの上。代替オプションは、上の例に記載されているレイヤーブレンディングオプションと同じ点で機能します。 レイヤーブレンドモードドキュメントのページ。 |
|
Opacity |
この値は、ブラシチップの透明度を決定し、ブラシによって生成されたペイントの不透明度に影響を与えます。100%未満の値は透明度を低下させ、ペイントされたピクセルが完全に見えなくなる0%に向かって減衰します。 |
|
Density |
この値は、ペイントストロークの間に出るペイントの量を決定します。100%の値はブラシの先端全体に均等な圧力を適用し、100%未満の値は0%に向かって減衰し、ペイントをブラシの先端の中心に向かって徐々に集中させ、不透明度を変更するよりも似ていますが異なる結果を生成します。 |
|
Attenuation Steps |
この値により、ストローク内で設定したステップ数に達した後にペイントがフェードアウトします。ペイントはストロークのペイントに使用されるステップをすばやく広げるので、この設定はストロークを作成する速度に多少関係します。この値を0より大きい値に設定してブラシをゆっくり動かすと、ペイントが短いストロークでなくなります。これは、ペイントするタブレットがない場合に使用する非常に便利な設定です。タブレットユーザーは、タブレットの圧力に基づいてペイントの不透明度を調整して、より細かく制御できるようにする方が適しています。 |
|
Use Falloff |
のUse Falloffオプションにより、さまざまなフォールオフの使用ブラシストロークの適用をマスクします。右クリックブラシのサイズ変更機能は右クリック機能に取って代わり、減衰を定義するため、ツールをアクティブにする前に減衰が定義されていることを確認してください。 |
|
FG Color |
さまざまなペイントツールの前景色を設定します。これは、ツールプロパティのカラーコンポーネントを介して、またはツールがアクティブなときにカラーピッカーをクリックして設定できます。 |
|
Alpha |
このオプションを使用すると、アルファ透明度の値をFGペイントカラーに関連付けることができます。 |
|
Value |
このパーセンテージを使用して、適用されるインクの全体的な値を増減できます。この値を100%以上に設定すると、ハイダイナミックレンジのペイントストロークが有効になります(画像が浮動小数点(FP)モードでアクティブに作成された、またはHDRIをサポートするファイルとして読み込まれた場合)。 |
|
BG Color |
それを使用するペイントツールの背景色を設定します。ツールのプロパティのカラーコンポーネントを使用するか、ツールがアクティブなときにカラーピッカーをクリックして設定できます。 |
|
Alpha |
このオプションを使用すると、アルファ透明度の値をBGペイントカラーに関連付けることができます。 |
|
Value |
このパーセンテージを使用して、適用されるインクの全体的な値を増減できます。この値を100%以上に設定すると、ハイダイナミックレンジのペイントストロークが有効になります(画像が浮動小数点(FP)モードでアクティブに作成された、またはHDRIをサポートするファイルとして読み込まれた場合)。 |
役に立たなかったのでごめんなさい
なぜこれが役に立たなかったのですか? (当てはまるもの全てをご確認ください)
ご意見をいただきありがとうございます。
探しているものが見つからない場合、またはワークフローに関する質問がある場合は、お試しくださいファウンドリサポート。
学習コンテンツを改善する方法についてご意見がございましたら、下のボタンを使用してドキュメントチームにメールでお問い合わせください。
フィードバックをお寄せいただきありがとうございます。