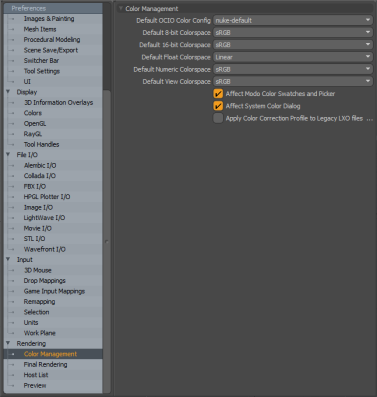検索はキーワードに基づいています。
例:「手順」
自然言語で検索しないでください
例:「新しいプロシージャを作成するにはどうすればよいですか?」
色の管理
色の管理は、異なるフォーマット、システム、デバイス間を移動する際の色の変換を制御するプロセスです。カラー管理の主な目的は、以下の範囲にわたって正確なカラーを維持することです入力そして出力。アカデミー賞を受賞したOpenColorIOテクノロジーを使用して構築されており、視覚効果とコンピューターアニメーションに重点を置いたフィルムおよびビデオの制作を目的としています。
色管理の概要
の色管理Modoプロファイルを色に適用することで機能します入力。プロファイルは、既知の標準に関連する色を説明する一連の指示です。 カラー入力具体的には色になりますビットマップ画像インポートされたにModo (テクスチャ、背景、環境など)。割り当てられたプロファイルに基づいて、画像の色が線形に変換されます色空間内部処理およびレンダリング用のフォーマットまたは数値カラースペースフォーマット。
色空間は、以下を記述する数学モデルですどうやって色は特定の形式で表されます。ビットマップ画像の色を線形色空間または数値色空間に変換することで、レンダリングプロセス中に画像の色の忠実度が完全に維持されます。
カラー管理プロセスの次の部分は、 出力、レンダリングされたフレーム(静止またはアニメーション)が次に表示される場所レンダリング表示、宛先変換が適用される場所。レンダリングされた画像は、リニア形式で影響を受けずにメモリに保存され、変換はLUTを使用してビューポートによって非破壊的に適用されます(ルックアップテーブル)これは、ある色空間から別の色空間への事前定義された一連の変換操作です。これにより、実際にレンダリングされたフレームに悪影響を与えることなく、最終的なイメージがどのように見えるかを適切にプレビューできます。これにより、画像を保存することもできます直線的にハイダイナミックレンジフォーマットを使用して、パイプラインのさらに下の別のアプリケーションで追加の処理を行い、継続的なカラー忠実度を保証します。色空間変換は、直接使用するために低ダイナミックレンジ形式に保存するとき、または非カラー管理アプリケーションで処理するときに画像に適用でき、画像の外観を保持します。 Render Display窓。
注意: Modoにはデフォルトのカラーマネジメント設定が同梱されており、ほとんどのアーティストにとってこれ以上調整しなくても問題なく機能します。次のコントロールは、特定のニーズを持つ上級アーティストのみが編集する可能性があります。
注意: カラーマネージメントを使用すると、レンダリングのために画像のガンマ補正を解除する必要がなくなります。これはカラーマネージメントシステムによって自動的に処理されます。すべてのガンマ設定のデフォルトが1.0に設定されました。
Modoワークフロー
にインポートされたRGBビットマップイメージにカラープロファイルが自動的に割り当てられますModo、単一チャネルのグレースケール画像は常に線形的に処理されます。どのプロファイルがどの画像タイプに割り当てられているかの判断は、 設定。これらの値は、新しいシーンに割り当てられる初期のデフォルト設定を指定します。それらを変更しても、古いシーン定義や現在開いているシーンには直接影響しません。新しく作成されたシーンのデフォルト値を決定するだけです。
新しいシーンが作成されると、シーンアイテム( Items映画のカチンコのアイコンが付いたリスト)。選択すると、オプションがPropertiesパネル。
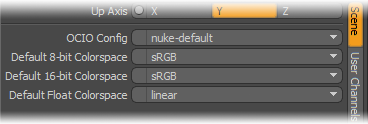
これらの設定を使用すると、すべての画像を手動で変更する必要がなく、単一の設定を使用して同じシーン内のすべての画像のプロファイルをグローバルに変更できます。もちろん、個々の画像でこの設定を上書きすることも可能です。これは、イメージマップアイテムのカラースペースコントロールをデフォルトから変更することで行われます。つまり、シーンアイテムの設定を参照して、特定のカラースペースに変更します。設定は、 Image Still Propertiesイメージマップアイテムレイヤーが選択されている場合のサブタブ。このように定義されると、イメージマップは、シーンアイテムのカラースペース設定の変更に関係なく、設定を保持します。
適切な色空間が定義されると、カラー管理の処理はすべてバックグラウンドで行われ、それ以上の入力は必要ありません。適切な色空間の定義により、 Modo内部処理とレンダリングのために、ソースカラーからリニアカラースペースに正確に変換します。画像表示の場合は、 LUTの設定PreviewそしてRender Displayモニターのタイプに応じてウィンドウ。ほとんどの場合、ほとんどのモニターはsRGB色空間を使用してビデオカードからの出力を表示するため、デフォルトのオプションで問題ありません。
画像を保存すると、最初にデフォルト値として定義されたのと同じシーンベースの設定を使用してカラープロファイルが割り当てられます。から画像を保存するとRender DisplayまたはからPreviewウィンドウ、 Colorspaceオプションの下からImage Processingタブは、デフォルト値を上書きする必要がある場合に、どのプロファイルが割り当てられ、埋め込まれるかを制御します。オーバーライドは、レンダリング出力自体の設定を使用して、レンダリング出力から直接レンダリングされたアニメーションを保存するときにも適用できます。両方Render Displayコントロールとレンダリング出力設定は通常、 Default。選択されるプロファイルは、ターゲットフォーマットのビット深度に依存します。
注意: 一貫したレンダリングを確実にするために、 Modoカラー管理を無効にした古いシーンファイル(801より前)を開きます。カラー管理が必要な場合は、シーン内のすべてのアイテムに対して手動で有効にする必要があります。
次のセクションでは、カラー管理に固有のコントロールと、それらがインターフェイスのどこにあるかについて説明します。
設定
オンWindows、下のメニューバーにありますSystem > Preferences...。Mac OSでは、下のメニューバーにありますMenu > Preferences。開いたRendering > Color Managementウィンドウの下部に向かってセクション。のColor Managementプリファレンス設定は、作成される新しいシーンに継承されるデフォルト値を定義します。これらの設定を調整しても、以前に保存したシーンや開いているシーンには影響しません。
Color Management
Default OCIO Color Config:このオプションは、新しいシーンのデフォルトの構成を制御します。各個別の構成は、シーン内のアイテムが使用できるカラースペースを制御します。それぞれの構成には、プロファイルの異なるセットが含まれています。シーンアイテムのオーバーライドとして、個々のシーンの設定を手動で指定することもできます。
Default 8-bit/16-bit/Float Colorspace:カラースペースコントロールがに設定されているアイテムの関連する画像のビット深度を読み書きするときに割り当てられるシーンのデフォルトプロファイルを指定しますDefault。色空間プロファイルを個別に指定することもできますイメージマップ下のアイテムImage Stillサブタブ。
Default View Colorspace:このオプションは、UI要素に割り当てられるカラーマッピングを定義します。 カラーピッカービューポート、色見本、 レンダリング表示ウィンドウとインタラクティブビューポートのプレビュー。のPerform Color Correction on OpenGL Objectこの設定の結果を3Dビューポートで表示するには、有効にする必要があります。
Default Numeric Colorspace:数値制御色補正は、カラーフィールドに表示される数値に色補正を適用します。これにより、たとえば、Photoshopから色の16進コードをコピーして貼り付けることができます。 Modoそして、色が一致しています。以前は、 Modo UIでの色の描画表現の色補正をサポートしましたが、数値は常に線形空間で描画されました。
Affect Modo Color Swatches and Picker:このオプションを有効にすると、 Default View Colorspaceオプションで、個々のカラー入力フィールドの表示を調整しますPropertiesの色に合わせてフォームRender Display。
Affect System Color Dialog:このオプションを有効にすると、 Default View Colorspaceオプションは、 カラーピッカービューポートの色に一致するポップアップとウィンドウRender Display。
Apply Color Correction Profile to Legacy LXO files:これを有効にして、デフォルトの色補正プロファイルを事前に適用します。Modo 801 .lxoファイル。これらのファイルは、OCIOの使用以前のものです。したがって、使用しないことが望ましい場合がありますModoファイルのロード時のデフォルトの色補正。ファイルは別の方法ですでに補正されている可能性があるためです。このため、デフォルトではオフになっています。
注意: Modo OCIOカラー設定がファイルに正しく保存されていない場合、通常はシーンファイルを初期化します。
画像マップ/シーケンス
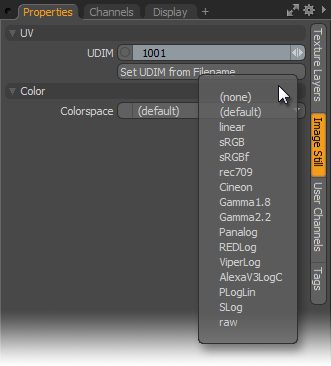
に読み込まれるイメージマップとイメージシーケンスShader Treeシーンアイテムの設定に基づいて、デフォルトのカラーマネジメントプロファイルが割り当てられます。に基づいて、画像ごとの設定を上書きできます。 Colorspaceの制御Image StillのサブタブPropertiesターゲットイメージマップ項目が選択されたときのパネル。ここに示されているオプションは、 Nuke-Default色管理構成。
レンダリング出力

のOutput Colorspaceの制御Render Outputから保存するときに画像に適用される特定の色変換(存在する場合)を決定しますModo、アニメーションをレンダリングするときにレンダリング出力によって自動的に、またはRender Display窓。のOutput Colorspace基本的に、3つの方法で設定できます。 Noneオプションは、保存時に画像に影響するカラーマネージメントを無効にします 'Defaultから保存されるビット深度に基づいて、シーンアイテムで設定されたカラープロファイルで定義されたカラープロファイルを自動的に適用しますModo。3番目と最後のオプションは、シーンで定義されたカラープロファイル構成に依存しますが、ドロップダウンで使用可能な選択カラープロファイルの1つを定義することで、デフォルトのカラースペース値を特定のカラープロファイルに上書きできます。
レンダー出力とは独立して機能し、同じコントロールがRender Displayウィンドウ、下部にImage Processingレンダリング出力コントロールと同じ機能を提供するタブ。
モニターの色管理
の上部にRender DisplayありますLUT設定(ルックアップテーブル用)で、モニターのカラープロファイルを指定できます(レンダー出力のカラープロファイルと混同しないでください) Output Colorspaceプロフィール)。管理されたワークスペースで作業しているとき、このコントロールを使用すると、たとえば、 Render Displayマルチモニター設定で異なるモニターに配置されます。ほとんどの場合、ほとんどのコンピューターモニターはデフォルトでこの色空間内で動作するため、デフォルトのsRGB設定で問題ありません。
ヒント: 色の管理は完全に無効にすることができます。 Modo以前のバージョンと同様に機能します。これは、カラーマネージメントのプリファレンス設定をNoneそしてデフォルトを返すGammaの値Preferencesに2.2新しいシーンを作成する前。これが完了したら、適切な結果を得るために、インポートしたイメージを手動でガンマ補正する必要があります(以前のバージョンのように) Modo。
役に立たなかったのでごめんなさい
なぜこれが役に立たなかったのですか? (当てはまるもの全てをご確認ください)
ご意見をいただきありがとうございます。
探しているものが見つからない場合、またはワークフローに関する質問がある場合は、お試しくださいファウンドリサポート。
学習コンテンツを改善する方法についてご意見がございましたら、下のボタンを使用してドキュメントチームにメールでお問い合わせください。
フィードバックをお寄せいただきありがとうございます。