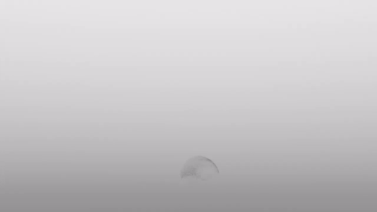VDBボクセル
VDBボクセル項目を使用すると、オープンソースのVDBボクセル形式で保存された外部で作成されたシミュレーションをレンダリングしたり、メッシュやパーティクルからボリュームデータを生成したりできます。OpenVDB形式は、階層データ構造を格納する効率的な方法です。
シミュレーションは、煙や雲などの本質的に体積測定である場合や、水や他の液体などの表面を表す場合があります。でレンダリングするには、ボリューム効果をボリュームアイテムに接続する必要がありますModo。サーフェスは、Blobに接続するか、内部メッシュ機能を使用して、 Draw Mesh Surfacesオプションが有効になっています。
注意: VDB VoxelはOpenVDB 3.0を使用します。BloscでエンコードされたVDBファイルはサポートされていません。
煙の例:
流体の例:
ボリュームのレンダリング
VDBボクセルアイテムがシーンのシーンに追加されますItem List下Add Items >Volumes >VDBVoxel。アイテムを選択した状態で、 Propertiesパネル、 Load Fileボタンをクリックして、目的のOpenVDBファイル(<filename> .vdb)を見つけます。ロードされると、オクツリーのようなグリッドがボクセルの形状を表す3Dビューポートに表示されます。この時点では、アイテムはまだレンダリングされません。ボリュームアイテム、VDBボクセルアイテム、およびVolumeアイテムはSchematicビューポート。これは、 Item Listそして、 Schematicビューポート、クリックAdd Selectedボタン(またはビューポートにドラッグアンドドロップする)。そこに到着したら、 VDBVoxel関係コネクタVoxel Sourceボリュームアイテムの入力。での作業についてはSchematicビューポート、参照スケマティクビューポート。
サーフェシングは、アイテムマスクを使用してShader Tree。を選択Volumeアイテムを選択して右クリックし、コンテキストメニューを開いて、 Create Item Maskコマンド。の中にShader Tree、結果の選択Material生成されたマスク内のアイテムと編集Volumetric Properties下Material Raysサブタブ。
レンダリングサーフェス
VDBボクセルアイテムがシーンのシーンに追加されますItem List下Add Items >Other >VDBVoxel。アイテムを選択した状態で、 Propertiesパネル、 Load Fileボタンをクリックして、目的のOpenVDBファイル(<filename> .vdb)を見つけます。ロードされると、オクツリーのようなグリッドがボクセルの形状を表す3Dビューポートに表示されます。この時点では、アイテムはまだレンダリングされません。サーフェスを作成するには、単にDraw Mesh Surfacesオプション。有効にすると、ポリゴン化されたサーフェスが3Dビューポートとすべてのレンダリングで表示されます(サーフェスを生成する大きなVDBファイルの場合、時間がかかる場合があります)。サーフェシングは、アイテムマスクを使用してShader Tree。VDBVoxelアイテムを選択し、右クリックしてコンテキストメニューを開き、 Create Item Maskコマンド。の中にShader Tree、結果のMaterialItem生成されたマスク内で、利用可能な標準のマテリアルプロパティを編集します。
メッシュ粒子
パーティクルシミュレーションをシーンにロードするか、提供されているパーティクルシミュレーションコンポーネントを使用してパーティクルシミュレーションを生成します。完了したら、必ずシミュレーションをキャッシュしてください。VDBボクセルアイテムがシーンのシーンに追加されますItem List下Add Items >Other >VDBVoxel。アイテムを選択した状態で、 Propertiesパネル、 Source Itemセレクターを使用して、目的のパーティクルシミュレーションをソース要素として選択します。次に、 Draw Mesh Surfacesパーティクルをサーフェスとメッシュ化するオプション。ここからFilteringボクセルの設定と同様にRadiusそしてResolution設定が機能します。結果のサーフェスの外観を変更するために使用できます。サーフェシングは、アイテムマスクを使用してShader Tree。VDBVoxelアイテムを選択し、右クリックしてコンテキストメニューを開き、 Create Item Maskコマンド。の中にShader Tree、結果のMaterial生成されたマスク内のアイテムをクリックし、使用可能な標準のマテリアルプロパティを編集します。
VDBVoxelオプション
以下のオプションが利用可能ですVDBVoxel:
変身
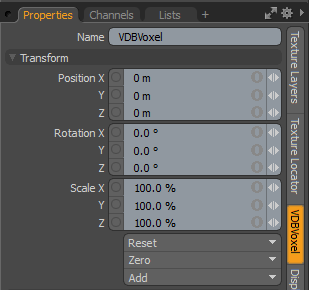
|
変身 |
|
|
Position |
X、Y、Z入力フィールドを使用して、ツールがアクティブ化されたときのオブジェクトの位置から計算された特定のオフセット距離値を適用します。ビューポートでインタラクティブにオブジェクトを調整すると、[位置]入力フィールドに現在適用されているオフセット距離が表示され、便利なフィードバックが得られます。 |
| Rotation |
X、Y、Z入力フィールドを使用して、特定の回転値を適用します。ビューポートでインタラクティブにオブジェクトを調整する場合、これらの入力フィールドには現在適用されているオフセット距離が表示され、便利なフィードバックを提供します。 |
|
Scale |
X、Y、Z入力フィールドを使用して、特定のスケーリング値を適用します。ビューポートでインタラクティブにオブジェクトを調整する場合、これらの入力フィールドには適用されている現在の倍率が表示され、ユーザーに役立つフィードバックを提供します。 |
|
Reset |
選択した変換値を(0,0,0)にリセットして、アイテムをデフォルトの状態に戻します。 |
|
Zero |
選択した変換プロパティ値を0にリセットし、中心位置とメッシュ位置はそのままにします。 |
|
Add |
変換アイテムは、その変換値を格納し、位置、回転、スケールを制御するアイテムに関連付けられたチャネルグループです。デフォルトでは、新しいアイテムには変換アイテムが関連付けられていません(プロパティパネル内に表示されている場合でも)。必要な変換のみが必要に応じて追加され、シーンのオーバーヘッドが削減されるため、これは最適化として役立ちます。それらを追加する方法はいくつかあります。1つは、さまざまな変換ツールの1つを使用して(または値の入力フィールドを編集して)ターゲット項目を単純に変換する方法です。このアクションにより、特定の変換アイテムが自動的にチャンネルビューポートリストに追加されます。ここで追加機能を使用して、デフォルトの0,0,0値を維持しながら、選択した変換のセットをチャネルリストに追加することもできます(参照に必要な手順。チャネルをオーバーライドするには、最初に存在する必要があります)。 |
ソース
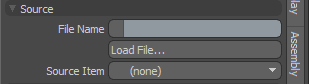
|
Source |
|
|
ファイル名
|
現在ロードされているパスとファイル名を表示します。現在のVDBファイルを更新するには、 Load Fileボタン。 |
|
Load File
|
OS固有のダイアログを開き、ロードするVDBファイルを見つけて選択できます。 |
|
Source Item |
メッシュアイテムレイヤーを読み込むことができ、それらはVDB Voxelアイテム、または追加でパーティクルソースを指定できます。 Draw Mesh Surfacesオプションを有効にすると、パーティクルを「メッシュ化」できます(つまり、ポリゴンサーフェスが適用されます)。パーティクルソースが定義されると、 Filter設定とVoxel表面の外観を制御するための設定が再生されます。 |
ボリュームからパーティクル
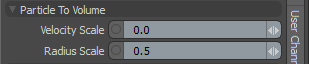
|
Particle to Volume |
|
|
Velocity Scale |
速度に基づいてパーティクルのストレッチのスケールを制御します。値はベース値に加算されるため、100%のストレッチパーティクル値は、長さの2倍にストレッチされたパーティクルを生成します(全体で200%)。 |
|
Radius Scale |
個々のパーティクルボリュームのスケールに追加されるランダム性の量を制御します。量はスケールパーセンテージによって決定されます。25%の設定は、すべてのパーティクルにわたってランダムに0%-25%の量でベース半径サイズのスケールを調整し、50%の設定は0%-50%のサイズを調整しますすべての粒子にわたってランダムに等々。 ヒント: パーティクルソースをメッシュするとき( Source Itemコントロール) Radius値は、各パーティクル位置の周りに形成される仮想球の形状のレンダリングサイズを定義します。のResolution設定とFiltering値は、最終的な結果がどのように球のようになるかを決定します。 |
ボクセルフィルター
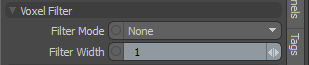
|
Voxel Filter |
|
|
Filter Mode |
パーティクルから生成されたサーフェスに適用されるスムージングの方法を決定します。可能なオプションはNone、 Mean 、 Gaussian 、およびMedian。のNoneオプションはフィルタリングを無効にしますが、 Mean、 Gaussian 、およびMedialすべてが異なる方法で表面の値を平均化し、わずかに異なる結果を生成します。結果は、 Width設定とResolutionボクセルの。 |
|
Filter Width |
生成された表面値に適用される平均化フィルターのサイズを定義します。 Filter Mode以外None選択されています。サイズを大きくすると、表面は滑らかになりますが、全体のディテールは減少します。 |
メッシュオプション
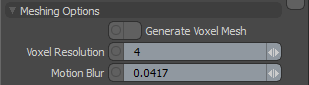
|
Meshing Options |
|
|
ボクセルメッシュを生成 |
有効にすると、ポリゴンサーフェスが適用されます。 |
|
Voxel Resolution |
パーティクルのメッシュの細かさを決定します。低い値はフィルタリングで簡単に平滑化できますが、ディテールが限られます。値が大きいほど詳細が得られますが、解像度のアーチファクトを取り除くために追加のフィルタリングが必要になる場合もあります。 |
|
Motion Blur |
ボリューム作成用のパーティクルのモーションブラーの値を定義します。 |
可視化
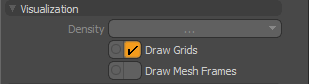
|
Visualization |
|
|
Density |
3Dビューポートで視覚化されたフォームを表すために使用されるVDBファイルの保存された機能を定義します。 |
|
Draw Grids |
に基づいて、3Dビューポートでの代表的なグリッドのような表示の表示を切り替えますFeature定義。 |
|
Draw Mesh Frames |
マルチフレームシーケンスをロードする場合、このオプションを有効にすると、後続のすべてのフレームがロードされ、3Dビューポートに描画されます。 |
その他

|
Misc |
|
|
Clear Cache |
保存されているデータをRAMから削除するために使用されます。これにより、キャッシュがリセットされますModeに設定されていますFastまたはFull、またはModeに変更されますNone。 注意: 追加のキャッシュオプションにアクセスできますCache ModeそしてCache Sizeの中にRendering環境設定。メニューバーでWindows、クリックSystem > Preferences... > Rendering > Final Rendering Mac OSの場合は、 Menu > Preferences... > Rendering > Final Rendering。詳細については、 レンダリング設定。 |
|
Freeze To Mesh |
タイプからアイテムを変換するために使用されますVDBVoxelにMesh。 |
流体グラデーション効果の適用
Modo VDBボクセルファイルから流体テクスチャエフェクトの圧力、温度、および燃料をロードする機能があります。ボクセルグリッドは流体グラデーション効果に変換されるため、外部で作成されたシミュレーションをレンダリングし、インポートされたテクスチャ効果を使用してメッシュまたはパーティクルからボリュームデータを生成できます。
注意: これらのテクスチャ効果は読み取り専用です。これらは入力パラメーターとしてのみ設定でき、出力パラメーターとしては設定できません。
VDBボクセルファイルに流体グラデーション効果を追加するには:
| 1. | グラデーションアイテムをシーンに追加します。これを行うには、をクリックしてシェーダーツリーを開きます。 Shadingタブをクリックして、 Add Layerそして選択Processing > Gradient。 |
| 2. | の中にProperties > Texture Layersペイン、展開Surface Gradient. |
| 3. | クリックInput Parameterドロップダウンメニュー、展開Volumetric Effects、次のオプションのいずれかを選択します。 |
• Fluid Temperature -VDBボクセルソースファイルから流体温度ボリュームデータをインポートして、 Modo勾配出力。
• Fluid Fuel -VDBボクセルソースファイルから流体燃料の体積データをインポートして、 Modo勾配出力。
• Fluid Pressure-VDBボクセルソースファイルから流体圧力ボリュームデータをインポートして、 Modo勾配出力。
| 4. | の中にMesh Operationsリスト、 Item Listタブ、クリックAdd Item。 |
| 5. | 選択するVolumes > VDBVoxel。 |
| 6. | の中にPropertiesペイン、下Source、クリックLoad File。 |
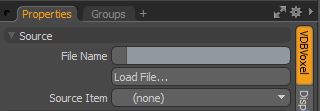
| 7. | をロードする.vdb含むファイルTemperature、 Fuel 、またはPressure効果。 |
| 8. | シーンをレンダリングして結果を確認します。 |
レンダリングの詳細については、 レンダリング。
役に立たなかったのでごめんなさい
なぜこれが役に立たなかったのですか? (当てはまるもの全てをご確認ください)
ご意見をいただきありがとうございます。
探しているものが見つからない場合、またはワークフローに関する質問がある場合は、お試しくださいファウンドリサポート。
学習コンテンツを改善する方法についてご意見がございましたら、下のボタンを使用してドキュメントチームにメールでお問い合わせください。
Email Docs Teamフィードバックをお寄せいただきありがとうございます。